エクスプローラーのタスクバーショートカットを作成して、Windows10でお気に入りのフォルダーを開きます
Windows 10 タスクバー(Taskbar)のexplorer.exeショートカットアイコンは、デフォルトでクイックアクセス(Quick Access)フォルダーを開きます。クイックアクセスの代わりにエクスプローラーをこのPCで開く(make Explorer open to This PC instead of Quick Access)方法についてはすでに説明しました。この投稿では、任意のフォルダを開く(ANY)方法を説明します。
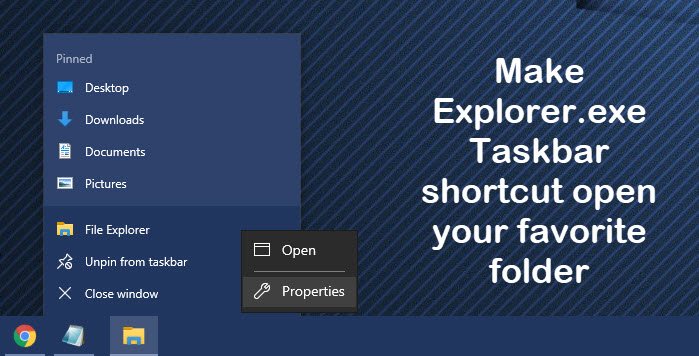
エクスプローラータスクバー(Make Explorer Taskbar)のショートカットでお気に入りのフォルダーを開く
(Right-click)エクスプローラーのタスクバーアイコンを(Explorer)右クリックしてから、小さなエクスプローラーアイコンをもう一度右クリックして、[プロパティ]を選択します。
次に、 [プロパティのショートカット(Properties Shortcut)]タブの[ターゲット(Target)]ボックスで、アイコンをクリックしたときに開くフォルダーのパスを%windir%\explorer.exeの後に追加します。
この画像では、フォルダーパスC:\Users\ACK\Downloadsを使用し、カスタムダウンロード(Downloads)フォルダーを開くように設定しています。

必要に応じて、Cドライブを開くと言って、C:\とだけ言ってください。完了したら、[適用/OK]をクリックします。
windir%\explorer.exeの後にパスを指定することで、任意のフォルダーを開くことができます。システムフォルダを開くようにすることもできます。
使用できるいくつかの重要なシステムフォルダのコマンドを次に示します。
ドキュメントフォルダを開くには:
%windir%\explorer.exe ::{450D8FBA-AD25-11D0-98A8-0800361B1103}
ネットワークフォルダを開くには:
%windir%\explorer.exe ::{208D2C60-3AEA-1069-A2D7-08002B30309D}
ごみ箱を開くには:
%SystemRoot%\explorer.exe /N,::{645FF040-5081-101B-9F08-00AA002F954E}
コンピュータ検索フォルダを開くには:
%SystemRoot%\explorer.exe ::{1F4DE370-D627-11D1-BA4F-00A0C91EEDBA}
コントロールパネルを開くには:
%SystemRoot%\explorer.exe ::{20D04FE0-3AEA-1069-A2D8-08002B30309D}\::{21EC2020-3AEA-1069-A2DD-08002B30309D}
それがあなたのために働くことを願っています!
Related posts
Windows 10のFile ExplorerでレガシーSearch Boxを有効にする方法
すべてのWindowsを最大化またはフルスクリーンでWindows 10の全画面をオープンにする方法
Q-Diris Quad Explorer replacement Windows 10のためのフリーウェア
File Explorer Windows 10でNew folderを作成するときにクラッシュまたはフリーズします
Print Directory featureをWindows 10にFile Explorerに追加します
DesktopからDesktopのWindows 10のInternet Explorer iconを取り外します
Windows 10のためのBest File Explorer Tips and Tricks
Windows 10のQuick Access Toolbar:あなたが知る必要があるのはすべて
Fix File ExplorerはWindows 10で開かない
Windows10のファイルエクスプローラーを任意のフォルダーで起動する方法
File ExplorerでFile ExplorerでHelpを取得する方法
Windows10でファイルエクスプローラーの最近のファイル履歴をクリアする
Windows 10のFile Explorerの使い方 - 初心者ガイド
Windows 10のファイルのスターRateファイル?
ExplorerはWindows 10のWindows PE Modeで更新されません
3簡単なステップでWindows 10でfolder iconを変更する方法
Windows 10のファイルとフォルダの並べ替え方法、グループ、フィルターFile Explorer
Windows 10のフォルダのview templateを変更する方法File Explorer
Windows 10のFile ExplorerでStatus Barを有効または無効にします
File ExplorerからFile ExplorerのSecurity tabを追加または削除する方法
