PowerPointでガイドを追加する方法
PowerPointのガイド(Guides)の目的は、ユーザーが物を動かしたり、スライド内で位置合わせしたり、間隔を空けたりできるようにすることです。PowerPointのガイド(Guides)機能は、スライドにプロフェッショナルな外観をもたらし、不適切な配置を削除するのに役立ちます。 ガイド(Guides)は、スライド上のオブジェクトを揃えることができる調整可能な線を表示する機能です。
このチュートリアルでは、PowerPointスライドにガイド(Guides)を追加する方法、ガイド(Guides)を追加する方法、ガイドに色を追加する方法、およびガイド(Guides)を削除する方法について説明します(Guides)。
PowerPointでガイドを追加する方法
PowerPointを開きます。

[表示(View )]タブの[表示(Show)]グループで、[ガイド(Guides)]チェックボックスをクリックします。
スライドに2つのガイド(Guides)が表示されます。1つは垂直、もう1つは水平です。
スライドの周りの線をドラッグできます。ドラッグした線に応じて、線上に、引っ張った距離の長さを示すインジケーターが表示されます。
PowerPointスライドにガイドを追加する方法

スライドにさらにガイド(Guide)を追加するには、ガイドにカーソルを置き、 (Guide)Ctrlキーを押しながらガイド(Guide)をクリックしてドラッグすると、別のガイドが表示されます(Guide)。

PowerPointスライドにガイド(Guide)を追加する別の方法があります。
ガイド(Guide)を右クリックすると、ショートカットメニューが表示され、いくつかのオプションが表示されます。
垂直ガイド(Vertical Guide)または水平ガイド(Horizontal Guide)の追加を選択できます。
PowerPointスライドのガイド(Guides)に色を追加する方法
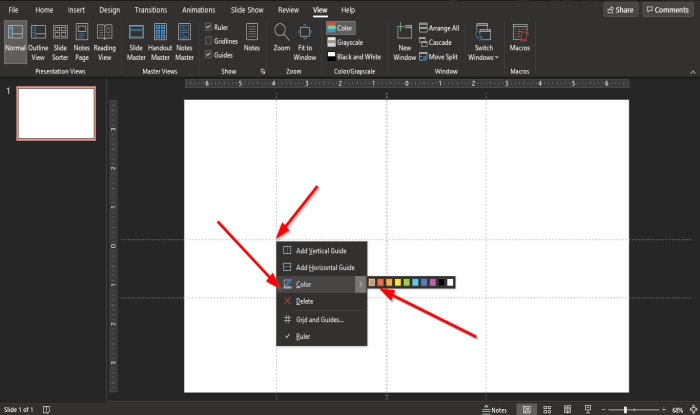
ガイド(Guide)を右クリックすると、オプション付きのショートカットメニューが表示されます。
[色](Color)を選択し、色を選択します。
すべてのガイドの色を選択してください。
PowerPointでガイドを削除する方法

ガイド(Guide)を右クリックすると、オプション付きのショートカットメニューが表示されます。
[削除]を(Delete)選択します。
ガイド(Guide)を削除するもう1つの方法は、ガイドライン(Guideline)をスライドからドラッグすることです。
ガイドが削除されます。
このチュートリアルが、PowerPointスライドにガイドを追加する方法を理解するのに役立つことを願っています。(Guides)
読む(Read):PowerPointでグリントまたはスパークルテキストアニメーションを作成する方法(How to make a Glint or Sparkle Text animation in PowerPoint)。
Related posts
PowerPointで写真をぼかす方法
Excel、Word or PowerPointは最後に開始できませんでした
PowerPoint presentationを別のPowerPoint presentationにリンクする方法
PowerPointが応答していない、凍結、ぶら下がっている、または作業を中止しました
要素、Content or ObjectsをPowerPoint slideにリンクする方法
どのようにCompare and Merge PowerPoint Presentationsへ
PowerPointでアニメーションpicture frameを作成する方法
PowerPoint SlideにCalloutを追加する方法
PowerPointにVenn Diagramを作成する方法
Mind MapをMicrosoft PowerPointにする方法
Word、Excel、PowerPointに保存するためのデフォルトFile Formatを変更する方法
PowerPoint presentation内のすべての画像を圧縮する方法
Microsoft PowerPoint OnlineでPresenter Coachを使う方法
PowerPointでBullet Pointsをインデントして整列する方法
Best Teachersのための無料PowerPoint Templates
Best Image converter software and online toolsへの無料PowerPoint
Microsoft OfficeでMeasurement Converterを使う方法
PowerPointにDesign Presetまたはテーマを作成する方法
PowerPoint Slidesからアニメーション化されたGIFを作成する方法 - PPTからGIF
Convert Word、Google Docsを使用してPDF、Excel Documents
