修正このウェブサイトのセキュリティ証明書に問題があります
インターネットなしで1日を過ごすことを考えたことはありますか?インターネット(Internet)は私たちの生活に欠かせないものになっています。特定のWebサイトにアクセスしているときに問題が発生した場合はどうなりますか?多くのユーザーが、セキュリティで保護されたWebサイトにアクセスしようとしたときに、「このWebサイトのセキュリティ証明書に問題があります」というエラーが発生したと報告しました。(There is a problem with this website’s security certificate’)また、このエラーメッセージを続行またはバイパスするオプションが表示されない場合があり、この問題が非常に煩わしいものになります。

ブラウザを変更することが役立つと思う場合は、そうではありません。ブラウザを変更して同じWebサイトを開こうとしても、問題が発生することはありません。また、この問題は、最近のWindows(Windows) Updateが原因で発生する可能性があり、競合が発生する可能性があります。場合によっては、アンチウイルス(Antivirus)が特定のWebサイトを妨害およびブロックすることもあります。ただし、心配しないでください。この記事では、この問題を修正するための回避策について説明します。
修正このウェブサイトのセキュリティ証明書エラーに問題があります(Fix There is a problem with this website’s security certificate error)
方法1:システムの日付と時刻を調整する(Method 1: Adjust System Date & Time)
システムの日付と時刻の設定により、この問題が発生する場合があります。したがって、システムの日付と時刻は自動的に変更されることがあるため、修正する必要があります。
1.画面の右下隅にある時計アイコン(clock icon)を右クリックし、 [Adjust date/time.

2.日付と時刻の設定が正しく構成されていない場合は、[時刻を自動的に設定(Set Time Automatically)する]のトグルをオフにしてから、 [( turn off the toggle)変更( Change)]ボタンをクリックする必要があります。
![[時刻の設定]を自動的にオフにしてから、[日時の変更]の下の[変更]をクリックします](https://lh3.googleusercontent.com/-LSShj5Xxeko/YZDszDSfz6I/AAAAAAAADzM/s1TQFZUvk1Ey0wNnhmubPLgc8fQoQj2dQCEwYBhgLKtMDABHVOhz8QPRGtwEo72ygTKeCRUT-J3k63fFwh_kLNv0Ktr9r_SWH1IaYOIBaEbRsIRb6a17x6R_TUHlbblBjMz1X8HVokLuL2VYJ-vM4Atr9SGXvN_3AaHz0jePYxqaXCaVZ8uyBaVifv_rmmPiIjZr9u_rliLlOEykbyGMv2w6gzhnIXZEdQ6gaWbsED7TWs3dsJ3BJlVBdTJonnKPF0Okf6IJgoPVWWfbAe2D3FRaLJOpJ88L6ibjR0m0LW4641fb46JejmHA33rMk048ZeKUEwYXMQEoiN0XAif44C8b0Crue99LpqXES26NdlzaVGF7Zq9Te8whfW8kdVQXMet5aF2E4-tcxCUUBFWautpCa-hqKHGuGo-Q--oHtVlfbBM222C1iqI7uTWR3A6j4HuiVKC-WXsrMPzhDmsCSasiXT41q6HbiCmzUAUVtMecoL06BJKFmPcSS4YCos0FU-dt0SCmGJL6p0kzt9TZT9iAm3beekVt_iyHXNwqX91bDbnWc1c3POYNQcTvJWWd4o5gpDVVbExMenOd5tSi4er5CZ3oxfB7SaCGeOoaFeaE_S0PVcN8_7kBX2YPeuTHwsr2PKHpE-1LeTuTA9H_uRD8IY0EwzIPEjAY/s0/1MAQhah4gEaZ-LJMPR3ja3y90D0.png)
3.変更日時(Change date and time )に必要な変更を加えてから、[変更]をクリックします。(Change.)
![[日時の変更]ウィンドウで必要な変更を行い、[変更]をクリックします](https://lh3.googleusercontent.com/-6BaAWcHnXIY/YZEDoIc4RwI/AAAAAAAAG_8/KqC4KM10TUABMBtrOfNtSCntvVnjO_FWACEwYBhgLKtMDABHVOhyxHaX9fPu7MRJnePcU5CX5XFFJjmDP8ssqBuNrH196SSHVPc45k3-6bS4UNNLx78XUASKnsal9GTYWhXV0Y14dJ7gLDX48Xp7xh6XmJofxoHxt-NieaZ96hhxOVG7akaEPUGCG06SiDLfR3OOHKDr9HV47dddUg52s7cK0MT8b4_5uQj7mWgYpjFnDNNdS5bbLqj1dVnAtWC9pwXNrhR20rdyAat93b1c8_EU9cQ2Lcc1qIqKXtNDjX94lpgYvw3qq3qbnU1A7vIBKqmkznt2nr3q8YfRvZwDhZ5t6LAaX3sNwrA2jgeJPyHhNBF2TlTCn2Bql7_F8xvjwjziWgaH149pLuEAYA8VX97P5B3b8UFSusV5s3g9oQRXh0TEL9oMnbEJULOibaLhMmr9yqskMcNBdQkKNfR0IP9dy4Eo5KQcJBAL9B2zMebvOX3Rlrf4Cb7PMNechMrLQh4edqJfJgZ0qWZpWmIkl90PhKJKlfn5siWc6SgbLHUjpVmMPFxSnZoTC9SjeuMXu8iYH86JTFFtFnTzeavw8bhXIAVvjrKbWQe8SMZBYOX3X3MZi_wS55nKXLSxickiVBl_FMDEqYjTp2-I_QhmPraDuXFMw3tbFjAY/s0/4RkpFCObZqzEIW5NwcRtzCe8j1A.png)
4.これが役立つかどうかを確認します。そうでない場合は、「タイムゾーンを自動的に設定(Set time zone automatically.)する」のトグルをオフにします。「「
![[タイムゾーンを自動的に設定する]の切り替えが無効に設定されていることを確認してください](https://lh3.googleusercontent.com/-xB4WH8wBVTA/YZL9y69I80I/AAAAAAAAgBE/9boa8togHxIlRF4FHmr4d_V9_lNT7rvegCEwYBhgLKtMDABHVOhz0Yv1aeBYkerQCB_m-YeLyTFOl3JarAk7ZvmmbmTWvUt9Yo5rcaOx8EetpKoEL5zdi6suJqUPqAMnxCNuWFELSyYPq9TGqd1jnPKxLLCNEoDi-ct7BqNP-qrbr-_RAl4PoEh475JURNwrog8TvSNIAwgKm8fv1N7Y0r_6nG4wQkDL6C8yGOReu2_Ysux0VBDtLMOjJWsbF9oOg8knIx0aNUu7iH9x6OAe5nc8qRJ9JAfDdFJmfsyBLbmby05oQAwRcYF061FhRQc169j-3E3ddF3CAISoZaxsVDG9lFLs98mBoKFMmsRq6iJFORCnOlZ4IsGocFYnRrZdUe-I4bTCtkcQ9hyQN2aHc_JtkDgLTnMCjw2C-kmdV5lhmq6SURgSQhsiwskhB0jsfLSu6fKpSmvjKtAimgTsvdxHIumJhgyKx-3RFlngT5244xJqqroLbFRwtwF6y_J_UJd60TlpZ9rUuI2n6rMQ6gXfesIgyHREDRQh69fCGUlcpsq2rkfglCulysq_MpkoHq7kYDJJ8xPwL3fJFE5QV81NicQe3qg9AZ13NyW4zD5VEu6yFe7b5GAzmw1OvfPHjCTW3Oj-ksy5LpuID3J49jsi5z10wzPrNjAY/s0/TqnLk5lwOC7eoStn6PKmKYT7mjs.png)
5. [タイムゾーン]ドロップダウンから、タイムゾーン(Time zone)を手動で設定します。(set your time zone manually.)

9. PCを再起動して、変更を保存します。
または、必要に応じて、コントロールパネルを使用してPCの日付と時刻を変更する(change the date & time of your PC)こともできます。
方法2:証明書をインストールする(Method 2: Install Certificates)
Internet Explorerブラウザーを使用している場合は、アクセスできないWebサイトの不足している証明書をインストールできます。( install the missing certificates of the websites)
1.エラーメッセージが画面に表示されたら、[このWebサイトに進む]をクリックする必要があります(非推奨)。(Continue to this website (not recommended).)
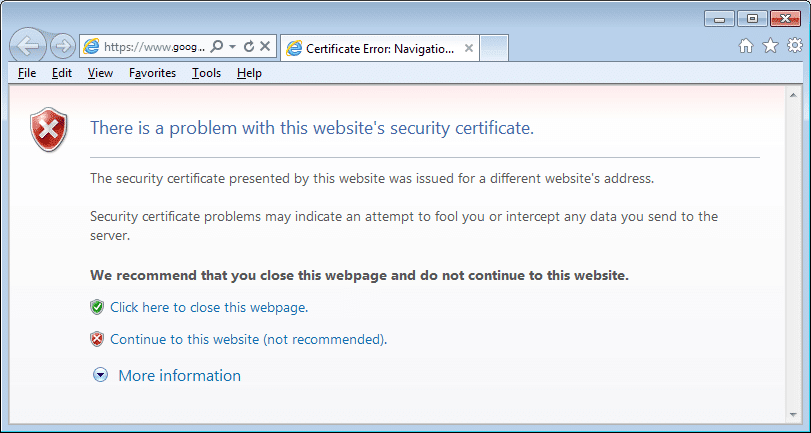
2. [証明書エラー( Certificate Error)]をクリックして詳細情報を開き、[証明書の表示]をクリックします。(View Certificates.)
![[証明書エラー]をクリックしてから、[証明書の表示]をクリックします](https://lh3.googleusercontent.com/-DxocOWzLED4/YZMEkz_v8uI/AAAAAAAAf9Q/b5GMTjLJOeIBC6p22Hv3l_TeNWJgvnfjQCEwYBhgLKtMDABHVOhz0Yv1aeBYkerQCB_m-YeLyTFOl3JarAk7ZvmmbmTWvUt9Yo5rcaOx8EetpKoEL5zdi6suJqUPqAMnxCNuWFELSyYPq9TGqd1jnPKxLLCNEoDi-ct7BqNP-qrbr-_RAl4PoEh475JURNwrog8TvSNIAwgKm8fv1N7Y0r_6nG4wQkDL6C8yGOReu2_Ysux0VBDtLMOjJWsbF9oOg8knIx0aNUu7iH9x6OAe5nc8qRJ9JAfDdFJmfsyBLbmby05oQAwRcYF061FhRQc169j-3E3ddF3CAISoZaxsVDG9lFLs98mBoKFMmsRq6iJFORCnOlZ4IsGocFYnRrZdUe-I4bTCtkcQ9hyQN2aHc_JtkDgLTnMCjw2C-kmdV5lhmq6SURgSQhsiwskhB0jsfLSu6fKpSmvjKtAimgTsvdxHIumJhgyKx-3RFlngT5244xJqqroLbFRwtwF6y_J_UJd60TlpZ9rUuI2n6rMQ6gXfesIgyHREDRQh69fCGUlcpsq2rkfglCulysq_MpkoHq7kYDJJ8xPwL3fJFE5QV81NicQe3qg9AZ13NyW4zD5VEu6yFe7b5GAzmw1OvfPHjCTW3Oj-ksy5LpuID3J49jsi5z10wzfrNjAY/s0/TD2ITPn5C51YPQrvxwCLqsk7s7c.png)
3.次に、[証明書のインストール(Install Certificates)]をクリックします。
![[証明書のインストール]をクリックします。](https://lh3.googleusercontent.com/-U7oeYht4XTg/YZIbLko_JgI/AAAAAAAAZcQ/Jx-QSA48z6Q3YviN-yI39vbZvOIaz_JzwCEwYBhgLKtMDABHVOhyr7y2gxBVBsObTlZZdCKW7qCr3enBm2kIlRuf9geZnMhIK7RiSGnbdhGBeSZl3_pvol_-Cn2H5SN5aCoujT256RzLhKBKUNe2kWB7sYUEMB5zOV6UbM13aJoWkc8mDV5GLDTbuYFC-PEmjEkrMg2t8NGcwsWPUPi-fu1h3Bia3m9L4Q3zqoPz8Qj0g1oOkvh3pKIHYHefNQqzoXup_8_pE5xAlmd34gw0QMwplKZEUTWRjvU7yVuEMUZ_0RBOLsITa2NQyFTBMAi-CNJ47yXvYmNj41lwkDDoVmwJPlA8eYzbV6ia3XT7Uwzu83Xt3WvS2MR9HagKe60HUnTMIG3RE6TPFRSyVbbscH4Ocw92UNz3kp0o1rdFg5n3ZdwJJ99gjRKajL1h8OX5_sVTEgD0w4nDpYWx7qrSKmkUi9-G-qlrJ0U70o4kV1WzL6Nu5Kj7zgnxD_Um_Ufw2x4ZNu6gQFcz-INxjt3Ow31cgQVMaxQYym8hQBxbhfwrb7n0TaG1EJSdwmP__mshyQusE_Iqee6qZ-wOnmcy53B7z6Ny7wlwrVhAF67sLijB42OR4ChWGL_i0uRz2lD0MDIvVHJtP9MPgcybJpEFqhGlPTQww4sTIjAY/s0/mzLJutKA-we8GE6DxDED-1A3Sgk.png)
4.画面に警告メッセージが表示される場合があります。[はい]をクリックしてください。(Yes.)
5.次の画面で、必ず「ローカルマシン(Local Machine)」を選択し、「次へ」をクリックします。(Next.)
![必ず[ローカルマシン]を選択して、[次へ]をクリックしてください](https://lh3.googleusercontent.com/-WndXw6N1GZg/YZHVuPKpZpI/AAAAAAAATR0/0wAGRHBsHZUuKkyt4lqz_0IqCmDrP7kugCEwYBhgLKtMDABHVOhxbJnhIqJP4jzjIWLMrnl7QBKGTw1b96TCsrSUcbf3DbyB7futpU1bI-cu7nrG_giV34r4PhiZF9C5DLYy3b9UG64e3MH8G4HuUjvOKUhb4td2E1YBlsu7tiwrMe_DS_8-_oZb4c9J7w5nPuamn0uxx8fT-fxDHkqul11QOMlud93xCjDkz8y1v6U-hWvPabeaXsOYXfWy_l1bq1EmkjpBuYWThceW_j3hRdq_H0OU8Q2VCdFktk9xfiDXwZrn1dv0Y3mtkGlh_S9bX8riDiD6ZB5rsQ6DtZKVphaNq4TvFvq0L_v7uD6iUnhXDu6zMs-xTs-9WoSqEb_VFm2joIGyK9msdb3DGw1_5ibt4WHRkoXEjmqcno2NUuxg8oeg8c3Jc6dIjTvHgWSDWXW373PWMMgYgx_M2SAirprA-stxMZmqNYC6GsumyvNASYajAfA_PXXv6ClwPYm5SoXgqIF80--xSY7kHKz9_yaHExBsOpaZ-hxDr378mgtyem1wJPxfxakeYxrAYpFhrYNKtYAiIllxrjy-pKqUF24xEYmpZH5zjjf2Wlhd0YCWJI6XmQLwGcELfQnhKSq1WNZPRlvw70IokAEmVTqMHMlrd4zgwidTHjAY/s0/g5RAVjgIh3FQzF6AofbOVqCEjwg.png)
6.次の画面で、証明書を信頼されたルート証明機関の下に保存してください。(Trusted Root Certification Authorities.)
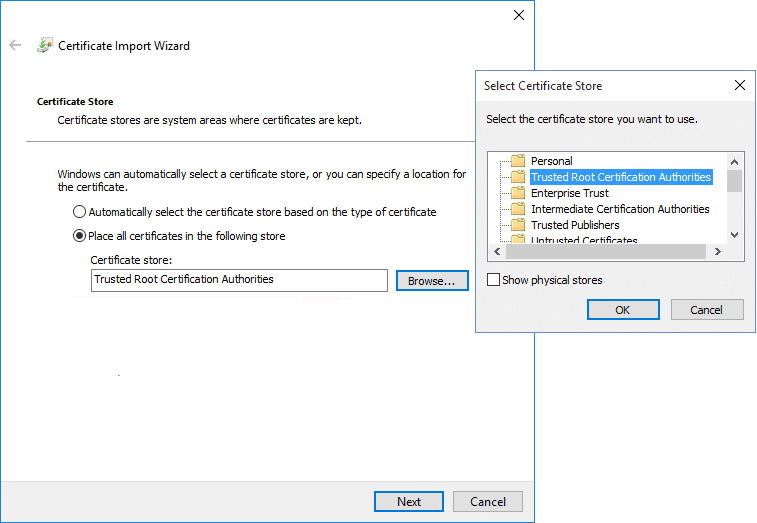
7. [次へ(Next)]をクリックしてから、[完了( Finish)]ボタンをクリックします。
![[次へ]をクリックしてから、[完了]ボタンをクリックします](https://lh3.googleusercontent.com/-hnUczhVjfvE/YZD4IN3Oe1I/AAAAAAAADsw/mbvevQwXwhA3lTnLDcUVJxaiH4dAChW8QCEwYBhgLKtMDABHVOhz8QPRGtwEo72ygTKeCRUT-J3k63fFwh_kLNv0Ktr9r_SWH1IaYOIBaEbRsIRb6a17x6R_TUHlbblBjMz1X8HVokLuL2VYJ-vM4Atr9SGXvN_3AaHz0jePYxqaXCaVZ8uyBaVifv_rmmPiIjZr9u_rliLlOEykbyGMv2w6gzhnIXZEdQ6gaWbsED7TWs3dsJ3BJlVBdTJonnKPF0Okf6IJgoPVWWfbAe2D3FRaLJOpJ88L6ibjR0m0LW4641fb46JejmHA33rMk048ZeKUEwYXMQEoiN0XAif44C8b0Crue99LpqXES26NdlzaVGF7Zq9Te8whfW8kdVQXMet5aF2E4-tcxCUUBFWautpCa-hqKHGuGo-Q--oHtVlfbBM222C1iqI7uTWR3A6j4HuiVKC-WXsrMPzhDmsCSasiXT41q6HbiCmzUAUVtMecoL06BJKFmPcSS4YCos0FU-dt0SCmGJL6p0kzt9TZT9iAm3beekVt_iyHXNwqX91bDbnWc1c3POYNQcTvJWWd4o5gpDVVbExMenOd5tSi4er5CZ3oxfB7SaCGeOoaFeaE_S0PVcN8_7kBX2YPeuTHwsr2PKHpE-1LeTuTA9H_uRD8IY0EwzYPEjAY/s0/3yEQuLfuKFF_W67fobZZ8Ya6440.png)
8. [完了(Finish)]ボタンをクリックするとすぐに、最終確認ダイアログ(a final confirmation dialog )が表示されます。[ OK ]をクリック して続行します。
ただし、システムへの悪意のあるウイルス攻撃を回避できるように、信頼できるWebサイトからの証明書のみをインストールすることをお勧めします。(install the certificates from the trusted websites)特定のウェブサイトの証明書も確認できます。ドメインのアドレスバーにある[(Click)ロック]アイコン( Lock icon)をクリックし、[証明書]をクリックします。(Certificate.)
![ドメインのアドレスバーにある[ロック]アイコンをクリックし、[証明書]をクリックします](https://lh3.googleusercontent.com/-q8RMeVWicQI/YZIc7i4OReI/AAAAAAAAZZ8/VPmdDoBC8pY3saiH55FJ6Rt0cegjO2K0QCEwYBhgLKtMDABHVOhyr7y2gxBVBsObTlZZdCKW7qCr3enBm2kIlRuf9geZnMhIK7RiSGnbdhGBeSZl3_pvol_-Cn2H5SN5aCoujT256RzLhKBKUNe2kWB7sYUEMB5zOV6UbM13aJoWkc8mDV5GLDTbuYFC-PEmjEkrMg2t8NGcwsWPUPi-fu1h3Bia3m9L4Q3zqoPz8Qj0g1oOkvh3pKIHYHefNQqzoXup_8_pE5xAlmd34gw0QMwplKZEUTWRjvU7yVuEMUZ_0RBOLsITa2NQyFTBMAi-CNJ47yXvYmNj41lwkDDoVmwJPlA8eYzbV6ia3XT7Uwzu83Xt3WvS2MR9HagKe60HUnTMIG3RE6TPFRSyVbbscH4Ocw92UNz3kp0o1rdFg5n3ZdwJJ99gjRKajL1h8OX5_sVTEgD0w4nDpYWx7qrSKmkUi9-G-qlrJ0U70o4kV1WzL6Nu5Kj7zgnxD_Um_Ufw2x4ZNu6gQFcz-INxjt3Ow31cgQVMaxQYym8hQBxbhfwrb7n0TaG1EJSdwmP__mshyQusE_Iqee6qZ-wOnmcy53B7z6Ny7wlwrVhAF67sLijB42OR4ChWGL_i0uRz2lD0MDIvVHJtP9MPgcybJpEFqhGlPTQww48TIjAY/s0/n21BK5R5LXLSksamFstXltPVY_Q.png)
方法3:証明書アドレスの不一致に関する警告をオフにする(Method 3: Turn off Warning about Certificate Address Mismatch)
別のウェブサイトの証明書が発行されている可能性があります。この問題を修正するには、証明書アドレスの不一致に関する警告オプションをオフにする必要があります。(turn off the warning about certificate address mismatch option.)
1.Windowsキー+Rを押してから、 inetcpl.cplと入力し、 Enterキーを押して(Enter)インターネット(Internet) オプション(Options)を開きます。

2. [詳細設定]タブに移動し、[セキュリティ]セクションの(Advanced tab)[証明書アドレスの不一致について警告する]オプション(Warn about certificate address mismatch option)を見つけます。
![[詳細設定]タブに移動し、[セキュリティ]セクションの[証明書アドレスの不一致について警告する]オプションを見つけます。 チェックボックスをオフにして適用します。](https://lh3.googleusercontent.com/-3nRkQ3xQBMw/YZL-X8QmKxI/AAAAAAAAgAw/_OGaIELlJaYfrN-2ZyZnK7-BWvJI6ETjACEwYBhgLKtMDABHVOhz0Yv1aeBYkerQCB_m-YeLyTFOl3JarAk7ZvmmbmTWvUt9Yo5rcaOx8EetpKoEL5zdi6suJqUPqAMnxCNuWFELSyYPq9TGqd1jnPKxLLCNEoDi-ct7BqNP-qrbr-_RAl4PoEh475JURNwrog8TvSNIAwgKm8fv1N7Y0r_6nG4wQkDL6C8yGOReu2_Ysux0VBDtLMOjJWsbF9oOg8knIx0aNUu7iH9x6OAe5nc8qRJ9JAfDdFJmfsyBLbmby05oQAwRcYF061FhRQc169j-3E3ddF3CAISoZaxsVDG9lFLs98mBoKFMmsRq6iJFORCnOlZ4IsGocFYnRrZdUe-I4bTCtkcQ9hyQN2aHc_JtkDgLTnMCjw2C-kmdV5lhmq6SURgSQhsiwskhB0jsfLSu6fKpSmvjKtAimgTsvdxHIumJhgyKx-3RFlngT5244xJqqroLbFRwtwF6y_J_UJd60TlpZ9rUuI2n6rMQ6gXfesIgyHREDRQh69fCGUlcpsq2rkfglCulysq_MpkoHq7kYDJJ8xPwL3fJFE5QV81NicQe3qg9AZ13NyW4zD5VEu6yFe7b5GAzmw1OvfPHjCTW3Oj-ksy5LpuID3J49jsi5z10wzPrNjAY/s0/TrX6LpwvxdvebvHQwKJb30POCpQ.png)
3. [証明書アドレスの不一致について警告する]の横のチェックボックスをオフにします。(Uncheck the box)[適用(Click Apply)]、[ OK]の順にクリックします。

3.システムを再起動して、修正できるかどうかを確認します。このWebサイトのセキュリティ証明書エラーに問題があります。( Fix There is a problem with this website’s security certificate error.)
方法4:TLS 1.0、TLS 1.1、およびTLS1.2を無効にする(Method 4: Disable TLS 1.0, TLS 1.1, and TLS 1.2)
多くのユーザーが、誤ったTLS設定(TLS settings)がこの問題を引き起こす可能性があると報告しました。ブラウザでWebサイトにアクセスしているときにこのエラーが発生した場合は、TLSの問題である可能性があります。
1.Windowsキー+Rを押してから、 inetcpl.cplと入力し、 Enterキーを押して(Enter)インターネット(Internet) オプション(Options)を開きます。

2. [詳細設定]タブに移動し、[ TLS 1.0を使用する(Use TLS 1.0)] 、 [ TLS 1.1を使用(Use TLS 1.1)する] 、 [ TLS1.2(Use TLS 1.2)を使用する]の横のチェック( uncheck)ボックスをオフにします。
![[TLS 1.0を使用する]、[TLS 1.1を使用する]、および[TLS1.2機能を使用する]のチェックを外します](https://lh3.googleusercontent.com/-kWoUVV_LJ-c/YZFuevFzziI/AAAAAAAAKGc/hklmGjzzfS0r4Z6tNtMOQmhjhfKx6opLQCEwYBhgLKtMDABHVOhysbsXm9iUvKTwZLDdan-9yqjqjEee0tchsgrdNO6LfVDGwSyjuFjQw9AjHSo8z2aLpulv6NSkWDLe0tBOzY8wzzbiJWJ0gg_Gvi3fExsctxqjzfcduPYM9aEU6Lru9642geMu2f0Agt45jM8impxHx9MtIkSEHhpD2fw1ayJVnLufiWbXoLu1LGfkJmeeBdgxL8BvvlVn3llCVjiNlRvnSHJ3SLjThUxg8breERRAOSsit_424xqo7rOhhRrHi11p16deJ6Ig6a_w-d6ul2miH0emmeHSbek2s2cdLVvYc-LmhZPWSj3MQkISYoiSjOaBHOFcBX1_bj8gnzupeskBRyjUG2SJpNnn9hfjEMQpcJygMWTTfQpnyXT6f_0sXq86dAE1KkPp4XlGxNsGJjtXv-s1lqG8izEL4C_SwqfgotANXfgn01Siy1vvbEZ9VQX0dLBwaFca4c-VIkd2DE4ARwFSgALlHKSC6kHnCRiYhbW7r_qQvSCGVtPF0UKE6_kQ7zkLLvFFLEaaKvfi_tqX8ayIdJOpm9jjlXKaBLDlLTmISr3aHm0oBQ5XefBIf4qmcBi7vDBlebtFevxIHP0kfBXc-dx1ZXLkOKnUSIbgwuODGjAY/s0/ANPY57UmV4KUZsgpvrQXR__PCiI.png)
3. [適用(Apply)]、[ OK]の順にクリックして、変更を保存します。
4.最後に、PCを再起動して、修正できるかどうかを確認します。このWebサイトのセキュリティ証明書エラーに問題があります。(Fix There is a problem with this website’s security certificate error.)
方法5:信頼済みサイトの設定を変更する(Method 5: Change Trusted Sites Settings)
1. [インターネット(Internet) オプション]を開き、[(Options)信頼済みサイト]オプション(Trusted sites option.)を見つけることができる[セキュリティ( Security)]タブに移動します。
2.[サイト]ボタンをクリックします。(Sites button.)

3. [このWebサイトをゾーンに追加する]フィールドにabout:internetと入力し、[(about:internet)追加(Add)]ボタンをクリックします。
![about:internetと入力し、[追加]オプションをクリックします。 ボックスを閉じる](https://lh3.googleusercontent.com/-aqWwAt5lUPA/YZOBd0kNw_I/AAAAAAAAkfE/Kj-3z8fQZWIkUqXv6XhtJwpI5nxlQR9-gCEwYBhgLKtMDABHVOhzpdh4f9gK7Pl3pIKdS-MAqT7y5y5X0OpTKm4PMusBVVSvpJP93YnAhXNmcZbWuT31i7jtYSyVauEPIMLju6rD4KWA7nyivubD2R2vcFmdszZ_h_8jlplsFLjAVnbmrRnr8fQanFkdu4qh3mnFv_3xGMe6pLcEkGdbUuNNwPvYD9AN9xf0_7ZEEl7P_bdX0h5M7FTHFM1M9DhOZGyfYCv5Hdaj3tVbHQUZ4AtHMUQZPpRyjGjcPFhXeIxxxwqGcocHgAzZFCSbIY-6paMUAs9gGkoNJqxjsrVnVfU75bRX8zxJysL-o_0gpKdd3qFL9r9D8bxO80gFiRO3ZtGhtJ6yQENn_B91ua_pZICWEFvs28PwlIAFZCwxDqZPvaa1Li7ywTjqsbbJNQ7r9yFK29dg-pdTjuyud3MC8w-SeyMkmr5T7Rap849TFdyaB8zfGepam1fh0mpx-JV-mwzd92BDBVyNWOtggku0J2ZH3HWVKToCFCFefShp83L6WwRfnWCMDK_uUzVSFbbMXD32DGhZEKfilDws41bYIwn8tsylvZGDgpfuptvtSQ_PxP4Cbdj_NxV57wCxIPi-V2OgEnhoHv6dEzE_lUwDtX23W9hAwwqLPjAY/s0/WjIqOzGenKra40fm5eT-4a_vA90.png)
4.ボックスを閉じます。[適用(Click Apply)]、[ OK]の順にクリックして、設定を保存します。
方法6:サーバー失効オプションを変更する(Method 6: Change Server Revocation options)
Webサイトのセキュリティ証明書の (website’s security certificate )エラーメッセージが表示されている場合は、インターネット(Internet)設定が正しくないことが原因である可能性があります。この問題を解決するには、サーバーの失効オプションを変更する必要があります
1.コントロールパネルを開き、[(Control Panel)ネットワークとインターネット(Network and Internet.)]をクリックします。

2.次に、[ネットワークとインターネット]の下の[インターネットオプション( Internet Options)]をクリックします。

3.次に、[詳細(Advanced)設定]タブに切り替え、 [セキュリティ]で[(Security) 発行元の証明書の失効を確認する]と[サーバーの証明書の失効を確認する(Check for publisher’s certification revocation)]の横にある(Check for server certificate revocation)チェック(Uncheck)ボックスをオフにします。
![[詳細設定]>>[セキュリティ]に移動して、発行者の証明書失効の確認とサーバー証明書失効の確認を無効にし、[OK]をクリックします](https://lh3.googleusercontent.com/-ll1wElc22-U/YZEXvI9iakI/AAAAAAAAG3o/3ODbm9DjMJcJyzqVktrXZcuHsxgAOD3wACEwYBhgLKtMDABHVOhyxHaX9fPu7MRJnePcU5CX5XFFJjmDP8ssqBuNrH196SSHVPc45k3-6bS4UNNLx78XUASKnsal9GTYWhXV0Y14dJ7gLDX48Xp7xh6XmJofxoHxt-NieaZ96hhxOVG7akaEPUGCG06SiDLfR3OOHKDr9HV47dddUg52s7cK0MT8b4_5uQj7mWgYpjFnDNNdS5bbLqj1dVnAtWC9pwXNrhR20rdyAat93b1c8_EU9cQ2Lcc1qIqKXtNDjX94lpgYvw3qq3qbnU1A7vIBKqmkznt2nr3q8YfRvZwDhZ5t6LAaX3sNwrA2jgeJPyHhNBF2TlTCn2Bql7_F8xvjwjziWgaH149pLuEAYA8VX97P5B3b8UFSusV5s3g9oQRXh0TEL9oMnbEJULOibaLhMmr9yqskMcNBdQkKNfR0IP9dy4Eo5KQcJBAL9B2zMebvOX3Rlrf4Cb7PMNechMrLQh4edqJfJgZ0qWZpWmIkl90PhKJKlfn5siWc6SgbLHUjpVmMPFxSnZoTC9SjeuMXu8iYH86JTFFtFnTzeavw8bhXIAVvjrKbWQe8SMZBYOX3X3MZi_wS55nKXLSxickiVBl_FMDEqYjTp2-I_QhmPraDuXFMw39bFjAY/s0/5z7ugq7E_qw8W6LZMYOQ6TRgB3A.png)
4. [適用(Apply)]、[ OK]の順にクリックして、変更を保存します。
方法7:(Method 7: ) 最近インストールした更新を削除する
1.検索バーを使用してコントロールパネルを検索して開きます。(Control Panel)

2.コントロールパネルウィンドウから[(Control Panel)プログラム( Programs.)]をクリックします。

3. [プログラムと機能]で、 (Programs and Features)[インストールされた更新の表示(View Installed Updates.)]をクリックします。
![[プログラムと機能]で、[インストールされた更新の表示]をクリックします](https://lh3.googleusercontent.com/-8_aNE2_VcxI/YZHYolnTbRI/AAAAAAAATPU/hXWgOwJT754_QEr63mi_rWhmKy-n8DRSwCEwYBhgLKtMDABHVOhxbJnhIqJP4jzjIWLMrnl7QBKGTw1b96TCsrSUcbf3DbyB7futpU1bI-cu7nrG_giV34r4PhiZF9C5DLYy3b9UG64e3MH8G4HuUjvOKUhb4td2E1YBlsu7tiwrMe_DS_8-_oZb4c9J7w5nPuamn0uxx8fT-fxDHkqul11QOMlud93xCjDkz8y1v6U-hWvPabeaXsOYXfWy_l1bq1EmkjpBuYWThceW_j3hRdq_H0OU8Q2VCdFktk9xfiDXwZrn1dv0Y3mtkGlh_S9bX8riDiD6ZB5rsQ6DtZKVphaNq4TvFvq0L_v7uD6iUnhXDu6zMs-xTs-9WoSqEb_VFm2joIGyK9msdb3DGw1_5ibt4WHRkoXEjmqcno2NUuxg8oeg8c3Jc6dIjTvHgWSDWXW373PWMMgYgx_M2SAirprA-stxMZmqNYC6GsumyvNASYajAfA_PXXv6ClwPYm5SoXgqIF80--xSY7kHKz9_yaHExBsOpaZ-hxDr378mgtyem1wJPxfxakeYxrAYpFhrYNKtYAiIllxrjy-pKqUF24xEYmpZH5zjjf2Wlhd0YCWJI6XmQLwGcELfQnhKSq1WNZPRlvw70IokAEmVTqMHMlrd4zgwidTHjAY/s0/gBbS1oSY3gxYknLpg75bScM3EPM.png)
4.ここに、現在インストールされているWindowsUpdateのリストが表示されます(Windows)。

5.問題の原因となっている可能性のある最近インストールされたWindowsUpdateをアンインストールします(Windows)。このような更新をアンインストールすると、問題が解決する場合があります。
おすすめされた:(Recommended:)
- Facebookのプライバシー設定を管理するための究極のガイド(The Ultimate Guide to Manage Your Facebook Privacy Settings)
- Windows 10 Stuck on Welcome Screen? 10 Ways to Fix it!
- Windows10でWi-Fiネットワークを忘れる3つの方法(3 Ways to Forget a Wi-Fi network on Windows 10)
- MicrosoftWordでスペルチェックが機能しない問題を修正(Fix Spell Check Not Working in Microsoft Word)
うまくいけば(Hopefully)、上記のすべての方法で修正されます。システム上のこのWebサイトのセキュリティ証明書の(Fix There is a problem with this website’s security certificate )エラーメッセージに問題があります。ただし、セキュリティ証明書を持っているWebサイトを参照することを常にお勧めします。Webサイトのセキュリティ(Security)証明書は、データを暗号化し、ウイルスや悪意のある攻撃からユーザーを保護するために使用されます。ただし、信頼できるWebサイトを閲覧していることが確実な場合は、上記のいずれかの方法を使用してこのエラーを解決し、信頼できるWebサイトを簡単に閲覧できます。
Related posts
Fix PC Won POSTの方法
Fix High CPU Usage Service Host:ローカルシステム
Fix Windows device or resourceと通信できません
Windows 10のFix Error 0X80010108
Fix Windowsはフォーマットを完了できませんでした
Fix Unable Network Adapter Error Code 28をインストールするには
Fix USB Keeps Disconnecting and Reconnecting
Fix Computer iPhoneを認識していない
Fix Windows Update Error Code 0x80072efe
Windows 10でFix Alt+Tabが動作しません
Windows 10のFix Task Host Window Prevents Shut Down
Fix Application Error 0xc0000005の方法
どのようにFix ScalingにWindows 10でBlurry Appsため
Fix Windows Backupがerror 0x807800C5で失敗しました
Fix PNP Detected Fatal Error Windows 10
Fix Firefox Videosをプレイしていない方法(2021)
Fix Application Load Error 5:0000065434の方法
Fix Unable Local Disk(C :)を開く
Fix Windowsのこのコピーは本物のエラーではありません
Fix Google Drive Access Denied Errorの方法
