Windowsは起動に失敗します。自動起動修復、PCのリセットに失敗、ループに入る
Windows 11/10 が起動に失敗した場合、Windowsの修復を試みるために、自動起動修復(Automatic Startup Repair)が起動します。自動修復(Automatic Repair)も失敗する場合は、[PCの更新]または[PCのリセット]オプションを使用することをお勧めします。これを行うには、[詳細(Advanced)オプション]>[Troubleshoot > Resetまたは[更新](Refresh)を選択します。
Windows11/10が起動に失敗する
これで、PCの更新(Refresh your PC)またはPCのリセットオプションが失敗した場合でも、 (Reset your PC)WinRE画面 に戻ります。このような状況は、Windowsレジストリ(Windows Registry)ハイブがひどく損傷または破損している場合に発生する可能性があります。
自動起動修復(Startup Repair)がループでスタックしている
このような場合、KB2823223では次のことを試すことをお勧めします。

WinRE画面から、[Troubleshoot > Advancedオプション]を選択します。

[詳細(Advanced)オプション]>[コマンドプロンプト](Command Prompt)の下。

CDコマンドを使用して、次のようにディレクトリを\Windows\System32\configフォルダに変更します。次のように入力してEnterキーを押します。
cd %windir%\system32\config
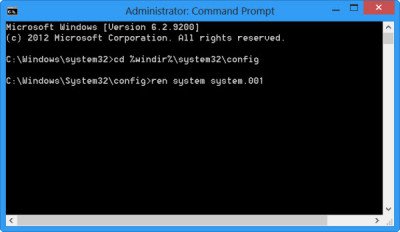
次に、システム(System)とソフトウェア(Software)のレジストリハイブの名前をSystem.001とSoftware.001に変更する必要があります。これを行うには、次のコマンドを次々に入力し、Enterキーを押します。
ren system system.001 ren software software.001
[ PCの更新]を使用する場合は、システム(System)ハイブのみ(ONLY)の名前を変更します。ただし、このような場合、ソフトウェア(Software)ハイブも破損していると、 [PCの更新(Refresh)]オプションを使用できない場合があります。このような場合、ソフトウェア(Software)ハイブの名前も変更する必要があります。ソフトウェア(Software)ハイブの名前を変更すると、[PCの更新(Refresh)]は使用できなくなりますが、[PCのリセット(Reset)]オプションのみを使用できます。
最後に、「終了」と入力してコマンドプロンプト(Command Prompt)を閉じます。
(Reboot)PCを再起動して自動修復(Automatic Repair)画面に戻ります。
Select > Advancedオプション]>[トラブルシューティング]>[ PCのリセット(Reset)]または[PCのリセット(Reset)]を選択します。
動作するはずです。(It should work.)
この手順は、[このPCをリセット(Reset This PC)]オプションを使用したときにPCエラーメッセージのリセットで問題が発生した場合にも役立ちます。
別のプロセスによって使用されているため、プロセスはファイルにアクセスできません
ソフトウェアハイブの名前を変更するコマンドが失敗し、次のメッセージが表示された場合別のプロセスエラーによって使用されているため、プロセスがファイルにアクセスできない場合は(The process cannot access the file because it is being used by another process)、インストールメディアから起動してコマンドを実行することをお勧めします。[コンピューターの修復](Repair your computer)(Repair your computer)画面が表示されたら、[トラブルシューティング]>[詳細オプション]>[コマンドプロンプト]を選択しTroubleshoot > Advanced、コマンド(Command Prompt)を実行します。
関連(Related):リセットこのPCは機能していません。PCをリセットできません
自動スタートアップ修復(Startup Repair)はあなたのPCを修復できませんでした
自動修復が失敗し、(Automatic repair fails)自動修復でPCを修復できなかっ(Automatic Repair couldn’t repair your PC)(Automatic Repair couldn’t repair your PC)たというエラーメッセージが表示された場合は、次の場所でログファイルを確認する必要があります。
C:\Windows\System32\Logfiles\Srt\SrtTrail.txt
SrtTrail.txtファイルとは何ですか?
SrtTrail.txtは、(SrtTrail.txt)自動起動修復(Automatic Startup Repair)が失敗したり、ブルースクリーン停止エラー(Blue SCreen Stop Error)が発生したりする原因をログダウンするログファイルです。これは、C:WindowsSystem32LogfilesSrtSrtTrail.txtにあり(SrtTrail.txt)ます。
この投稿は、 Windowsが無限の再起動ループでスタックしている(Windows is stuck in an endless reboot loop)場合に役立ちます。
ヒント:(TIP)高度なスタートアップオプション(Advanced Startup options)と、Windowsを直接[高度なスタートアップ設定]画面で起動する方法についてお読みください。
Related posts
Windows 10でAutomatic Startup Repairを実行する方法
operating system versionはStartup Repairと互換性がありません
Fix Windows 10 Automatic Startup Repair働いていない
Fast Startupとは何ですか、それを有効または無効にする方法Windows 10
ディスクエラーの修復、これは完了するのに1時間かかるかもしれません
Windows 10で起動ファイルをコピーしようとしたときの失敗
Installation Mediaを使ったBoot or Repair Windows computer
Windows10の自動修復ループを修正する方法
スタートアップ修復を使用してWindows7を修正する方法
System System Windows 11/10ではありません
Windows 11/10にIPv4上Start PXEを修正する方法
YUMI Multiboot USB Creatorを使用してMultiBoot USB Flash Driveを作成します
Windows 10用Advanced Visual BCD Editor & Boot Repair Tool
Fix Automatic RepairのPCを修復できなかった
FaceTime Camera Boot CampのWindows 10で動作していない
オペレーティングSystem Versionは起動修理と互換性がない[固定]
Windows 10のマスターブートレコード(MBR)を修正または修復する
WindowsコンピュータのFix Motherboard error code 99
BitLocker Setup BCD(Boot Configuration Data)ストアのエクスポートに失敗しました
Error 0211:Keyboard Windows 10コンピューターで見つかりません
