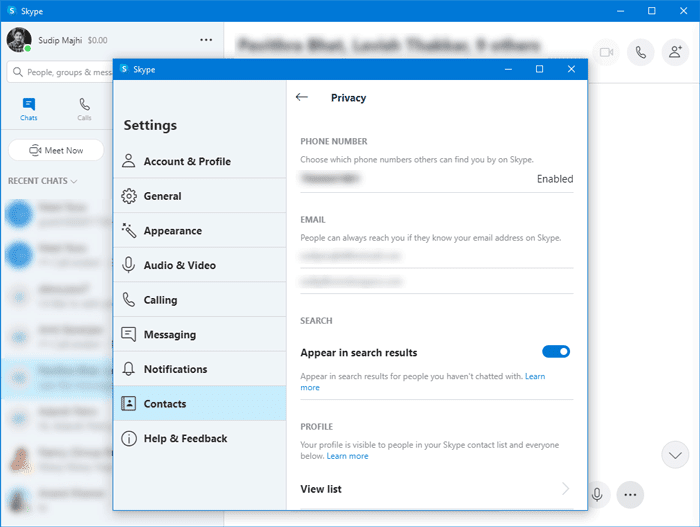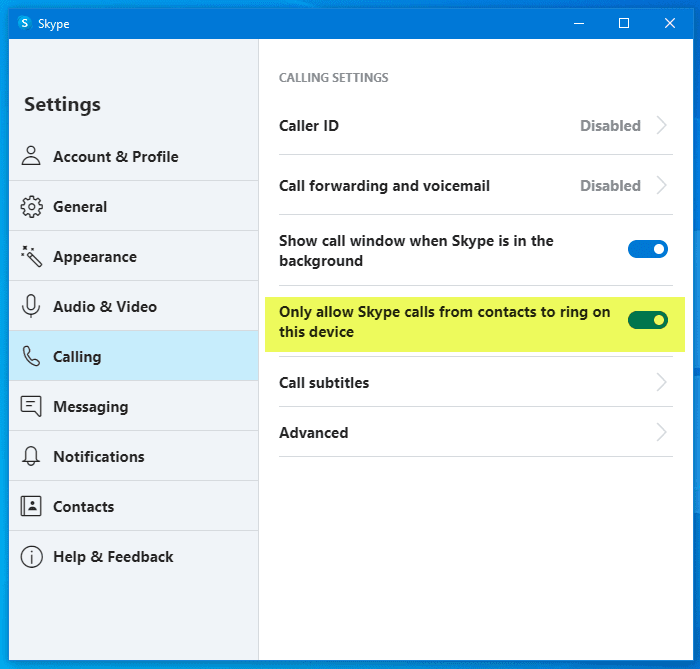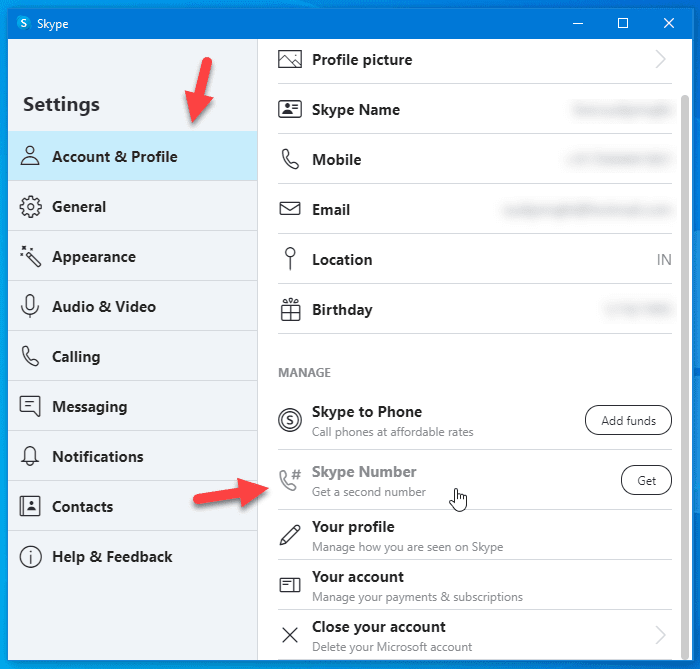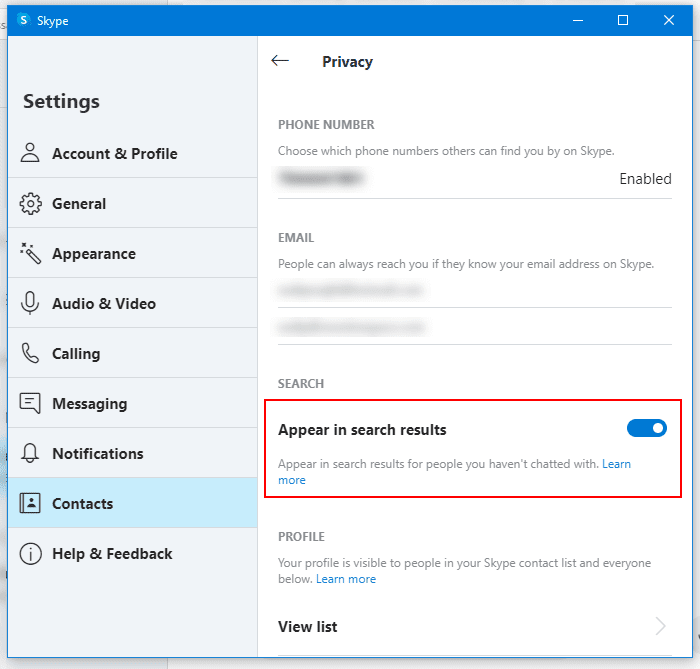Skypeの使用を開始し、プライバシーが心配な場合は、この記事が役立つ場合があります。この投稿では、グループ通話とビデオ通話に関連するSkypeプライバシー設定について説明します。(Skype Privacy settings)これらはいくつかの単純で解決しやすい問題であり、ビデオ通話の品質や全体的なユーザーエクスペリエンスに影響を与える可能性があることに気付かずに、一般的に見落としがちです。
Skypeのプライバシー設定
以前は、Windows 10用のSkypeアプリで(Skype app for Windows 10)、プライバシー関連のすべての設定を1か所で見つけることができました。ただし、同時更新のリリースにより、状況は何年にもわたって変化しました。同時に、ユーザーは特定の設定をブロックする直接オプションを取得できない場合があります。それらについて話すために、私たちはあなたが従いたいと思うかもしれないいくつかのポイントをリストアップしました。
Skypeのプライバシー設定を開く方法
Skypeプライバシー(Skype Privacy)設定を開くには、次の手順に従います-
- コンピューターでSkype(Skype)アプリを開きます。
- プロフィール写真をクリックします。
- リストから[設定](Settings)を選択します。
- 左側の[連絡先(Contacts )]オプションに移動します。
- プライバシー (Privacy )設定を展開します。
- 必要に応じて変更を加えます。
最初に、Skypeのプライバシー(Skype Privacy)設定を開いて変更を加える必要があります。そのため、次の手順に従う必要があります。開始するには、コンピューターでSkypeアプリを開き、プロフィール写真をクリックします。オプションのリストが表示されますが、 [設定](Settings)ボタンをクリックする必要があります。
または、3つの点線のアイコンをクリックして、そこから[設定](Settings)オプションを選択することもできます。[設定](Settings)パネルを開いた後、 [連絡先(Contacts)]タブにアクセスする必要があります。このタブには、[プライバシー(Privacy)]というオプションがあります。このオプションをクリックすると、Skypeのプライバシー(Skype Privacy)設定のほとんどが表示されます。
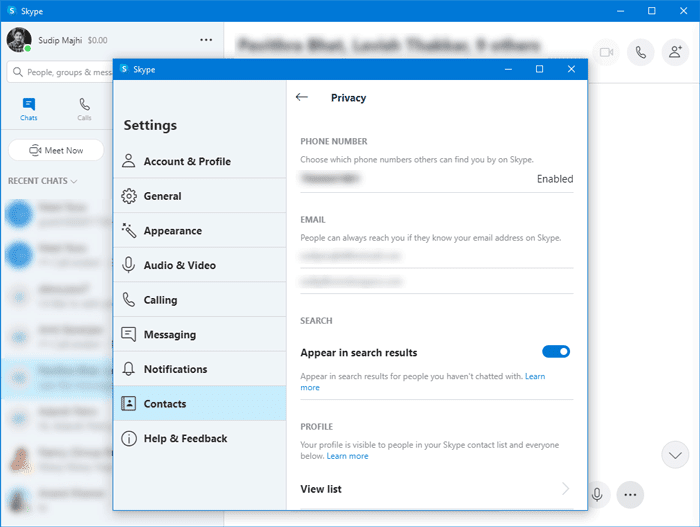
ここで、どの手順を実行するかを知るために、いくつかの手順を実行する必要があります。
Skypeであなたに連絡できる人
公式声明によると、デフォルトのプライバシー(Privacy)設定では、 Skypeユーザーは最小限の制限で別のSkypeユーザーに連絡できます。これまでに変更を加えていない場合は、 Skype(Skype)で友達や家族にメッセージやビデオ通話のリクエストを送信できます。
セキュリティ対策のおかげで、Skypeは、見知らぬ人からのメッセージや通話を受け入れるかブロックするオプションを提供するため、通話に自動的に接続しません。ただし、この設定は、非連絡先リストの担当者が初めてあなたに接続しようとしている場合にのみ機能します。
ヒント(TIP):Skype用のVPNソフトウェアを(VPN software for Skype)使用してプライベートを維持します。
Skypeで不要な通話をブロックする方法
見知らぬ人からのSkype(Skype)通話をブロックするには、次の手順に従います-
- PCでSkypeアプリを開きます。
- プロフィール写真の横にある3つの点線のアイコンをクリックします。
- リストから[設定](Settings)を選択します。
- [通話 (Calling )]タブに移動します。
- トグル連絡先からのSkype通話のみをこのデバイスで鳴らすことを許可します(Only allow Skype calls from contacts to ring on this device)。
手順について詳しく知るために、詳細を見てみましょう。
まず、Skype設定(Skype Settings)ウィンドウを開く必要があります。そのためには、コンピューターでSkypeアプリを開き、プロフィール写真の横に表示されている3つの点線のアイコンをクリックします。ここに、設定(Settings)と呼ばれるオプションが表示されます。このオプションをクリックすると、[設定](Settings)パネルが表示されます。次に、[通話(Calling )]タブに切り替える必要があります。このタブには、[連絡先からのSkype通話のみをこのデバイスで鳴らすことを許可(Only allow Skype calls from contacts to ring on this device)する]というオプションがあります。対応するボタンを切り替える必要があります。
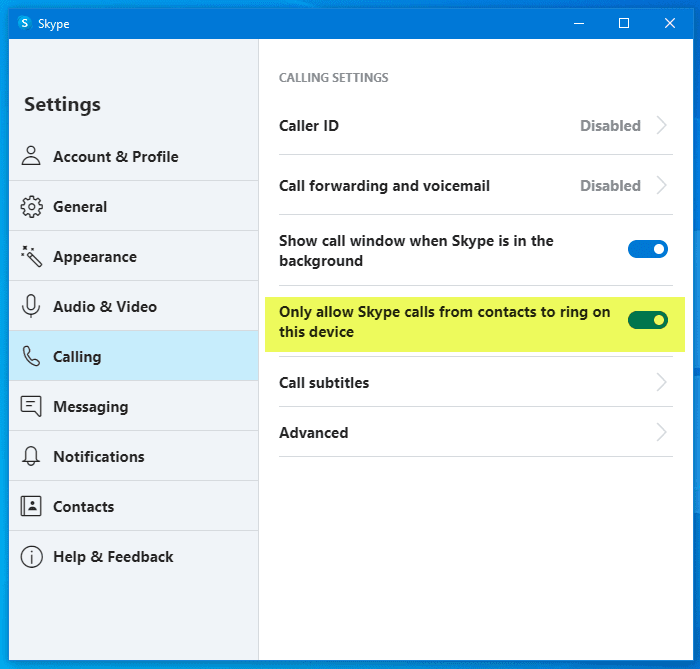
今後、Skypeアプリは着信音を再生せず、代わりに、見知らぬ人から電話がかかってきたときに不在着信が表示されます。この設定では、 Skype番号(Skype Number)への着信通話や音声メッセージは変更されないことに注意してください。
Skype番号(Skype Number)への不要な通話をブロックする方法
Skype番号(Skype Number)への不要な通話をブロックするには、次の手順に従います-
- Skypeアプリを開き(Skype)、プロフィール写真をクリックします。
- [設定](Settings)を選択し、[アカウントとプロファイル(Account & Profile)]に移動します。
- Skype番号(Skype Number)をクリックします。
- [Skypeに不要な通話をブロックすることを許可する](Allow Skype to block unwanted calls)オプションを切り替えます。
これらの手順の詳細については、以下をお読みください。
まず、PCでSkype(Skype)アプリを開き、プロフィール写真をクリックする必要があります。ここに[設定](Settings)というオプションが表示されているので、それをクリックする必要があります。その後、[アカウントとプロファイル]タブの[ (Account & Profile)Skype番号(Skype Number)]オプションをクリックします。
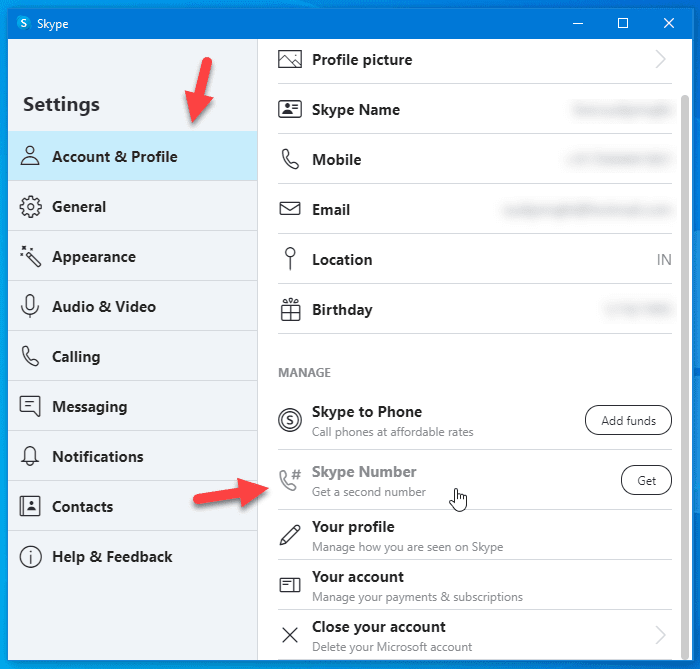
デフォルトのブラウザが開くはずです。先に進むには、ログイン資格情報を入力する必要がある場合があります。その後、Skypeに不要な通話をブロックすることを許可(Allow Skype to block unwanted calls)するというオプションが表示されます。このオプションを切り替えると、スパム通話を受信しなくなります。
次は、Skypeの検索結果に表示されます。デフォルトでは、誰かがあなたのユーザー名の最初の数文字などで検索すると、Skypeはあなたのプロファイルを表示します。プロファイルを表示したくない場合は、次のガイドに従う必要があります。
Skype検索結果に表示されないようにする方法
Skype検索結果に表示されないようにオプトアウトするには、次の手順に従います-
- (Click)Skypeでプロフィール写真をクリックし、[設定](Settings)を選択します。
- Contacts > Privacyに移動します。
- トグル検索結果 (Appear in search results )ボタンに表示します。
開始するには、Skypeアプリを開き、プロフィール写真をクリックして、[設定](Settings)を選択する必要があります。その後、 [連絡先(Contacts )]タブに切り替えて、そこから[プライバシー(Privacy)]を選択します。これで、検索結果に(Appear in search result)「表示」というトグルボタンが表示されます。
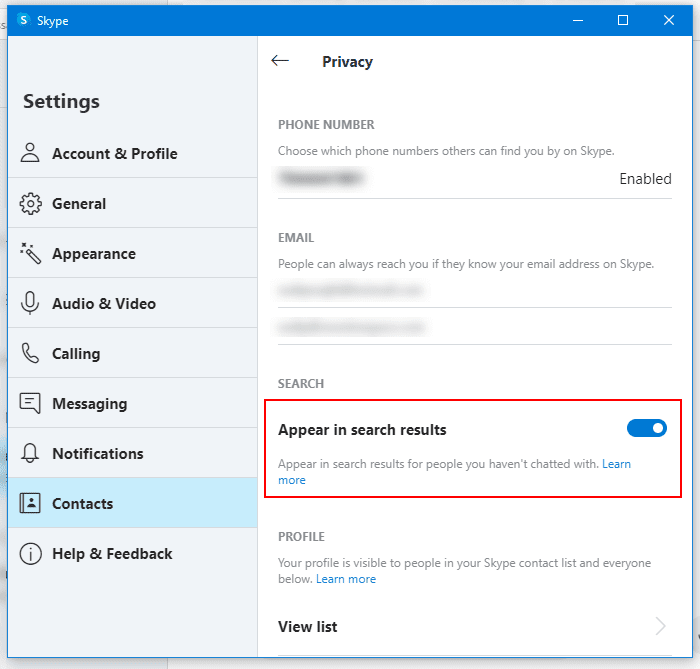
あなたはそれをオフにする必要があります。
グループチャットや通話中にSkypeのプライバシー(Skype Privacy)設定はどうなりますか
グループ(Group)チャットや通話は、プライバシー設定に関しては少し注意が必要ですが、次の点に注意してください。
- Skypeの連絡先のみがグループチャットに追加でき、その逆も可能です。
- グループチャットが開始されると、連絡先リストにないメンバーを含め、グループに追加されたすべての人からメッセージが届きます。
- 連絡先リスト外のメンバーからファイルを受け取ることはできません。
- リストにない誰かがグループ通話を開始した場合は、通話に参加するオプションが表示されますが、通常のポップアップは表示されず、着信通話に通知されます。
- 同様に、(リストにない)誰かがグループ通話/チャットで画面を共有したい場合は、リクエストを受け入れるか拒否するかを尋ねる通知が届きます。
これらのシンプルでありながら重要なヒントは、Skypeのエクスペリエンスを向上させるのに役立ちます。
Skypeを初めて使用する場合は、Skypeのセットアップ方法を(how to set up Skype)確認し、これらのSkypeログインのヒント(Skype login tips)も確認することをお勧めします。(If you are new to Skype, you might want to see how to set up Skype and check out these Skype login tips too.)
Skype Privacy Settings, Groups and Video Calls
If you haνe started using Skype and you are concerned about your privacy, thіs article might bе helpful for you. In this post, we are gоing to talk aboυt some Skype Privacy settings relating to group and video call. These are some simple, easy-to-solve issues, which we generally tend to overlook, without realizing that they might be affecting your video call quality and overall user experience.
Skype Privacy Settings
Previously, it was possible to find all the privacy-related settings at one place in the Skype app for Windows 10. However, things have changed over the years with the release of concurrent updates. At the same time, users might not get a direct option to block a specific setting. To talk about them, we have listed some points you might want to follow.
How to open Skype Privacy settings
To open Skype Privacy settings, follow these steps-
- Open the Skype app on your computer.
- Click on your profile picture.
- Select Settings from the list.
- Go to Contacts option on your left-side.
- Expand the Privacy settings.
- Make changes as per your wish.
At first, you need to open the Skype Privacy settings to make any change, and that’s why you should follow these steps. To get started, open the Skype app on your computer and click on your profile picture. It should show a list of options, but you need to click on the Settings button.
Alternatively, you can click on the three-dotted icon, and select the Settings option from there as well. After opening the Settings panel, you need to visit the Contacts tab where you can find an option called Privacy. If you click this option, you can see most of the Skype Privacy settings.
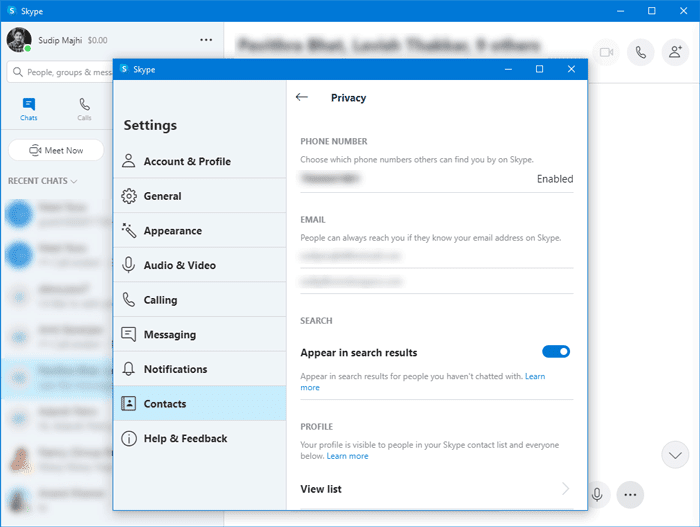
Now, you need to go through some steps so that you can know which one does what.
Who can contact you on Skype
As per the official statement, the default Privacy settings allow any Skype user to contact another Skype user with a minimum limitation. If you haven’t made any changes so far, any of your friends or family members can send you a message or video call request on Skype.
Thanks to the security measures, Skype doesn’t connect the call automatically as they offer an option to accept or block messages and calls from an unknown person. However, this setting works only when the non-contact list person is trying to connect with you for the very first time.
TIP: Use a VPN software for Skype to stay private.
How to block unwanted calls in Skype
To block Skype calls from an unknown person, follow these steps-
- Open the Skype app on your PC.
- Click the three-dotted icon next to your profile picture.
- Select Settings from the list.
- Go to the Calling tab.
- Toggle Only allow Skype calls from contacts to ring on this device.
Let’s get into details to know more about the steps.
At first, you need to open the Skype Settings window. For that, open the Skype app on your computer and click on the three-dotted icon that is visible next to your profile picture. Here you can see an option called Settings. After clicking on this option, the Settings panel should appear. Now, you need to switch to the Calling tab, where you can find an option called Only allow Skype calls from contacts to ring on this device. You need to toggle the corresponding button.
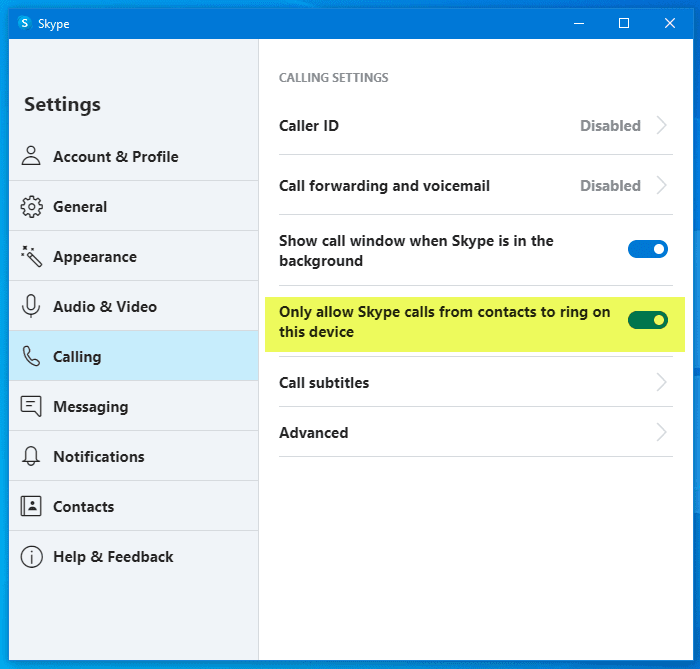
From now onward, your Skype app won’t play the ringtone, and instead, it will show a missed call when an unknown person calls you. Please keep in mind that this setting doesn’t make any changes in inbound calls or voice messages to your Skype Number.
How to block unwanted calls to Skype Number
To block unwanted calls to Skype Number, follow these steps-
- Open Skype app and click on your profile picture.
- Select Settings and go to Account & Profile.
- Click on the Skype Number.
- Toggle Allow Skype to block unwanted calls option.
Read on to know more about these steps.
At first, you need to open the Skype app on your PC and click on your profile picture. Here you can see an option called Settings, and you need to click on it. After that, click on the Skype Number option in Account & Profile tab.
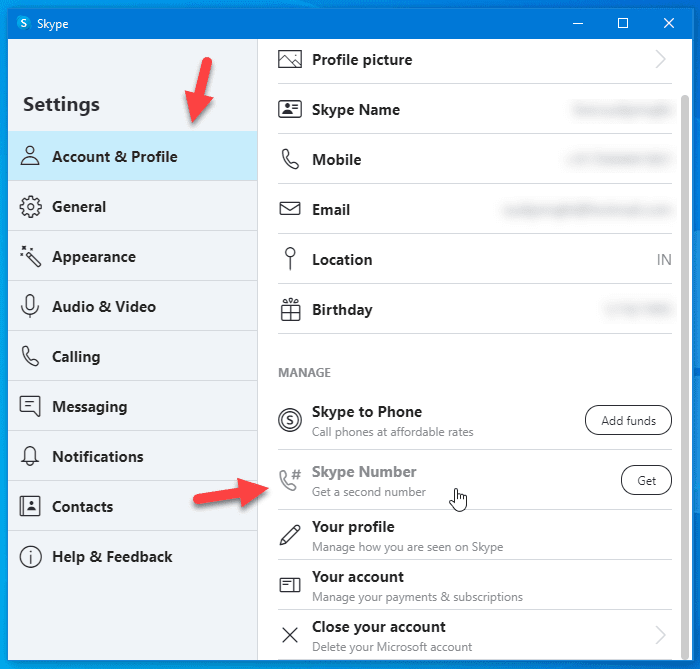
It should open your default browser, and you may have to enter your login credentials to go further. After that, you should see an option called Allow Skype to block unwanted calls. If you toggle this option, you won’t receive any spam calls.
The next thing is being visible in the Skype search result. By default, Skype shows your profile when someone searches by the first few letters of your username or so. If you do not want to make your profile visible, you should follow the following guide.
How to opt-out of being visible in Skype search result
To opt-out of being visible in Skype search result, follow these steps-
- Click on the profile picture on Skype and select Settings.
- Go to Contacts > Privacy.
- Toggle Appear in search results button.
To get started, you need to open the Skype app, click on your profile picture, and select Settings. After that, switch to the Contacts tab and select Privacy from there. Now, you can find a toggle button saying Appear in search result.
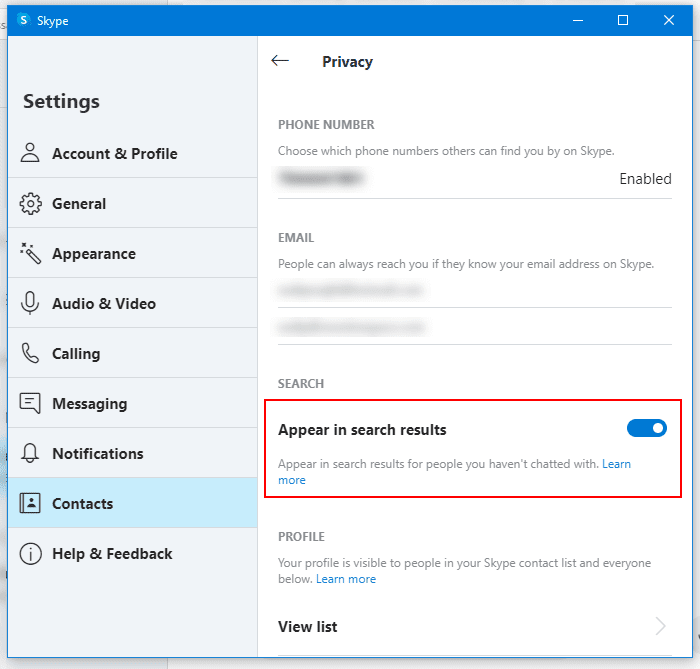
You need to turn it off.
What happens to the Skype Privacy settings during group chats and calls
Group chats and calls can be a little tricky when it comes to privacy settings, but keeping in mind the following points will surely help you:
- Only your Skype Contacts can add you to a group chat and vice versa.
- Once the group chat starts, you will receive messages from everyone added in the group, including members who are not on your contact list.
- You cannot receive any files from members outside your contact list.
- If a group call is initiated by someone, not on your list, you will get the option to join the call, but you won’t see the usual pop-up, notifying an inbound call.
- Similarly, if someone (who isn’t on your list) wants to share their screen in the group call/chat, you will receive a notification asking you to accept or decline the request.
These simple, yet essential tips will help in creating a better Skype experience for you.
If you are new to Skype, you might want to see how to set up Skype and check out these Skype login tips too.