Windows 10でホバーしたときに、マウスが自動クリックまたは選択されないようにします
この投稿では、 Windows 10(Windows 10)でハイパーリンクまたはウィンドウをクリックせずにカーソルを合わせたときに、マウスが自動クリックまたは自動選択されないようにするために必要なことを示します。

(Stop)マウスの自動クリックまたは自動選択を停止します
ウィンドウにカーソルを合わせたときにマウスが自動クリックまたは自動選択されないようにするには、次の提案を試してください。
マウスのアクセシビリティ(Mouse Accessibility)設定を確認してください
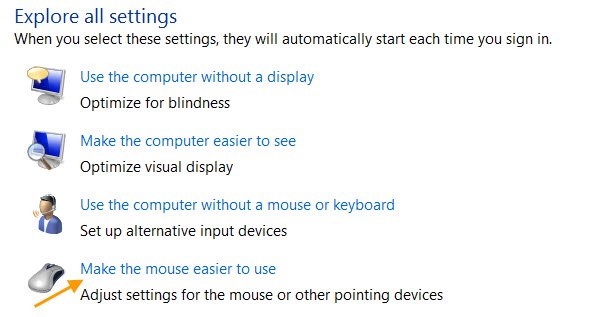
- コントロールパネルを開く
- アクセスセンターの使いやすさを選択します。
- [マウスを使いやすくする]を(Make the mouse easier to use)クリックします。
- 見つけるウィンドウ(Make it easier to manage windows)セクションの管理を容易にする
- マウスでウィンドウにカーソルを合わせて、ウィンドウをアクティブ化するの(Activate a window by hovering over it with the mouse)チェックを外します。
- [適用/OK]をクリックして終了します。

表示されている場合は、マウスポインタをその上に移動するだけで、開いているウィンドウがアクティブになります。
注:一部の人々は、(NOTE)File Explorer Options > Generalタブでシングルクリックしてアイテムオプションを開く(Single-click to open item) (Single-click to open item )ことを有効にした場合にのみ問題が発生することを報告しています。

したがって、これも無効にして確認することをお勧めします。
上記が役に立たない場合は、次のことを試してください。
- 別のシステムでマウスを確認してください。ハードウェアに欠陥がある可能性があります。
- 複数のプログラムでマウスをテストします。たぶん、特定のプログラムが問題を引き起こしています。
- マウス&タッチドライバを更新または再インストールします
- ハードウェアトラブルシューティングを実行する
- タッチパッド設定をリセットする(Reset Touchpad settings)
- タッチパッドの感度を下げる(Lower the Touchpad Sensitivity)
- クリーンブート状態でのトラブルシューティング(Troubleshoot in Clean Boot State)。
関連記事:(Related reads:)
- Windows10のマウスが自動的に2回クリックされる(Windows 10 mouse clicks twice automatically)
- マウスでウィンドウにカーソルを合わせてウィンドウをアクティブにする方法。(How to activate a window by hovering over it with your mouse.)
Related posts
Emulate Mouse Windows 10でClickless Mouseを使用してホバリングしてクリックします
Windows 10で無効なScrollingを無効にする方法
Windows 10でMouse Hover Timeを変更する方法
Control Windows 10の複数のモニター間のマウスの動き
Mouse CursorをWindows 10画面の特定の部分に制限する方法
Windows10でマウスがフリーズしたときに試す18のこと
MouseがWindows 10で接続されている場合はTouchpadを無効にします
Windows10でマウスの速度を変更する方法
Stop Automatic Driver Downloads Windows 10
Best Windows 10のためのBarcode Scanner software
Windows 10 Hello Face AuthenticationでEnhanced Anti-Spoofingを有効にします
PicsartはWindows 10のCustom Stickers & Exclusive 3D Editingを提供しています
Windows10でマウス設定が変更され続ける問題を修正する
マウスとキーボードがWindows10で機能しない[解決済み]
Double ClickからWindows 10のSingle Clickへの変更方法
Windows 10でのリムーバブルストレージクラスとアクセスを無効にする方法
Windows 10のFix Mouse Lag(Increase Mouse Response Time)
Windows 10でMouse ClickLockを有効または無効にします
Windows 10でNetwork Sniffer Tool PktMon.exeを使用する方法
Windows 10コンピュータのMyLauncherでファイルを簡単に起動します
