(Did)1つのデバイスだけを使用して、 Androidで異なる(Android)Googleアカウントを切り替えることができることをご存知ですか?各アカウントに関連付けられたデータはアプリと同期され、Androidは1つの(Android)Googleアカウントまたは別のアカウントに簡単にアクセスできる柔軟性を提供します。物事を分離したいが、スマートフォンまたはタブレットで仕事と個人のアカウントを同時に使用したい場合、このチュートリアルでは、 Androidで(Android)Googleアカウントを切り替える方法を説明します。
注:(NOTE:)このガイドはAndroid 10に適用され、Nokia5.3とSamsungGalaxyA51を使用して作成され(Nokia 5.3)ました(Samsung Galaxy A51)。Androidのバージョンがわからない場合は、デバイスでAndroidのバージョンを確認する方法をお( How to check the Android version on your device)読みください。手順はほとんどのAndroid搭載デバイスで似ていますが、デバイスの製造元によっては若干の違いが生じる場合があります。
まず(First)最初に:Androidに別のGoogleアカウントを追加します(Add)
デバイスを切り替える代わりに、複数のGoogleアカウントを使用するようにAndroidを設定できます。在庫のAndroidでは、設定アプリを開き、(open the Settings app)アカウント(Accounts)にアクセスして[アカウントの追加(Add account )]ボタンを見つけます。これは、チュートリアルの第2章「AndroidでGoogleアカウントを設定する方法」に(How to set up a Google Account on Android)示されています。
同じガイドを使用してSamsungGalaxyにアカウントを追加することもできますが(Samsung Galaxy)、わずかな違いがあります。 [設定]を開いた後、最初に[(Settings)アカウントとバックアップ]に(“Accounts and backup”)アクセスしてアカウント(Accounts)エントリを見つける必要があります。

(Add)SamsungGalaxyデバイスの設定(Settings)から別のGoogleアカウントを追加します
幸い、アプリはすべてのデバイスで同じように見えるため、アプリ内でアカウントを追加または切り替える場合、 Samsung(Samsung)と他のAndroidスマートフォンに違いはありません。
設定した追加のアカウントはメインのアカウントとまったく同じように機能し、Google Playストアから入手した(get from the Google Play Store)アプリを含め、Googleのエコシステムのほとんどのアプリで利用できるようになります。GmailなどのGoogleアプリの1つから2つ目のアカウントを追加する方が実際には簡単です。
Androidで別の(Android)Gmailアカウントを追加する方法
Gmailを開き、画面の右上隅からプロフィール写真または名前の頭文字をタップします。
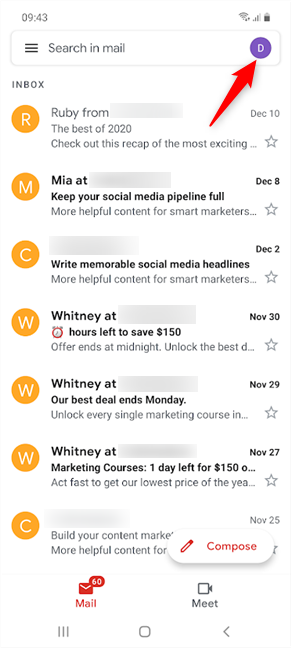
プロフィールアイコンを押して、別のGmailアカウントを追加します
次に、ポップアップから「別のアカウントを追加」(“Add another account”)オプションをタップします。
![[別のアカウントを追加]を押して、2つ目のGmailアカウントを追加します](https://lh3.googleusercontent.com/-vXLs-OLHeNQ/YZGhJ9SkvXI/AAAAAAAANJU/pXaIRULuAqMbCWTDA0s5jzVTigViQVrwACEwYBhgLKtMDABHVOhysbsXm9iUvKTwZLDdan-9yqjqjEee0tchsgrdNO6LfVDGwSyjuFjQw9AjHSo8z2aLpulv6NSkWDLe0tBOzY8wzzbiJWJ0gg_Gvi3fExsctxqjzfcduPYM9aEU6Lru9642geMu2f0Agt45jM8impxHx9MtIkSEHhpD2fw1ayJVnLufiWbXoLu1LGfkJmeeBdgxL8BvvlVn3llCVjiNlRvnSHJ3SLjThUxg8breERRAOSsit_424xqo7rOhhRrHi11p16deJ6Ig6a_w-d6ul2miH0emmeHSbek2s2cdLVvYc-LmhZPWSj3MQkISYoiSjOaBHOFcBX1_bj8gnzupeskBRyjUG2SJpNnn9hfjEMQpcJygMWTTfQpnyXT6f_0sXq86dAE1KkPp4XlGxNsGJjtXv-s1lqG8izEL4C_SwqfgotANXfgn01Siy1vvbEZ9VQX0dLBwaFca4c-VIkd2DE4ARwFSgALlHKSC6kHnCRiYhbW7r_qQvSCGVtPF0UKE6_kQ7zkLLvFFLEaaKvfi_tqX8ayIdJOpm9jjlXKaBLDlLTmISr3aHm0oBQ5XefBIf4qmcBi7vDBlebtFevxIHP0kfBXc-dx1ZXLkOKnUSIbgwueDGjAY/s0/e0RGedEXrOovROuFL2AyprUHm3g.png)
[別のアカウントを追加]を押して、2つ目のGmail(Add)アカウントを(Gmail)追加します
[メールの設定](“Set up email”)画面で、[ Google ]を選択します。
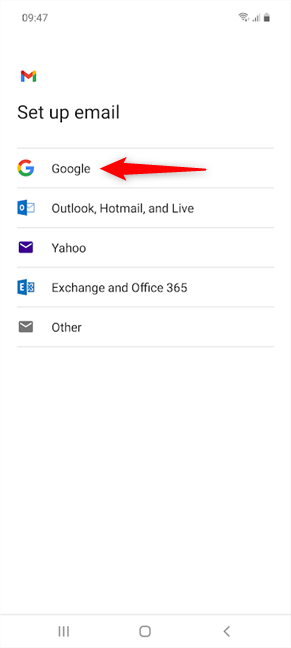
別のGmailアカウントを追加すると、実際にはGoogleアカウントが追加されます
その後、新しいGoogleアカウントを作成する(create a new Google account)か、既存のアカウントでログインすることができます。

(Insert)追加するGoogleアカウント(Google Account)の詳細を挿入します
メールアドレスとパスワードを挿入したら、[同意する](I agree)を押します。

(Agree)Androidで別の(Android)Gmailアカウントの追加を完了するには、 Googleの利用規約に同意してください
それでおしまい!新しいアカウントがAndroidスマートフォンとタブレットに追加されます。読み続けて、 Androidで(Android)Googleアカウントを切り替えて、デバイスのアプリから必要なものを取得する方法を確認してください。
Androidで(Android)Google アカウント(Accounts)を切り替える方法
ほとんどのAndroidアプリでは、 (Android)Google アカウント(Accounts)を切り替えるプロセスは非常に簡単なので、同じデバイスで複数のアカウントを簡単に管理できます。使用するアプリを開き、右上隅からプロフィールアイコン(写真またはイニシャル)をタップします。
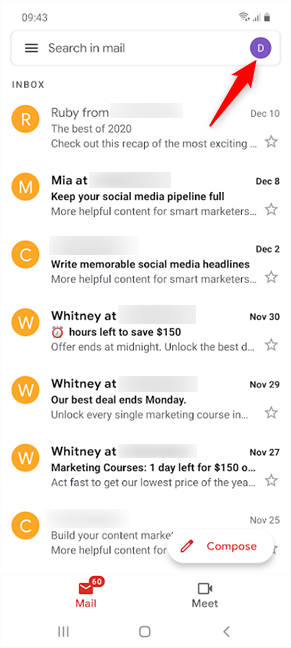
プロフィールアイコンを押して、Googleアカウントを切り替えます
これによりポップアップが表示され、ほとんどのアプリで、デバイスで利用可能なGoogleアカウントが表示されます。現在使用しているアカウントが上部に表示されます。Googleアカウントを切り替えるには、下部のセクションから使用するアカウントをタップします。

Androidで(Android)Googleアカウントを切り替える方法
これにより、アカウントが選択したアカウントにすぐに切り替わり、アカウントに関連付けられたデータが読み込まれます。
Googleフォト(Google Photos)やYouTubeなどの一部のアプリでは、デバイスの代替アカウントがすぐに表示されません。その場合は、現在使用しているGoogle(Google)アカウントの名前の横に小さな矢印が表示されているはずです。アカウントの名前をタップして、アプリに応じてドロップダウンメニューまたはポップアップウィンドウを開きます。次に、別のGoogle(Google)アカウントを簡単に選択できます。
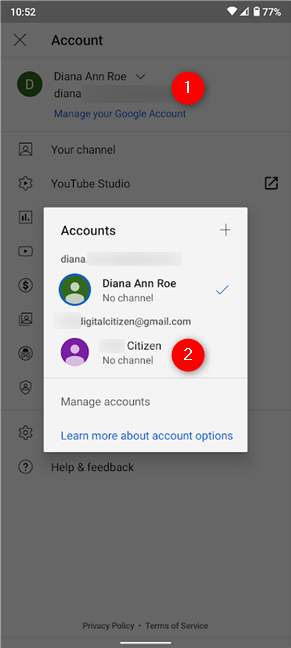
(Switch Google Accounts)YouTubeのポップアップからGoogleアカウントを切り替えます
ほとんどのアプリでは、個別のGoogleアカウントのデータを完全に自己完結型の方法でのみ使用し、自由に切り替えることができます。ただし、Google Playストア(Google Play Store)のゲームやアプリの中には、最初にアクセスするときにGoogleアカウントを選択する必要があるものもあれば、デフォルトでメインアカウントを使用するものもあります。それはすべて彼らのデザインに依存します。
メールに夢中になっている場合は、 Gmail(Gmail)を使用してすべてのメールを一度に簡単に表示することもできます。まず(First)、画面の左上隅にあるハンバーガーアイコンをタップします。

2つ目のGmail(Gmail)アカウントを追加して、両方のメールセットを一緒に表示できます
次に、上部にある[すべての受信トレイ(All inboxes)]オプションを押すと、 Gmailに同時にリストされている両方のアカウントからのメールを確認できます。
![[すべての受信トレイ]を選択すると、GmailでGoogleアカウントを切り替える必要がなくなります](https://lh3.googleusercontent.com/-YV2vKfU-p_I/YZMpFrCRH0I/AAAAAAAAfss/hmIexnwt1LkSVl-Fy9LTX3hFgDQTr4T1QCEwYBhgLKtMDABHVOhz0Yv1aeBYkerQCB_m-YeLyTFOl3JarAk7ZvmmbmTWvUt9Yo5rcaOx8EetpKoEL5zdi6suJqUPqAMnxCNuWFELSyYPq9TGqd1jnPKxLLCNEoDi-ct7BqNP-qrbr-_RAl4PoEh475JURNwrog8TvSNIAwgKm8fv1N7Y0r_6nG4wQkDL6C8yGOReu2_Ysux0VBDtLMOjJWsbF9oOg8knIx0aNUu7iH9x6OAe5nc8qRJ9JAfDdFJmfsyBLbmby05oQAwRcYF061FhRQc169j-3E3ddF3CAISoZaxsVDG9lFLs98mBoKFMmsRq6iJFORCnOlZ4IsGocFYnRrZdUe-I4bTCtkcQ9hyQN2aHc_JtkDgLTnMCjw2C-kmdV5lhmq6SURgSQhsiwskhB0jsfLSu6fKpSmvjKtAimgTsvdxHIumJhgyKx-3RFlngT5244xJqqroLbFRwtwF6y_J_UJd60TlpZ9rUuI2n6rMQ6gXfesIgyHREDRQh69fCGUlcpsq2rkfglCulysq_MpkoHq7kYDJJ8xPwL3fJFE5QV81NicQe3qg9AZ13NyW4zD5VEu6yFe7b5GAzmw1OvfPHjCTW3Oj-ksy5LpuID3J49jsi5z10wzfrNjAY/s0/tccZq2G_xXz8PGjfRRfX9MJxs9U.png)
[すべての受信トレイ]を選択すると、 (Select All)Gmailで(Gmail)Googleアカウントを切り替える必要がなくなります
注:(NOTE:)複数のGoogleアカウントを使用する場合、ほとんどのアプリは、選択したアカウントを記憶し、次にそれらにアクセスするときにデフォルトで使用する必要があります。Gmailもこの点で例外ではありませんが、上記の[すべての受信トレイ](All inboxes)設定を保存できないため、アプリを開くたびに選択する必要があります。
3つ以上のGoogle(Google)アカウントを切り替えますか?
Googleアカウントの設定と切り替えは、 SamsungGalaxyやその他のAndroidスマートフォンでも同様に簡単です。複数のデバイスを使用するという問題を経験する代わりに、1つのAndroid(Android)ですべてを処理する方がはるかに効果的です。Androidに複数のGoogleアカウントを設定できましたか(Did)?ジャグリングしているアカウントはいくつですか(How)?2つ以上ですか?コメントで教えてください。
How to switch Google accounts on Android: All you need to know -
Did you know that you can use just one device and switch between different Google accounts on Android? The data associated with each account gets synced for your apps, and Android offers the flexibility of easily accessing one Gоogle account or another. Іf yoυ like to kеep things sepаrate but want to use your work and your personal accounts simultaneouslу on your smartphоne or tablet, this tutorial illustrates how to switch Google аccounts on Android:
NOTE: This guide applies to Android 10 and was created using a Nokia 5.3 and a Samsung Galaxy A51. If you do not know your Android version, read How to check the Android version on your device. The procedures are similar on most Android-powered devices, although you might come across some small differences, depending on your device’s manufacturer.
First things first: Add another Google account on Android
Instead of switching devices, you can set up your Android to use multiple Google accounts. On stock Android, open the Settings app and access Accounts to find the Add account button, as illustrated in the second chapter of our tutorial: How to set up a Google Account on Android.
You can also use the same guide to add an account on Samsung Galaxy, but there is a small difference: after opening Settings, you have to first access “Accounts and backup” to find the Accounts entry.

Add another Google account from Settings on Samsung Galaxy devices
Luckily, apps look the same on all devices, so when it comes to adding or switching accounts inside your apps, there are no differences between Samsung and other Android smartphones.
Any additional account you set up works exactly as your main one, becoming available in most apps from Google’s ecosystem, including apps you get from the Google Play Store. It’s actually easier to start adding a second account from one of Google’s apps, like Gmail.
How to add another Gmail account on Android
Open Gmail and tap on your profile picture or name initial from the top-right corner of the screen.
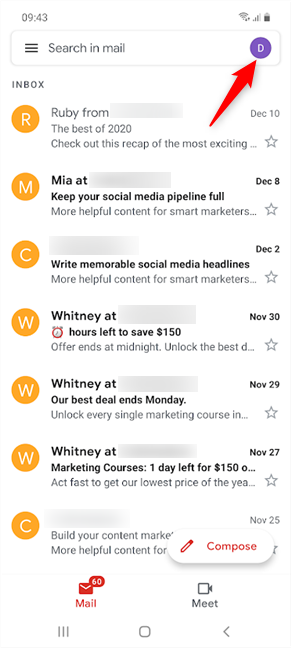
Press on your profile icon to add another Gmail account
Next, tap on the “Add another account” option from the pop-up.

Press on Add another account to add a second Gmail account
On the “Set up email” screen, select Google.
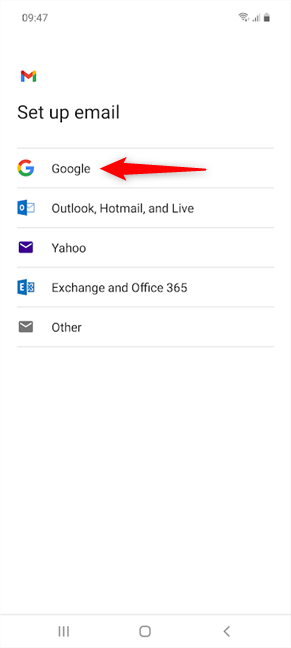
When you add another Gmail account, you're actually adding a Google one
You can then create a new Google account or proceed to sign in with an existing one.

Insert the details of the Google Account you want to add
After inserting your email and password, press I agree.

Agree to Google's terms to finish adding another Gmail account on Android
That’s it! The new account is added to your Android smartphone and tablet. Keep reading to see how to switch Google accounts on Android to get what you need from the apps on your device.
How to switch Google Accounts on Android
The process of switching Google Accounts is pretty straightforward in most Android apps, so it’s easy to manage several accounts on the same device. Open the app you want to use and tap on your profile icon (your picture or initial) from the upper-right corner.
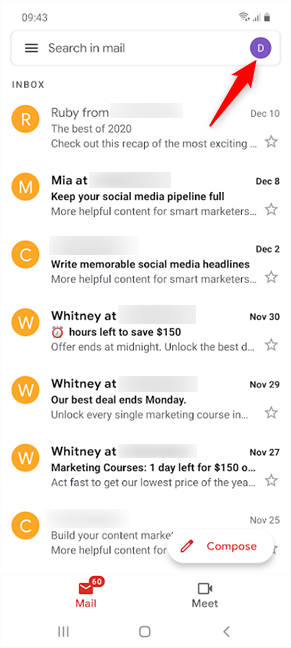
Press on your profile icon to switch Google accounts
This brings up a pop-up, where, on most apps, you should see the Google accounts available on your device. The account you are currently using is listed at the top. To switch Google accounts, tap on the account you want to use from the bottom section.

How to switch Google accounts on Android
This immediately switches the account to the one you selected, loading the data associated with it.
On some apps, like Google Photos or YouTube, the alternative accounts on your device are not as readily visible. If that is the case, there should be a tiny arrow next to the name of the Google account you’re currently using. Tap on the account’s name to open a dropdown menu or a pop-up window, depending on the app. Then, you can easily select another Google account.
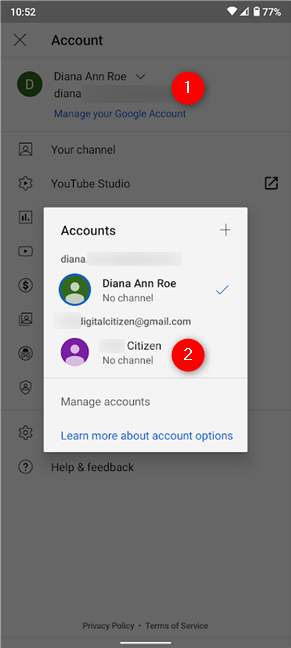
Switch Google Accounts from the pop-up on YouTube
With most apps, you can only use the data on separate Google accounts in entirely self-contained ways and switch between them at will. However, some games and apps from the Google Play Store require you to choose a Google account when you first access them, while others use the main account by default. That all depends on their design.
If you’re addicted to your emails, you can also have all of them displayed at once easily with Gmail. First, tap the hamburger icon in the upper-left corner of your screen.

You can add a second Gmail account and see both sets of mails together
Then, press the All inboxes option at the top, and you can see emails from both accounts listed at the same time in Gmail.
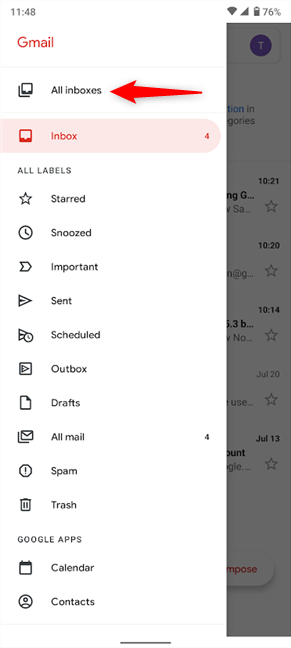
Select All inboxes and you no longer have to switch Google accounts on Gmail
NOTE: When you use multiple Google accounts, most apps should remember which account you selected and use it by default the next time you access them. While Gmail is no exception in this regard, it fails to save the All inboxes setting illustrated above, so you have to select it each time you open the app.
Do you switch between more than two Google accounts?
Setting up and switching Google accounts is just as easy on Samsung Galaxy and other Android smartphones. Instead of going through the trouble of using multiple devices, it’s much more effective to handle everything on just one Android. Did you manage to set up more than one Google account on your Android? How many accounts are you juggling? Is it more than two? Let us know in the comments.

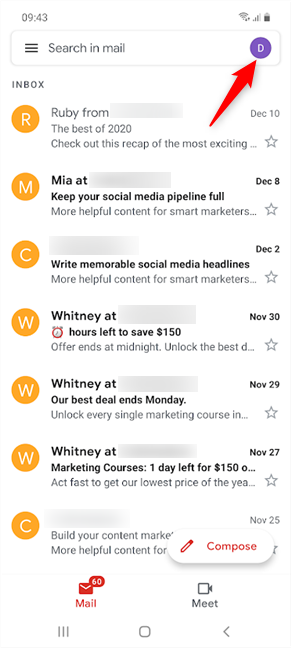
![[別のアカウントを追加]を押して、2つ目のGmailアカウントを追加します](https://lh3.googleusercontent.com/-vXLs-OLHeNQ/YZGhJ9SkvXI/AAAAAAAANJU/pXaIRULuAqMbCWTDA0s5jzVTigViQVrwACEwYBhgLKtMDABHVOhysbsXm9iUvKTwZLDdan-9yqjqjEee0tchsgrdNO6LfVDGwSyjuFjQw9AjHSo8z2aLpulv6NSkWDLe0tBOzY8wzzbiJWJ0gg_Gvi3fExsctxqjzfcduPYM9aEU6Lru9642geMu2f0Agt45jM8impxHx9MtIkSEHhpD2fw1ayJVnLufiWbXoLu1LGfkJmeeBdgxL8BvvlVn3llCVjiNlRvnSHJ3SLjThUxg8breERRAOSsit_424xqo7rOhhRrHi11p16deJ6Ig6a_w-d6ul2miH0emmeHSbek2s2cdLVvYc-LmhZPWSj3MQkISYoiSjOaBHOFcBX1_bj8gnzupeskBRyjUG2SJpNnn9hfjEMQpcJygMWTTfQpnyXT6f_0sXq86dAE1KkPp4XlGxNsGJjtXv-s1lqG8izEL4C_SwqfgotANXfgn01Siy1vvbEZ9VQX0dLBwaFca4c-VIkd2DE4ARwFSgALlHKSC6kHnCRiYhbW7r_qQvSCGVtPF0UKE6_kQ7zkLLvFFLEaaKvfi_tqX8ayIdJOpm9jjlXKaBLDlLTmISr3aHm0oBQ5XefBIf4qmcBi7vDBlebtFevxIHP0kfBXc-dx1ZXLkOKnUSIbgwueDGjAY/s0/e0RGedEXrOovROuFL2AyprUHm3g.png)
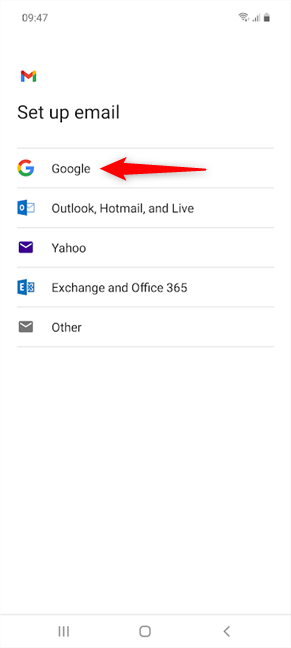


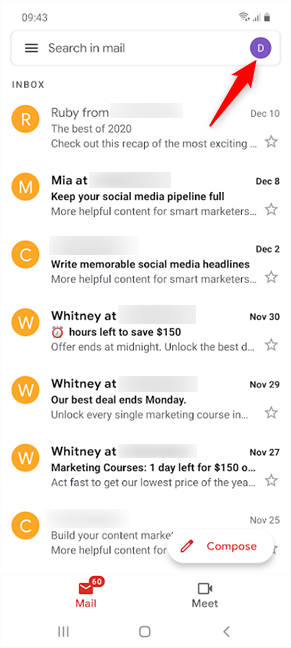

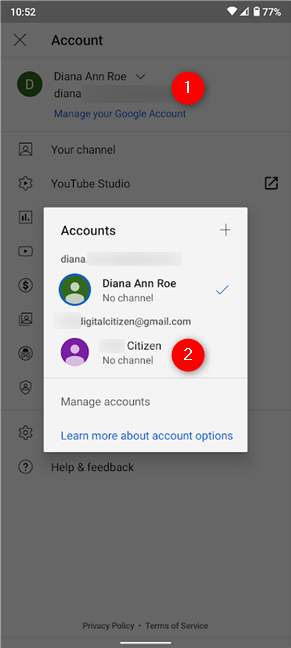

![[すべての受信トレイ]を選択すると、GmailでGoogleアカウントを切り替える必要がなくなります](https://lh3.googleusercontent.com/-YV2vKfU-p_I/YZMpFrCRH0I/AAAAAAAAfss/hmIexnwt1LkSVl-Fy9LTX3hFgDQTr4T1QCEwYBhgLKtMDABHVOhz0Yv1aeBYkerQCB_m-YeLyTFOl3JarAk7ZvmmbmTWvUt9Yo5rcaOx8EetpKoEL5zdi6suJqUPqAMnxCNuWFELSyYPq9TGqd1jnPKxLLCNEoDi-ct7BqNP-qrbr-_RAl4PoEh475JURNwrog8TvSNIAwgKm8fv1N7Y0r_6nG4wQkDL6C8yGOReu2_Ysux0VBDtLMOjJWsbF9oOg8knIx0aNUu7iH9x6OAe5nc8qRJ9JAfDdFJmfsyBLbmby05oQAwRcYF061FhRQc169j-3E3ddF3CAISoZaxsVDG9lFLs98mBoKFMmsRq6iJFORCnOlZ4IsGocFYnRrZdUe-I4bTCtkcQ9hyQN2aHc_JtkDgLTnMCjw2C-kmdV5lhmq6SURgSQhsiwskhB0jsfLSu6fKpSmvjKtAimgTsvdxHIumJhgyKx-3RFlngT5244xJqqroLbFRwtwF6y_J_UJd60TlpZ9rUuI2n6rMQ6gXfesIgyHREDRQh69fCGUlcpsq2rkfglCulysq_MpkoHq7kYDJJ8xPwL3fJFE5QV81NicQe3qg9AZ13NyW4zD5VEu6yFe7b5GAzmw1OvfPHjCTW3Oj-ksy5LpuID3J49jsi5z10wzfrNjAY/s0/tccZq2G_xXz8PGjfRRfX9MJxs9U.png)
