Windowsの複数のモニターにまたがってビデオをスパンして再生する方法
小さな画面を使用したい人もいれば、マルチモニター設定を使用してビデオの表示を含むすべてのタスクを実行したい人もいます。日常的に使用する複数のモニターをお持ちの場合、このチュートリアルでは、Windows 10 / 8.1/7の複数のモニターにビデオをまたがることができます。(span the video across multiple monitors)
4台のモニターのセットアップがあり、それらの解像度が1920×1080ピクセルであると仮定すると、最終的には4Kモニターのセットアップが作成されます。ここで、実際の解像度で4Kビデオを再生したいとします。ビデオを再生すると、1つのモニターで開きます。つまり、4Kモニターを設定している場合でも、4Kビデオを視聴できない場合があります。4Kモニターが1台あれば問題ありません。ただし、前述のような設定をしていると、問題が発生する可能性があります。現在、複数のモニターでビデオを視聴するには2つの異なる方法があります。
まず、マウスを使用して、ビデオプレーヤーウィンドウを複数のモニターにまたがって伸ばす(use your mouse to stretch the video player window across multiple monitors)ことができます。次に、 PotPlayer(PotPlayer)を使用して複数の画面でビデオを視聴できます。以下は、それを実行するために従う必要のある一連の簡単な手順です。
(Play)Windowsの複数のモニターでビデオを再生する
開始するには、 Windows(Windows)マシンにPotPlayerをダウンロードしてインストールします。公式サイトにはWindows8.1以前のバージョンが必要と記載さ(Windows)れていますが、Windows10にもインストールできます。プレーヤーをインストールして開いた後、3つの水平ボタンをクリックして、[設定(Preferences)]を選択します。
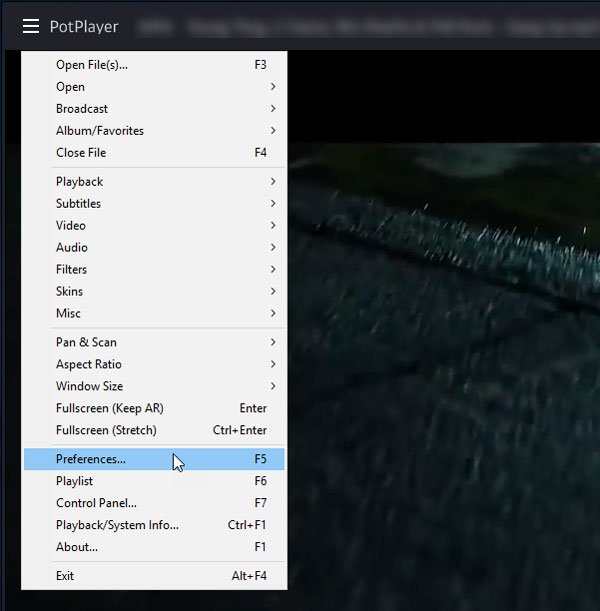
[再生(Playback )]メニューを展開し、[フルスクリーンモード(Fullscreen Mode)]を選択します。右側では、ビデオを拡張するモニターを選択できます。「モニター」 (Monitor” )ドロップダウンメニューをクリックし、(Click)最初の画面を選択します。
その後、「ビデオ画像の拡張」 (Extend video image to” )ドロップダウンメニューをクリックし、2番目のモニターを選択します。3つ以上のモニターがある場合は、それらも見つかります。
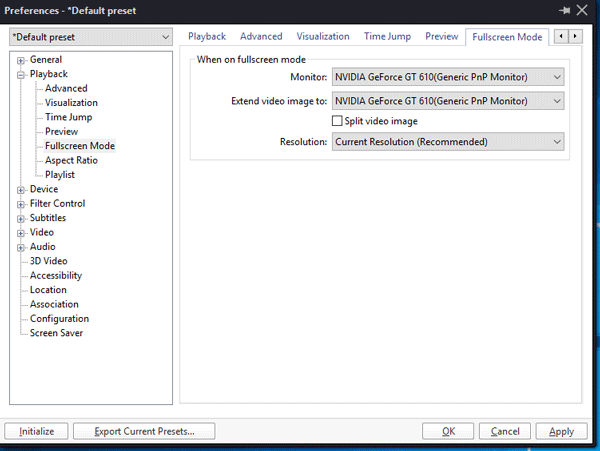
その後、[適用(Apply)]ボタンと[OK]ボタンをクリックします。
次に、 PotPlayer(PotPlayer)でビデオを再生し、右上隅に表示される[フルスクリーン(Full Screen )]ボタンをクリックします。
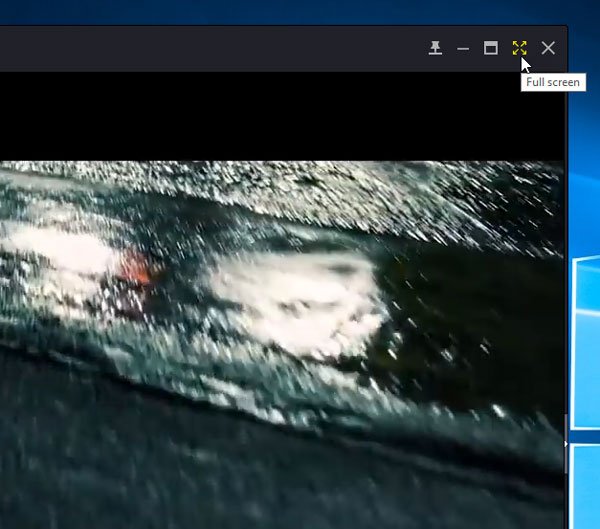
ビデオは複数のモニターで開く必要があり、マルチモニターの設定で視聴できるようになります。
PotPlayerは、最高の音楽プレーヤーの1つです。それは当初、 KMPlayer(KMPlayer)を作ったのと同じ人々によって開発されました。しかし、今では彼らはウェブ上で独立した会社になっています。
Related posts
Dual Monitor Tools for Windows 10を使用すると、複数のモニターを管理できます
Windows auto Second Screenを最後にアクティブな選択に戻します
DesktopアイコンがWindows 10の2番目のモニターにランダムに移動し続ける
Stop minimizingモニターがWindows 11で切断されたときのWindows
Windows 10のDual monitorからSingleへの変更方法
Gihosoft Video Editorを使用してビデオをカットアンド結合する方法
Troubleshoot No Video、SkypeのAudio or Sound Windowsを呼び出します
Windows 10のMetadataへの編集または追加方法
DesktopアイコンがPrimary MonitorからSecondary Monitorに移動しました
Video Clip Video Clip Zoomの全画面
External Monitorを使用する場合は、Laptop Screenをオフにする方法
Edge browserのFull-screen ModeのVideoの遊び方
破損または破損したビデオファイルを修復して再生する方法
Windows 10にデュアルモニタを設定する方法
Convert audio and video HitPaw Video Converter for Windows 10
Remember window Windows 11の複数のモニターの場所
Windows 10 PCでVideoを逆転させる方法
Skype Privacy Settings、Groups and Video Calls
Google Driveビデオは遊んでいない、またはblank screenを表示しています
VideoはWindows 10でデコードできませんでした
