GoogleChromeブラウザでデフォルトのフォントサイズを変更する方法
Google Chromeには、正確なデフォルトのフォントサイズが設定されていません。フォントのサイズはウェブサイトによって設定されます。ただし、Webサイトを快適に読むことができない場合は、このガイドに記載されている手順に従ってフォントサイズを変更できます。
デフォルトのフォントサイズを変更する方法GoogleChrome
Windows10のGoogleChromeブラウザでデフォルトのフォントまたはテキストサイズを変更するには、次の3つの方法があります。
- ズームツールの使用
- 設定の使用
- GoogleChromeで正確なフォントサイズを設定する
1]ズーム(Zoom)ツールを使用してChromeのデフォルトのテキストサイズを拡大(Increase)または縮小します
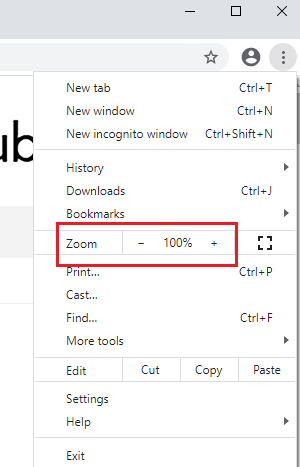
Google Chromeでテキストのデフォルトサイズを変更することについて話すとき、2つのオプションがあります。1つは、テキストのサイズを変更して読みやすくすることです。もう1つは、ページ上のすべての要素のサイズを変更し、ウェブページで同じサイズを調整して、すべてが同時に大きく(または小さく)表示されるようにすることです。ズーム(Zoom)ツールを使用してChromeのデフォルトのテキストサイズを変更する手順は次のとおりです。
省略記号アイコン( (ellipses)Google Chromeの右上隅にある3つのドット)をクリックして、ズーム(Zoom)値を変更します。Zoomのデフォルト値は100%で、これはWebページの要素のデフォルトサイズに対応します。
ズーム(Zoom)ツールは、単にWebページを拡大するだけでなく、画面に収まるように要素(テキスト、画像、ビデオなど)のサイズを同じ比率で拡大します。
2]設定を使用してフォントを(Make)拡大または縮小します
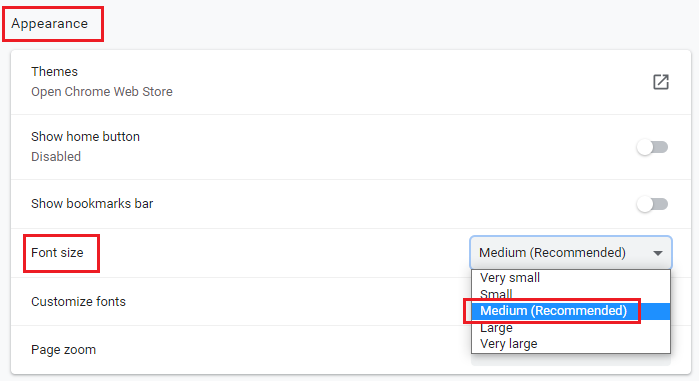
読みにくいウェブページにはズーム(Zoom)ツールを使用することを強くお勧めしますが、単にテキストのサイズを大きくしたい場合は、次のようにGoogleChromeの設定(Settings)を使用して行うことができます。
前に説明したように省略記号(ellipses)アイコンをクリックして、[設定](Settings)に移動します。
左側のタブで、[外観](Appearance)を選択します。
[外観](Appearance)セクションに、フォントサイズ(Font size)が表示されます。フォントサイズのデフォルト値はMediumですが、より大きなオプションまたはより小さなオプションに変更できます。
読む(Read):Chrome、Edge、Firefoxでデフォルトのフォントを変更する方法(How to change the Default Font in Chrome, Edge and Firefox)。
3] GoogleChromeで正確なフォントサイズを使用する(Using)

前に説明したように、フォントのデフォルトサイズはウェブサイトによって決定され、私たちはそれを私たちの側から拡大または縮小することしかできません。したがって、通常の設定では、「非常に小さい、小さい、中程度、大きい、非常に大きい」という5つの設定が与えられます。本当にテキストサイズを微調整したい場合、手順は次のとおりです。
[外観]タブで、[(Appearance)フォントサイズ(Font size)]の下の[フォントのカスタマイズ(Customize fonts)]をクリックします。ここから、フォントサイズを正確に変更できます。
お役に立てれば!
Related posts
Google Chromeは反応しない、Relaunch
File DownloadエラーがGoogle Chrome browserで修正する方法
Default Print SettingsをGoogle Chromeで変更する方法
Google ChromeのBrowser CloseのDestroy Profileの方法
Anna AssistantはGoogle Chromeの完璧なvoice assistantです
Google Chromeダウンロードは100%に立ち往生しています
Google ChromeブックマークをHTML fileにインポートまたはエクスポートする方法
Google ChromeでイネーブルまたはDisableスクロール可能なTabstrip
ユーザーがGoogle Chromeに拡張機能をインストールするのを防ぐ方法
Windows 10のGoogle ChromeでProfile Managerを無効にします
Fix ERR_SSL_PROTOCOL_ERROR Google Chrome
Windows PowerShellを使用してGoogle Chromeをインストールする方法
Windows 10ためGoogle Chrome vs Firefox Quantum
Google Chromeで自動的にSpell Checkerをオンにする方法
Error Code 105 ERR_NAME_NOT_RESOLVED Google Chrome
Google Chromeプッシュ通知サブスクリプションを90日に制限するために
Windows 10のGoogle ChromeでDark Modeを無効または有効にする方法
経験を改善するためのGoogle ChromeのためのBest YouTubeの拡張機能
Google Chrome tabsの音量を別々に調整します
Google Chromeの自動サインイン機能を無効にする方法
