Windows11/10にラウドネスイコライゼーションがありません
Audio/video体験は長い道のりを歩んできました。関係する技術は、私たちがこれらの経験を可能な限り生きることに近づくように大きく進歩しました。しかし、まだ完全にバランスが取れていないことがいくつかあります。さまざまな種類のオーディオを再生したことがある場合は、一部のオーディオが大きすぎることがあり、他の部分はかなり静的な音量レベルのままであることに同意するでしょう。これは、音量レベルを絶えず変更する必要があるため、ユーザーを苛立たせる可能性があります。問題の解決は、問題自体の共通性と同じくらい簡単です。必要なのは、Windows11/10コンピューターでラウドネスイコライゼーションを有効にすることだけです。(enable Loudness Equalization)
ラウドネスイコライザー(Loudness Equalizer)は、非常に大きなオーディオと低い周波数の両方のオーディオを一定のオーディオレベルに同等にすることで、前述の問題を解決するWindowsの機能です。これにより、コンピューターで音楽を視聴しているときに音量を何度も変更する必要がなくなります。オーディオを変更して、大音量と低音の両方のオーディオを平均的なサウンドレベルに近づけます。
ただし、この機能を自由に使用できない場合があります。つまり、[拡張]タブがない(Enhancement tab is missing)ため、ラウドネスの均等化が(Loudness Equalization)Windowsセットアップの一部ではない場合があります。この問題にはいくつかの解決策があります。これについては、本日この投稿で説明します。
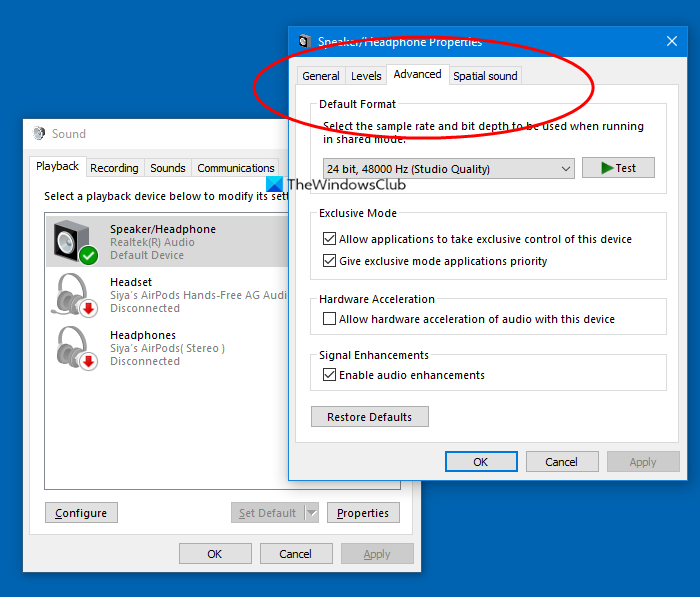
ラウドネスイコライゼーション(Loudness Equalization)がWindows 11/10
1]デバイスのサウンドドライバーを更新します
コンピュータにラウドネスイコライゼーション(Loudness Equalization)がないことの背後にある最も一般的な理由は、デバイスのオーディオカードが関連するオーディオエンハンスメントサービスを提供していないことです。ありがたいことに、コンピューターのサウンドドライバーを更新する手順は非常に便利で、わずか数ステップで済みます。
- タスクバーの検索ウィンドウでデバイスマネージャー(Device Manager)を検索するか、Windows+Xキーの組み合わせを押してパワーユーザーメニュー(Power User Menu)を開き、そこからデバイスマネージャーを選択して、コンピューターでデバイスマネージャーを開きます。
- ここで、サウンド(Sound)、ビデオ、およびゲームコントローラーをクリックし、さらにRealtek(R)オーディオを右クリックします。
- [(Click)デバイスを無効にする]をクリックします。そのため、コンピュータのオーディオデバイスは動作を停止します。これは、システム(System)トレイのミュートアイコンで確認できます。
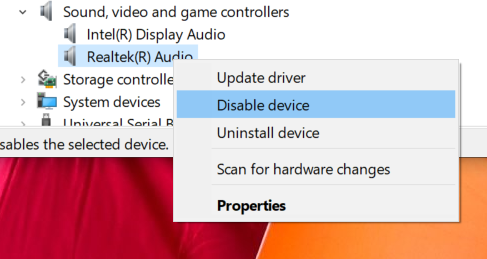
- サウンド(Sound)、ビデオ、およびゲームコントローラーをもう一度探し、コンピューターのRealtekオーディオデバイスを右クリックして、[ドライバーの更新]を選択します。

- これにより、2つのオプションを表示するウィンドウが開きます。コンピューターに関連する更新されたドライバーを自動的に検索させるか、コンピューターを参照してドライバーを手動で検索します。後者を選択してください。
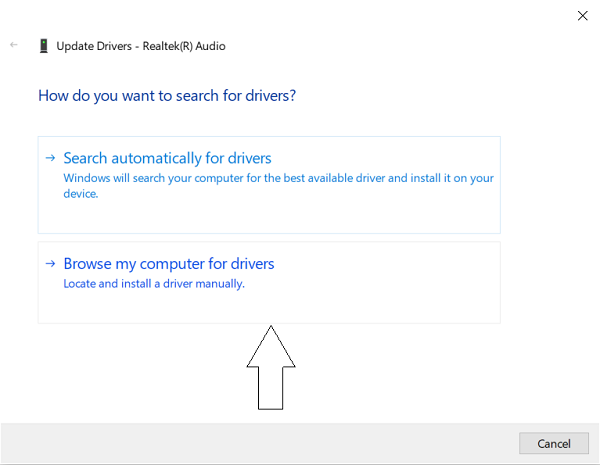
- [(Click)コンピューター(Let)で使用可能なドライバーのリストから選択します]をクリックします。
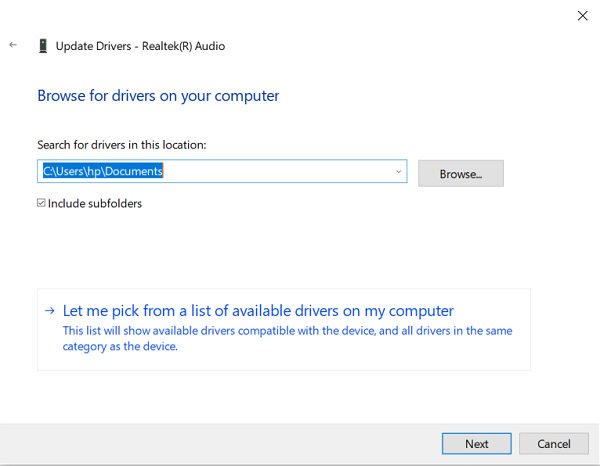
- これにより、使用可能なドライバーのリストが表示されます。「ハイデフィニションオーディオデバイス」を選択します。
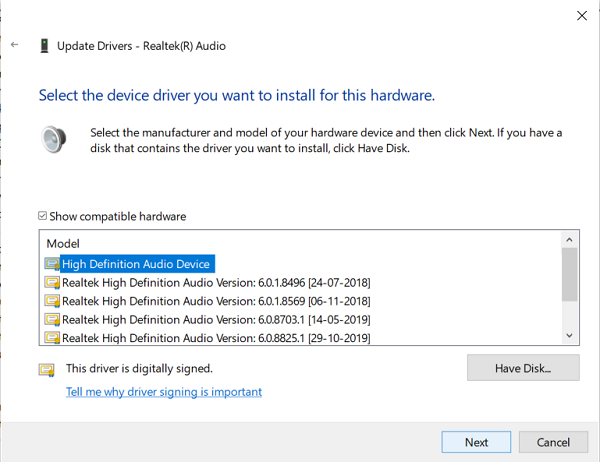
- その後、警告プロンプトが表示されます。「はい」を選択し、ドライバーが更新されるのを待ちます。
- 更新後、PCを再起動し、ラウドネスイコライゼーション(Loudness Equalization)機能を使用できるようになったかどうかを確認します。
2]サードパーティソフトウェアをダウンロードする
上記のプロセスは通常、うまくいくことがわかっていますが、ラウドネスイコライゼーション(Loudness Equalization)をまだ使用できないシナリオでは、メディアファイルのさまざまなオーディオレベルを変調するためのいくつかのオプションがあります。
Windows 11/10サウンドエンハンスメント(Sound Enhancement)設定とまったく同じ機能を提供する無料のソフトウェアがいくつかあります。フリーウェアのリストには、Equalizer APO、RealTek HDAudioManagerなどが含まれます。この記事では、このような無料のオーディオイコライザー(free audio equalizers)と、メディア上のさまざまなオーディオレベルを安定させ、リスニング/ウォッチング体験を可能な限りシームレスにするために提供される機能について説明します。
読む(Read):Windowsでサウンドとボリュームミキサーを開く方法。
Related posts
Dolby Atmos Windows 10コンピューターでは機能していません
Windows 10のLeft and Right Channelの場合Adjust Audio Balance
Windows 10のNarratorのDefault Audio Output Deviceの変更方法
Audio ServiceはWindows 11/10では動作していません
VLCのVLCのWindows 10のNO sound or audio
Windows 10にHeadphonesにEchoを修正する方法
Modern Standby Windows 10でNetwork Connectionsを有効にします
Audacity:Windows 10のための無料Digital Audio Editor and Recorder
Best無料AVI Windows 10 PC用MP4 converterへ
File ExplorerでFile ExplorerのWindows 10の表示方法
Windows 11/10コンピュータにDolby Audioをインストールする方法
Skype Audio or Microphone Windows 10で動作していません
Fix Audio cracklingまたはWindows 10でサウンドをポップする
Generic Audio Driver Detected Windows 10
Audio Windows 10では、サービスが応答していません
Audio Output DeviceはWindows 10にインストールされていません
Windows 11/10のDownload and Reinstall Realtek Audio Manager
Discord Screen Share Audio Windows 11/10で動作していません
Windows 10でハードディスクドライブをスワップする方法Hot Swap
Audio NarrationでAudio NarrationでVideo Presentationを作る方法
