Screen To GIF:アニメーションGIF画像を作成するための無料ソフトウェア
GIF画像は、ハウツーガイドやミームメーカーについて頻繁に執筆している技術ブロガーの間で非常に求められているファイル形式です。そのため、本日は、 (Hence)Screen To GIFという名前の無料で非常に役立つソフトウェアを紹介します。このソフトウェアを使用すると、高品質のアニメーションGIF画像をすぐに作成できます。
(Create GIF)ScreenToGIF(Screen)を使用してGIF画像を作成する
ScreenToGIFは、おそらく画面を記録してGIF画像または動画に変換する最も簡単な方法です。この特定のツールには、終了する前にGIF(GIF)画像を編集するのに役立つ多くの便利な機能とツールが含まれています。
まず、WindowsPCにポータブルScreenToGIFをダウンロードします。これもポータブルソフトウェアです。このポータブルGIF画像作成ソフトウェアをダウンロードしたら、ファイルを解凍し、ダブルクリックして開きます。次のようなウィンドウが表示されます。
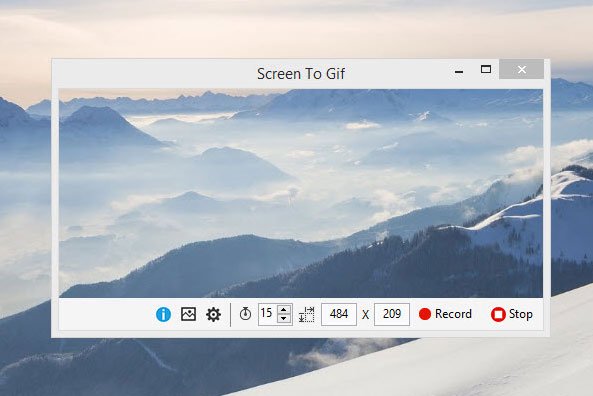
最初に設定する必要があるのは、要件に応じてアスペクト比またはウィンドウサイズを変更することです。デフォルトのサイズである484×209は、ほとんどの場合比較的小さいです。
デフォルトの画像サイズを設定したら、[記録(Record)]ボタンをクリックして画面の記録を開始できます。録音を停止するには、停止(Stop)ボタンをクリックするだけです。画面を記録した直後に、次の画像のようなウィンドウが表示されます。
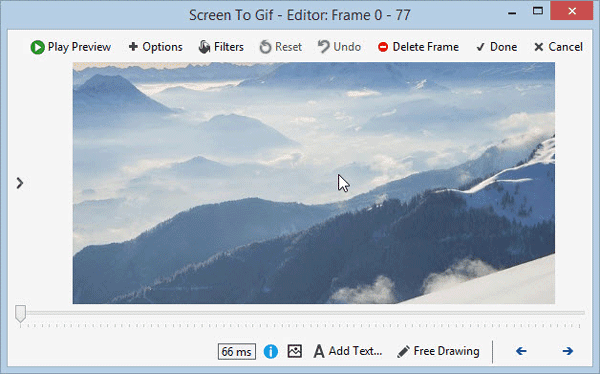
これで、ファイナライズする前に画像を編集するためのオプションがたくさんあります。記録後、画像に以下を追加できます。
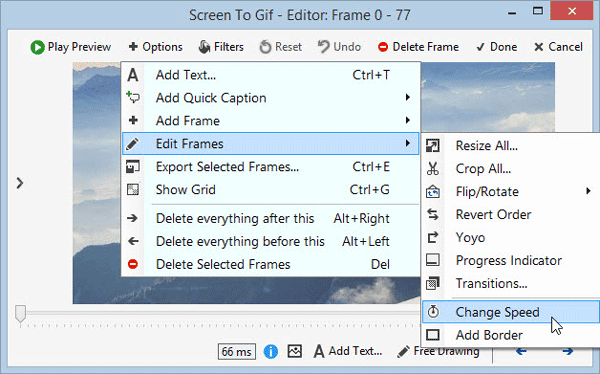
- テキストを追加
- クイックキャプションを追加
- 画像フレームまたはタイトルフレームを追加します
- フレームを編集する
- アニメーションの速度を変更する
- クロップ画像
- トランジションを使用する
- 画像の周囲に境界線を追加
- 特定の画像フレームをエクスポート(Export)します(詳細は以下に記載されています)
- 選択した画像フレームを削除(Delete)します(詳細は以下に記載されています)
- フィルタを使用:ぼかし、セピア、グレースタイル
GIF画像から静止画像を取得する
GIF画像の作成とは別に、記録から静止画像をエクスポートすることもできます。ScreenToGIFは、ユーザーが1秒ごとにキャプチャされるフレーム番号を変更するのに役立ちます。膨大な数を設定すると、より多くのフレームまたは画像を取得できます。これが「特定の画像フレームのエクスポート」の意味です。
ScreenToGIF設定(ScreenToGIF Settings)
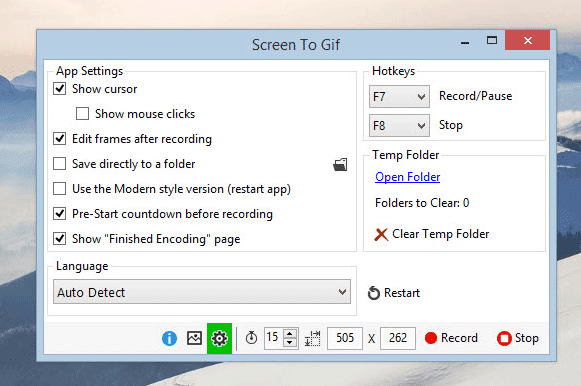
Screen To GIFには、膨大な数の設定が付属していません。代わりに、機能は少なくなりますが、非常に便利です。
- (Use)カスタムGIFエンコーディングまたはpaint.NETエンコーディングを使用する
- ループの変更–カスタムループを使用
- マウスカーソルを表示または非表示
- マウスクリックを表示または非表示
- ホットキーを使用(Use)して記録を開始および停止します(F7 – Record/PauseおよびF8 –停止(F8 – Stop))
- アスペクト比を変更する
- (Change)1秒間にキャプチャするフレーム数を変更します
ここ(here)(here)からScreenToGIFをダウンロード し、WindowsPCで高品質のGIF画像の作成を開始します。(GIF)
このテーマについては、Microsoft GIF Animator、AnimatedGIF、LICEcap、GiftedMotionもご覧ください。
Related posts
Create BzztのWebフレンドリーな画像! Windows PC用のImage Editor
GIMP Review:フリー、オープンソース、強力なimage editing software
Nomacsは素晴らしい機能を備えたWindows PCの画像Viewerです
録音:Windows 10のための無料GIF Screen Recorder
Windows 10のCopy Error Codes & Messages From Dialog Boxes
HardLink Shell Extension、Create Hardlinks、Symbolic Links、Junctions
IconRestorerはSave、Restore、Manageを支援します
WatchデジタルテレビとProgDVBでRadioを聴く
あなたのデータを消去して、だれもOW Shredderでそれを回復することができない
Caesium Image Compressor:Optimize & Compress Images最大90%
GIMPを使用したAnimated GIFのAnimated GIFのEdit FramesのWindows 11/10
PNG vs JPG vs JPG vs TIF:Image fileフォーマットの説明
GIFをAPNGに変換する方法(アニメーションPNG)
Windows 10でハードディスクドライブをスワップする方法Hot Swap
Best Free Animation Software for Windows 11/10
image editorを迅速化すると、画像にフィルタを変更または追加することができます
ON1 Effectsは、基本的な写真編集のための例外的なツールです
Best Windows 11/10のための無料Timetable software
Windows File Analyzerは、特別なOSファイルをデコードして分析するのに役立ちます
VirtualDJがWindows 10 PCのための無料の仮想DJ softwareです
