Windows11/10でマウスの左ボタンと右ボタンを切り替えたり変更したりする方法
すべてのコンピュータのマウスデバイスが人間工学的に右利きのユーザー向けに設計されていることは非常に一般的です。ただし、左利き用に特別に設計されたマウスデバイスや、どちらの手でも使用できるマウスデバイスもあります。そのようなデバイスを探し始める前に、選択した手で動作するようにマウスを構成してみましたか?いくつかの簡単な手順で、マウスボタンを左から右に切り替えることができます。
マウスの左ボタンと右ボタンを切り替える
デフォルトでは、マウスデバイスは右利き用に構成されており、プライマリボタンが左側にあり、セカンダリボタンが右側にあります。主ボタンは、選択やドラッグなどの機能に使用されます。事前定義された機能を交換することにより、マウスを左利きにすることができます。次の手順を実行します:
(Change Left)Windows設定を使用してマウスの左ボタンと右ボタンを変更する(Right)
Windows 11

Windows 11でマウスの左(Left)ボタンと右(Right)ボタンを入れ替えたり変更したりする:
- 設定を開く
- Bluetoothとデバイスの設定を選択します
- 右側で、マウスを見つけてクリックします(Mouse)
- マウスのプライマリボタン(Primary mouse button)に対して、切り替えを行うためのメニューが表示されます。
ウインドウズ10
Windows 10でマウス構成を切り替える別の簡単な方法があります。ここでは、マウス設定に直接ホップできます。次の手順を実行します:
1]「 Windows(Windows)」アイコンを右クリックして「検索(Search)」を選択します
2]「マウス(mouse)」と入力し、検索結果から「マウス設定(Mouse Settings)」を選択します
3] [プライマリボタンを選択(Select your primary button)]ドロップダウンで、[右(Right)]を選択します
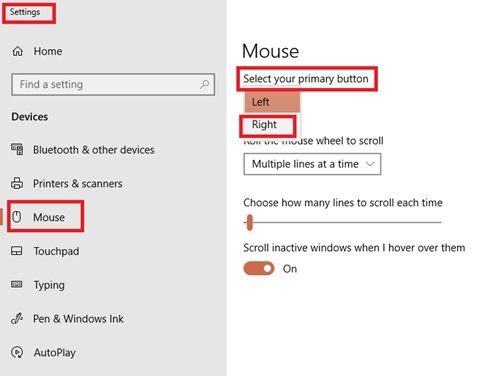
終わり!
コントロールパネル(Control Panel)を使用してマウスの左(Left)ボタンと右(Right)ボタンを入れ替え ます
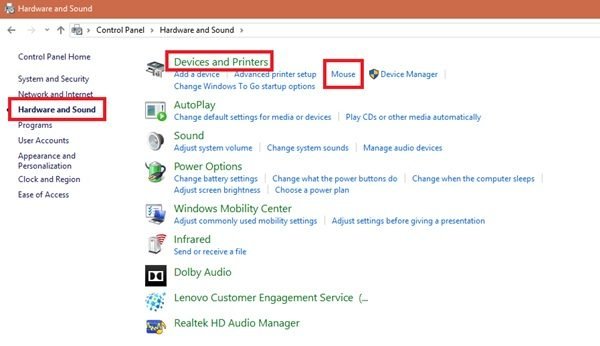
- スタートメニュー(Start Menu)に移動します
- コントロールパネル(Control Panel)を検索する
- コントロールパネル(Control Panel)が表示されたら、 [ハードウェアとサウンド]をクリックします(Hardware and Sound)
- [デバイスとプリンター(Device and Printers)]で[マウス(Mouse)]をクリックします
- [マウスのプロパティ]ウィンドウで、 (Mouse Properties)[プライマリボタンとセカンダリボタンを切り替える](Switch primary and secondary buttons)チェックボックスをオンにします。
- [ OK ]をクリックして変更を保存します。
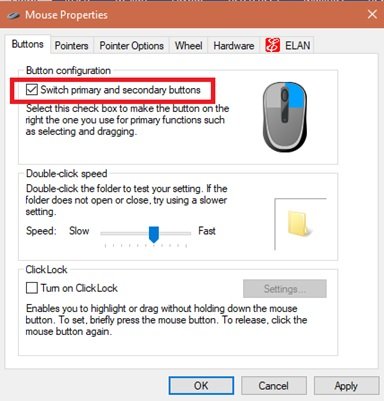
これで、マウスデバイスのプライマリ選択ボタンが右ボタンになり、セカンダリボタン(一般に右クリックと呼ばれます)が左ボタンになります。
読む(Read):左利きの人のためのWindowsポインタとマウスの設定。
私たちの周りの世界は非常に右中心であり、鉛筆からコンピューターデバイスまですべてがあなたがあなたの右手を使うことを期待しています。
このトリックは、マウスの機能を変えるのに確実に役立ちます。
Related posts
Windows 10のLeft and Right Channelの場合Adjust Audio Balance
Context MenuからImagesのRotate Left and Rotate Rightを削除します
Windows 11 タスクバーを左右に移動してカスタマイズする方法
PCでMouseを押して、Mouseをクリックします
Emulate Mouse Windows 10でClickless Mouseを使用してホバリングしてクリックします
Control Windows 10の複数のモニター間のマウスの動き
Windows 10でRegistry Editorを使用してマウスClickLock timeを変更する方法
Add Mouseこれらの無料ツールを使用してWindows 10へのジェスチャー
Windows 10でMouse Settingsを変更する方法
Windows Media PlayerでMouse hover Video or Song previewを無効にします
Windows 10でMouse Latency Testを実行する方法
Keep Magnifier mouse Windows 10のスクリーン中央のカーソル
mouse pointerをEnable Viacamに移動します
Mouse Lockはコンピュータをロックして画面を薄暗くします
Mouse左クリックボタンがWindows 11/10で動作していません
Windows Windows Windowsを使用する
Microsoft Mouse and Keyboard Center Windows 10
Windows 10でMouse Pointer Precisionを強化する方法
Windows 10で無効なScrollingを無効にする方法
WindowsのLock keyboard and mouse:Bluelife KeyFreeze
