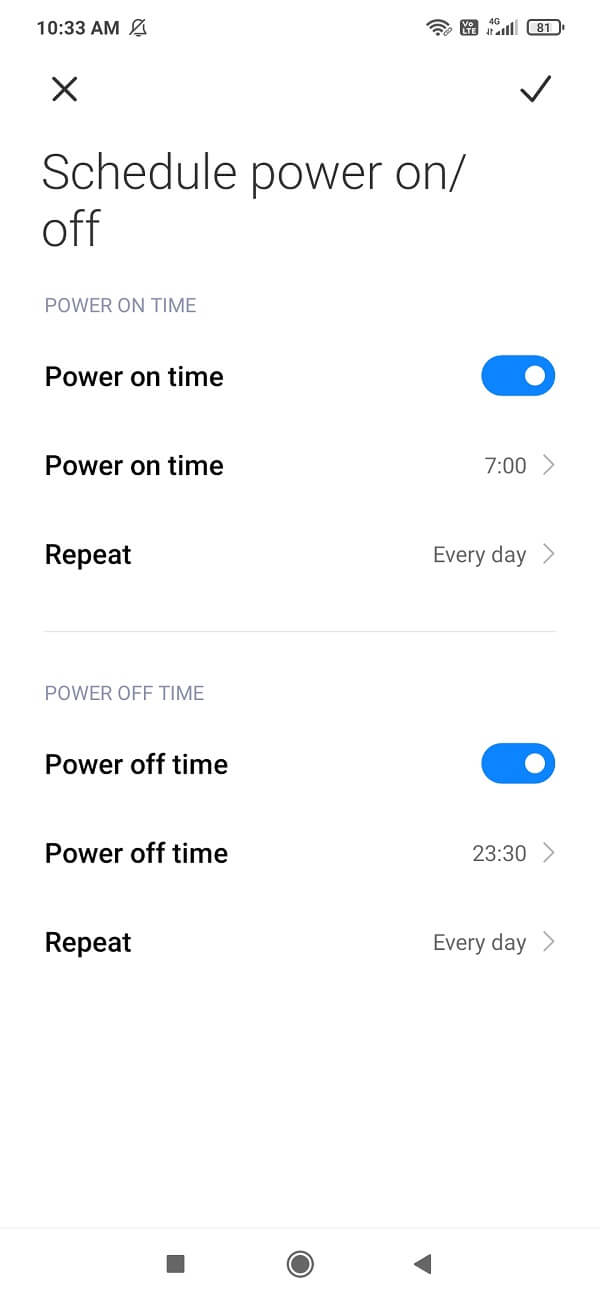スマートフォンは壊れやすく、取り扱いには注意が必要な場合があることを理解しています。ただし、携帯電話に特に注意を払わないと、さまざまな損傷を受ける可能性があります。電話の損傷について話すとき、ひびの入った画面が思い浮かびます。ただし、適切な注意を払わないとスマートフォンの電源ボタンを損傷する可能性もあります。破損した電源ボタンは、修理したいときにいくらかの費用がかかる可能性があります。電源ボタンはスマートフォンに欠かせないハードウェアボタンの1つであるため、電源ボタンなしでスマートフォンを使用することは誰も想像できません。では、電源ボタンなしで電話をオンにする(turn on your phone without power button)必要がある場合はどうしますか ?電源ボタンが反応しない、壊れている、または完全に損傷しているときにスマートフォンの電源を入れるのは難しい作業になる可能性があります。したがって、この問題を解決するために、電話の電源を入れるために使用できるいくつかの方法を考え出しました。

電源ボタン(Power Button)なしで電話をオンにする方法
(Different)電源(Power)ボタンなしで電話をオンにするさまざまな方法
電源ボタンが破損している、または応答しない場合に、Androidスマートフォンの電源をオンにする方法はいくつかあります。私たちは、Android携帯ユーザーが試すことができるいくつかのトップの方法に言及しています。
方法1:電話を充電するか、誰かに電話をかけてもらいます(Method 1: Put your phone on charge or ask someone to call)
スマートフォンを使用する必要があるが、電源ボタンが破損しているため、画面がオンにならない場合。この場合、スマートフォンを充電することができます。充電器を接続すると、スマートフォンの電源が自動的にオンになり、バッテリーのパーセンテージが表示されます。もう1つの方法は、誰かに電話をかけるように依頼することです。誰かがあなたに電話をかけると、スマートフォンの画面が自動的にオンになり、発信者の名前が表示されます。
ただし、バッテリーがゼロのためにスマートフォンの電源がオフになっている場合は、充電器に接続すると自動的にオンになります。
Method 2: Use the scheduled power on/off feature
「Scheduled power on/off”機能を使用すると、スマートフォンの時刻を簡単に設定できます。時間をスケジュールすると、設定した時間に合わせてスマートフォンの電源がオン/オフします。これは、電源ボタンが壊れたときに役立つ重要な機能です。こうすることで、設定した時間に応じて電話がオンになることがわかります。この方法では、次の手順に従うことができます。
1.画面の上から下にスクロールし、歯車のアイコンをクリックして、電話の設定を開きます。(phone settings)一部の電話には画面の下からのスクロール機能があるため、この手順は電話ごとに異なります。
![携帯電話の設定を開き、[バッテリーとパフォーマンス]をタップします](https://lh3.googleusercontent.com/-f4OPEZMOZQw/YZMDzjZG_zI/AAAAAAAAf30/SHummDQ0kY8_Vy8PR-Z3AFm9iv4hmkQUwCEwYBhgLKtMDABHVOhz0Yv1aeBYkerQCB_m-YeLyTFOl3JarAk7ZvmmbmTWvUt9Yo5rcaOx8EetpKoEL5zdi6suJqUPqAMnxCNuWFELSyYPq9TGqd1jnPKxLLCNEoDi-ct7BqNP-qrbr-_RAl4PoEh475JURNwrog8TvSNIAwgKm8fv1N7Y0r_6nG4wQkDL6C8yGOReu2_Ysux0VBDtLMOjJWsbF9oOg8knIx0aNUu7iH9x6OAe5nc8qRJ9JAfDdFJmfsyBLbmby05oQAwRcYF061FhRQc169j-3E3ddF3CAISoZaxsVDG9lFLs98mBoKFMmsRq6iJFORCnOlZ4IsGocFYnRrZdUe-I4bTCtkcQ9hyQN2aHc_JtkDgLTnMCjw2C-kmdV5lhmq6SURgSQhsiwskhB0jsfLSu6fKpSmvjKtAimgTsvdxHIumJhgyKx-3RFlngT5244xJqqroLbFRwtwF6y_J_UJd60TlpZ9rUuI2n6rMQ6gXfesIgyHREDRQh69fCGUlcpsq2rkfglCulysq_MpkoHq7kYDJJ8xPwL3fJFE5QV81NicQe3qg9AZ13NyW4zD5VEu6yFe7b5GAzmw1OvfPHjCTW3Oj-ksy5LpuID3J49jsi5z10wzfrNjAY/s0/RNDpmF5ZGZEVWP-NcY8uXL2ohQM.jpg)
2.設定から、[ユーザー補助(Accessibility)]をクリックし、[Scheduled power on/off]機能を開きます。ただし、この手順は電話ごとに異なります。Security app> Battery & Performance>Scheduled power on/off」を開くと、この機能が見つかる場合があります。
![[電源のオンまたはオフのスケジュール]をタップします](https://lh3.googleusercontent.com/-prJYiztk_ms/YZDyL3mx5LI/AAAAAAAADxA/dnO6zSv3V6ARZw9l8uKlpkSEvtgAXPw_ACEwYBhgLKtMDABHVOhz8QPRGtwEo72ygTKeCRUT-J3k63fFwh_kLNv0Ktr9r_SWH1IaYOIBaEbRsIRb6a17x6R_TUHlbblBjMz1X8HVokLuL2VYJ-vM4Atr9SGXvN_3AaHz0jePYxqaXCaVZ8uyBaVifv_rmmPiIjZr9u_rliLlOEykbyGMv2w6gzhnIXZEdQ6gaWbsED7TWs3dsJ3BJlVBdTJonnKPF0Okf6IJgoPVWWfbAe2D3FRaLJOpJ88L6ibjR0m0LW4641fb46JejmHA33rMk048ZeKUEwYXMQEoiN0XAif44C8b0Crue99LpqXES26NdlzaVGF7Zq9Te8whfW8kdVQXMet5aF2E4-tcxCUUBFWautpCa-hqKHGuGo-Q--oHtVlfbBM222C1iqI7uTWR3A6j4HuiVKC-WXsrMPzhDmsCSasiXT41q6HbiCmzUAUVtMecoL06BJKFmPcSS4YCos0FU-dt0SCmGJL6p0kzt9TZT9iAm3beekVt_iyHXNwqX91bDbnWc1c3POYNQcTvJWWd4o5gpDVVbExMenOd5tSi4er5CZ3oxfB7SaCGeOoaFeaE_S0PVcN8_7kBX2YPeuTHwsr2PKHpE-1LeTuTA9H_uRD8IY0EwzIPEjAY/s0/1hAitgEbpJxObgp08f3skvdniEY.jpg)
3.これで、スケジュールされた電源のオン/オフ機能で、スマートフォンのオンとオフの時間を(set the on and off time for your smartphone.) 簡単に設定できます。電源のオンとオフのタイミングの差を3〜5分に保つようにしてください。(Make)
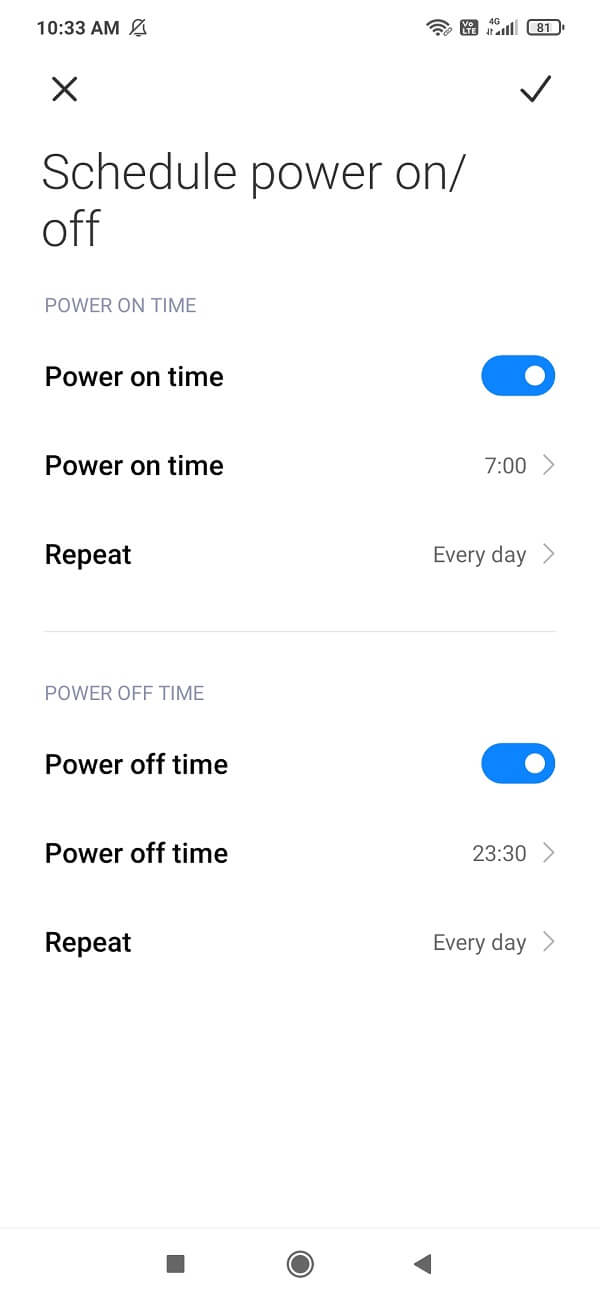
スマートフォンのスケジュールされた電源オン/オフ機能を使用すると、スマートフォンがスケジュールされた時間に自動的にオンになるため、スマートフォンからロックアウトされることはありません。ただし、この方法が気に入らない場合は、次の方法を試すことができます。
また読む:(Also Read:) お使いの携帯電話が4G対応かどうかを確認する方法は?(How to Check if your phone is 4G Enabled?)
方法3:ダブルタップ機能を使用して画面をスリープ解除します (Method 3: Use the double-tap feature to wake the screen )
ほとんどのスマートフォンには、ユーザーがスマートフォンの画面をダブルタップできるダブルタップ機能があります。スマートフォンユーザーが画面をダブルタップすると、スマートフォンの画面が自動的にオンになるため、スマートフォンにこの機能がある場合は、次の手順でこの方法を実行できます。
1.最初のステップは、画面の上下から上下にスクロールして電話の設定を開くことです。画面は電話ごとに異なりますが、歯車のアイコンをクリックして設定を開きます。(Settings)
2.設定で、[画面のロック(Lock screen)]セクションを見つけて移動します。
3.ロック画面で、[画面をダブルタップ(Double-tap screen to wake)してスリープ解除する]オプションのトグルをオンにします。

4.最後に、トグルをオンにした後、画面をダブルタップして、画面がウェイクアップするかどうかを確認できます。
方法4:サードパーティのアプリを使用して電源ボタンを再マッピングする(Method 4: Use third-party apps to remap the power button)
電源ボタンの再マッピングに使用できるサードパーティのアプリケーションは多数あります。これは、音量ボタンを再マップして使用し、電話の電源を入れることができることを意味します。この方法については、次の手順に従ってください。
1.最初のステップは、スマートフォンに「電源ボタンから音量ボタン(Power button to Volume button)」というアプリケーションをダウンロードすることです。

2.スマートフォンにアプリケーションを正常にダウンロードしてインストールしたら、[起動]オプションと[画面オフ( Boot’ and ‘Screen off)]オプションのチェックボックスをクリックする必要があります。

3.ここで、バックグラウンドで実行するために、このアプリケーションにアクセス許可を付与( grant permission to this application)する必要があります。

4.権限を付与してアプリを有効にしたら、通知をクリックして電話の電源を簡単に切ることができます。( you can easily turn off your phone by clicking on the notification.)同様に、音量ボタンを使用してスマートフォンの電源を入れることができます。
また読む:(Also Read:) Android内部ストレージからSDカードへのファイル転送(Transfer Files From Android Internal Storage To SD Card)
方法5:指紋スキャナーを使用する(Method 5: Use the fingerprint scanner)
電源ボタンなしで電話をオンにする方法に興味がある場合に使用できるもう1つの方法は、指紋スキャナーを設定して電話をオンにすることです。指紋スキャナーを設定することで、電源ボタンが壊れている電話の電源を簡単にオンにする方法は次のとおりです。
1.電話の設定(Settings)を開きます。
2.設定から、下にスクロールして「パスワードとセキュリティ(Passwords and Security)」セクションを見つけます。

3. [パスワードとセキュリティ]セクションで、[指紋のロック解除(Fingerprint Unlock)]をクリックします。

4.次に、指紋の管理に移動して(manage) 指紋(fingerprints)を追加します。

5.指を背面のスキャナーに置いたままにして、指のスキャンを開始します(Start scanning your finger by keeping it on the scanner at the back)。この手順は電話によって異なります。一部のAndroidスマートフォンには、フィンガースキャナーとしてメニューボタンがあります。
6.指先のスキャンに成功したら、オプションが表示されたら指紋の名前を付けることができます。(you can give a fingerprint name once the option pops up.)

7.最後に、スマートフォンの指先スキャナーで指先をスキャンして、スマートフォンの電源を入れることができます。
方法6:ADBコマンドを使用する(Method 6: Use ADB commands)
上記の方法のいずれも機能せず、電源ボタンが壊れた状態で電話を再起動できない場合は、PCでADBコマンドを使用できます(ADB commands on your PC)。ADB(Android Debug Bridge )は、PCからUSB経由(USB)でスマートフォンを簡単に制御できます。ただし、この方法を続行する前に、スマートフォンでUSBデバッグを有効にする必要があります。また、スマートフォンのデフォルトの接続モードが「ファイル転送(File transfer)」であり、「充電のみ」モードではないことを確認してください。ADBコマンドを使用して、電源ボタンが壊れた状態で電話の電源を入れる方法は次のとおりです。
1.最初のステップは、PCにADBドライバー(ADB drivers)をダウンロードしてインストールすることです。

2.次に、 USB(USB)ケーブルを使用してスマートフォンをPCに接続します。
3.ドライバをダウンロードしてインストールした場所であるADBディレクトリに移動します。(ADB directory)
4.ここで、Shiftキーを押しながら画面の任意の場所を右クリックして、オプションのリストを取得する必要があります。
5.オプションのリストから、[ここでPowershellウィンドウを開く(Open Powershell window here)]をクリックする必要があります。

6.これで、新しいウィンドウがポップアップします。ここに「ADBデバイス(ADB devices)」と入力して、電話のコード名とシリアル番号が画面に表示されるかどうかを確認する必要があります。

7.電話のコードネームとシリアル番号が表示されたら、「ADB再起動(ADB reboot)」と入力し、Enterキーを押して続行する必要があります。
8.最後に、電話が再起動されます。
ただし、コマンド「 ADBデバイス(ADB devices)」を使用した後に電話コードの名前とシリアル番号が表示されない場合は、電話でUSBデバッグ機能を有効にし(enabled the USB debugging feature on your phone.)ていない可能性があります。
おすすめされた:(Recommended:)
上記の提案がお役に立てば幸いです 。電源ボタンが壊れた状態でスマートフォンの電源を入れることができました。(turn on your phone with a broken power button. )電源ボタンなしでスマートフォンの電源を入れる他の方法をご存知の場合は、以下のコメントでお知らせください。
6 Ways To Turn On Your Phone Without Power Button (2022)- TechCult
We undеrstand that smartphones can be fragile and may need some cаre for handling. However, there are times when we don’t pay extra attention to our phones that they may go through various damages. When we talk about phone damage, a cracked screen is what comes to mіnd. However, you can also damage the power button of your smartphone without proрer саre. A damaged power button can cost you ѕome money when you wаnt to get it repaired. No оne can imаgine usіng their smartphones without a power button as a power button is one of the essential hardware buttons on your smаrtphone. So what do you do if уou have to turn on your phone without power button? Well, it can be a challenging task to turn on your smartphone when your power button is unresponsive, broken, or completely damaged. Therefore, to help you with this issue, we have come up with some ways that you can use to turn on your phone.

How to turn ON your Phone without Power Button
Different Ways to turn on your phone without the Power button
There are several ways that you can try to turn on your android smartphone when your power button is damaged or unresponsive. We are mentioning some of the top ways that android phone users can try.
Method 1: Put your phone on charge or ask someone to call
When you have to use your smartphone, but the power button is damaged, and thereby the screen would not turn on. In this case, you can put your smartphone on charging. When you connect your charger, your phone will automatically turn on to show you the battery percentage. Another way is asking someone to call you, as when someone calls you, your smartphone screen will automatically turn on to show you the name of the caller.
However, if your phone has turned off because of zero battery, you can connect it to your charger, and it will automatically turn on.
Method 2: Use the scheduled power on/off feature
With the “Scheduled power on/off” feature, you can easily set the time for your smartphone. After scheduling the time, your smartphone will turn on and off according to your set time. This is an important feature that could come in handy when your power button is broken because this way, you would know that your phone will turn on according to the time you are setting. For this method, you can follow these steps.
1. Open your phone settings by scrolling down from the top of the screen and clicking on the gear icon. This step varies from phone to phone as some phones have the scrolling feature from the bottom of the screen.

2. From the setting, click on Accessibility and open the “Scheduled power on/off” feature. However, this step will again vary from phone to phone. In some phones, you may find this feature by opening the “Security app> Battery & Performance>Scheduled power on/off“.
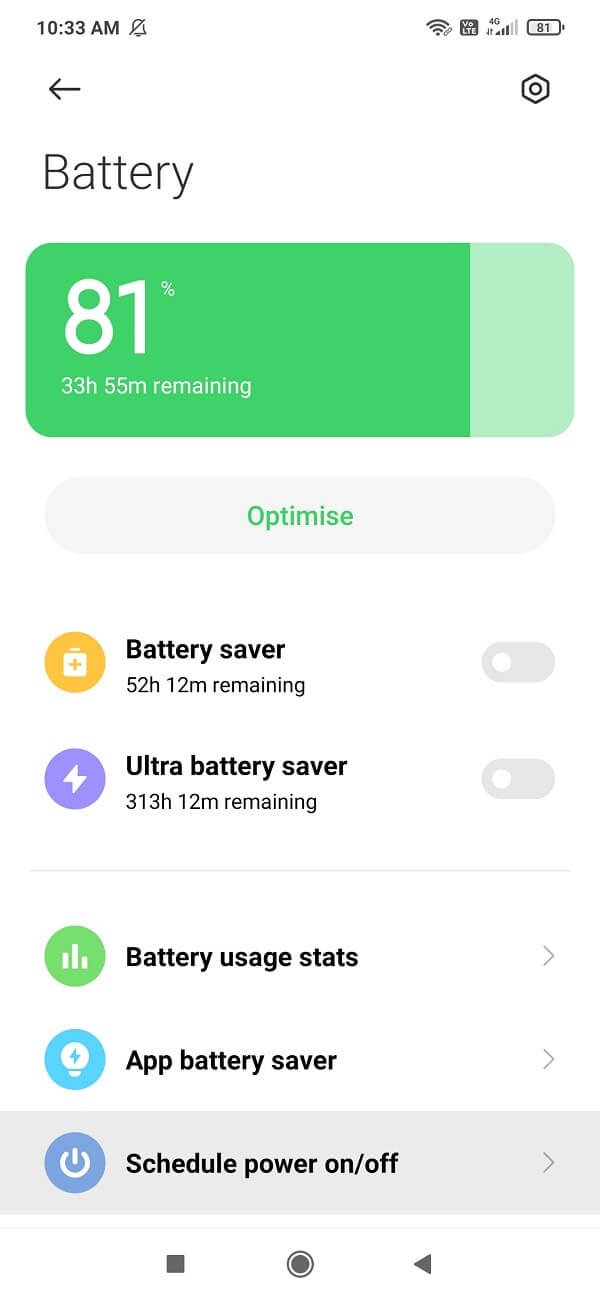
3. Now, in the scheduled power on/off feature, you can easily set the on and off time for your smartphone. Make sure you keep a 3-5 minutes difference between the power on and off timings.
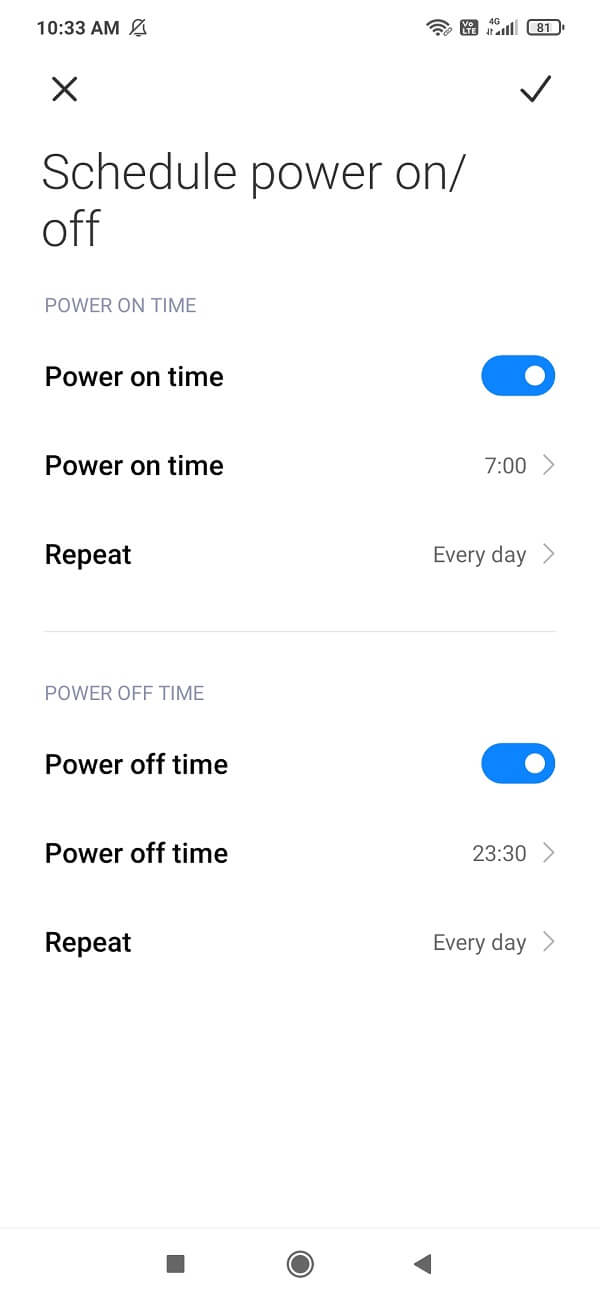
By using the scheduled power on/off feature of your smartphone, you would not be locked out of your smartphone as your phone will automatically turn on at the scheduled time. However, if you do not like this method, you can try the next one.
Also Read: How to Check if your phone is 4G Enabled?
Method 3: Use the double-tap feature to wake the screen
Most of the smartphone have the double-tap feature that allows the users to double tap on the screen of their smartphone. When the smartphone users double-tap on the screen, the screen of the smartphone will turn on automatically, so if your phone has this feature, then you can follow these steps for this method.
1. The first step is to open your phone Settings by scrolling down or upwards from the top or bottom of the screen as it varies from phone to phone and clicking on the gear icon to open settings.
2. In settings, locate, and go to the ‘Lock screen‘ section.
3. In the lock screen, turn on the toggle for the option ‘Double-tap screen to wake.’

4. Finally, after you have switched on the toggle, you can try to double-tap the screen and see if the screen wakes up.
Method 4: Use third-party apps to remap the power button
There are numerous third-party applications that you can use for remapping your power button. This means you can remap and use your volume buttons to turn on your phone. Follow these steps for this method.
1. The first step is to download an application called the ‘Power button to Volume button‘ on your smartphone.

2. Once you have successfully downloaded and installed the application on your smartphone, you have to click the checkboxes for the options’ Boot’ and ‘Screen off.’

3. Now, you have to grant permission to this application for running in the background.

4. After you have granted permissions and enabled the app, you can easily turn off your phone by clicking on the notification. And similarly, you can turn on your smartphone by using the volume buttons.
Also Read: Transfer Files From Android Internal Storage To SD Card
Method 5: Use the fingerprint scanner
Another method that you can use if you are curious about how to turn on your phone without a power button is by setting your fingerprint scanner to turn on your phone. Here is how you can easily turn on a phone with a broken power button by setting your fingerprint scanner.
1. Open your phone Settings.
2. From the settings, scroll down and locate the “Passwords and Security” section.

3. In the passwords and security section, click on “Fingerprint Unlock“.

4. Now, go to manage fingerprints to add your fingerprint.

5. Start scanning your finger by keeping it on the scanner at the back. This step varies from phone to phone. Some Android smartphones have the menu button as the finger scanner.
6. Once you have successfully scanned your fingertip, you can give a fingerprint name once the option pops up.

7. Finally, you can turn on your smartphone by scanning your fingertip on the fingertip scanner of your phone.
Method 6: Use ADB commands
If none of the above methods are working for you and you cannot restart your phone with a broken power button, you can use the ADB commands on your PC. ADB (Android Debug Bridge) can easily control your smartphone over USB from your PC. However, before you proceed with this method, you have to enable USB debugging on your smartphone. And make sure that your smartphone’s default connection mode is ‘File transfer‘ and not the “charge only” mode. Here is how you can use ADB commands to turn on your phone with a broken power button.
1. The first step is to download and install ADB drivers on your PC.

2. Now, connect your smartphone to your PC with the help of a USB cable.
3. Go to your ADB directory, which is the place where you have downloaded and installed the drivers.
4. Now, you have to press shift and right-click anywhere on the screen to get a list of options.
5. From the list of options, you have to click on “Open Powershell window here.”

6. Now a new window will pop up, where you have to type “ADB devices” to check if your phone’s code name and serial number displays on the screen.

7. Once the phone’s code name and the serial number appears, you have to type “ADB reboot,” and press the enter key to proceed.
8. Finally, your phone will be get rebooted.
However, if you do not see your phone code’s name and serial number after using the command “ADB devices,” then there are chances that you have not enabled the USB debugging feature on your phone.
Recommended:
We hope the above suggestions were helpful, and you were able to turn on your phone with a broken power button. If you know any other ways to turn on your smartphone without a power button, you may let us know in the comments below.

![携帯電話の設定を開き、[バッテリーとパフォーマンス]をタップします](https://lh3.googleusercontent.com/-f4OPEZMOZQw/YZMDzjZG_zI/AAAAAAAAf30/SHummDQ0kY8_Vy8PR-Z3AFm9iv4hmkQUwCEwYBhgLKtMDABHVOhz0Yv1aeBYkerQCB_m-YeLyTFOl3JarAk7ZvmmbmTWvUt9Yo5rcaOx8EetpKoEL5zdi6suJqUPqAMnxCNuWFELSyYPq9TGqd1jnPKxLLCNEoDi-ct7BqNP-qrbr-_RAl4PoEh475JURNwrog8TvSNIAwgKm8fv1N7Y0r_6nG4wQkDL6C8yGOReu2_Ysux0VBDtLMOjJWsbF9oOg8knIx0aNUu7iH9x6OAe5nc8qRJ9JAfDdFJmfsyBLbmby05oQAwRcYF061FhRQc169j-3E3ddF3CAISoZaxsVDG9lFLs98mBoKFMmsRq6iJFORCnOlZ4IsGocFYnRrZdUe-I4bTCtkcQ9hyQN2aHc_JtkDgLTnMCjw2C-kmdV5lhmq6SURgSQhsiwskhB0jsfLSu6fKpSmvjKtAimgTsvdxHIumJhgyKx-3RFlngT5244xJqqroLbFRwtwF6y_J_UJd60TlpZ9rUuI2n6rMQ6gXfesIgyHREDRQh69fCGUlcpsq2rkfglCulysq_MpkoHq7kYDJJ8xPwL3fJFE5QV81NicQe3qg9AZ13NyW4zD5VEu6yFe7b5GAzmw1OvfPHjCTW3Oj-ksy5LpuID3J49jsi5z10wzfrNjAY/s0/RNDpmF5ZGZEVWP-NcY8uXL2ohQM.jpg)
![[電源のオンまたはオフのスケジュール]をタップします](https://lh3.googleusercontent.com/-prJYiztk_ms/YZDyL3mx5LI/AAAAAAAADxA/dnO6zSv3V6ARZw9l8uKlpkSEvtgAXPw_ACEwYBhgLKtMDABHVOhz8QPRGtwEo72ygTKeCRUT-J3k63fFwh_kLNv0Ktr9r_SWH1IaYOIBaEbRsIRb6a17x6R_TUHlbblBjMz1X8HVokLuL2VYJ-vM4Atr9SGXvN_3AaHz0jePYxqaXCaVZ8uyBaVifv_rmmPiIjZr9u_rliLlOEykbyGMv2w6gzhnIXZEdQ6gaWbsED7TWs3dsJ3BJlVBdTJonnKPF0Okf6IJgoPVWWfbAe2D3FRaLJOpJ88L6ibjR0m0LW4641fb46JejmHA33rMk048ZeKUEwYXMQEoiN0XAif44C8b0Crue99LpqXES26NdlzaVGF7Zq9Te8whfW8kdVQXMet5aF2E4-tcxCUUBFWautpCa-hqKHGuGo-Q--oHtVlfbBM222C1iqI7uTWR3A6j4HuiVKC-WXsrMPzhDmsCSasiXT41q6HbiCmzUAUVtMecoL06BJKFmPcSS4YCos0FU-dt0SCmGJL6p0kzt9TZT9iAm3beekVt_iyHXNwqX91bDbnWc1c3POYNQcTvJWWd4o5gpDVVbExMenOd5tSi4er5CZ3oxfB7SaCGeOoaFeaE_S0PVcN8_7kBX2YPeuTHwsr2PKHpE-1LeTuTA9H_uRD8IY0EwzIPEjAY/s0/1hAitgEbpJxObgp08f3skvdniEY.jpg)