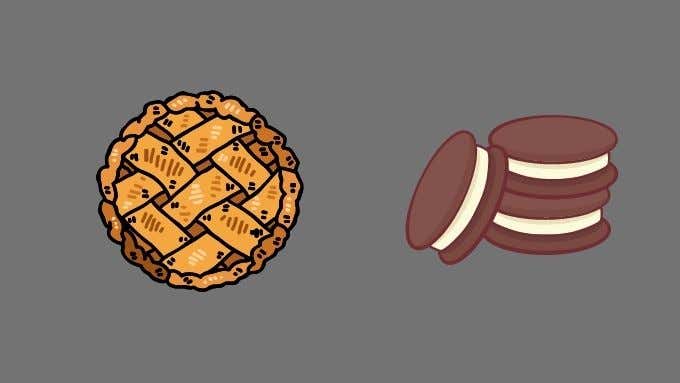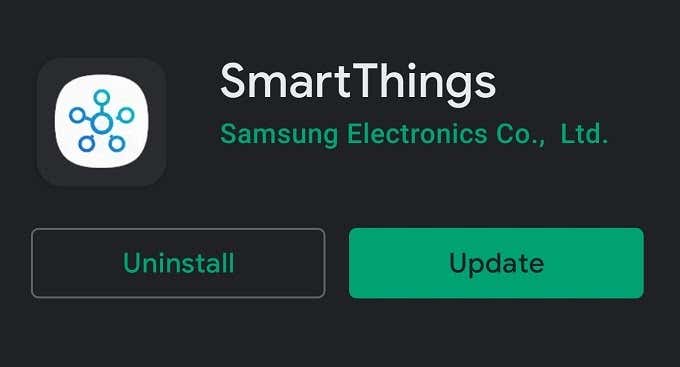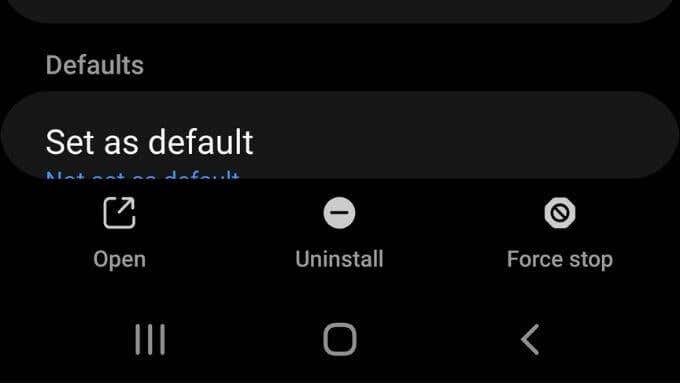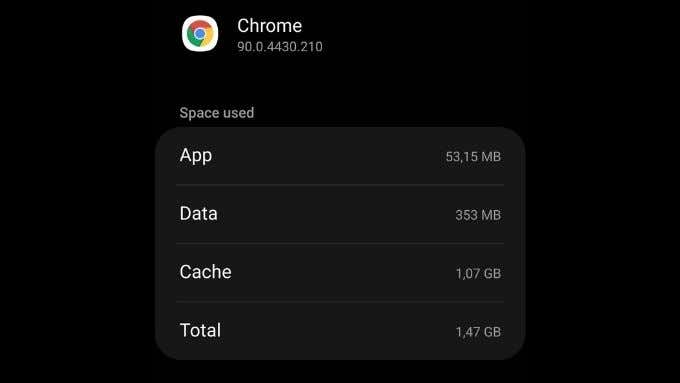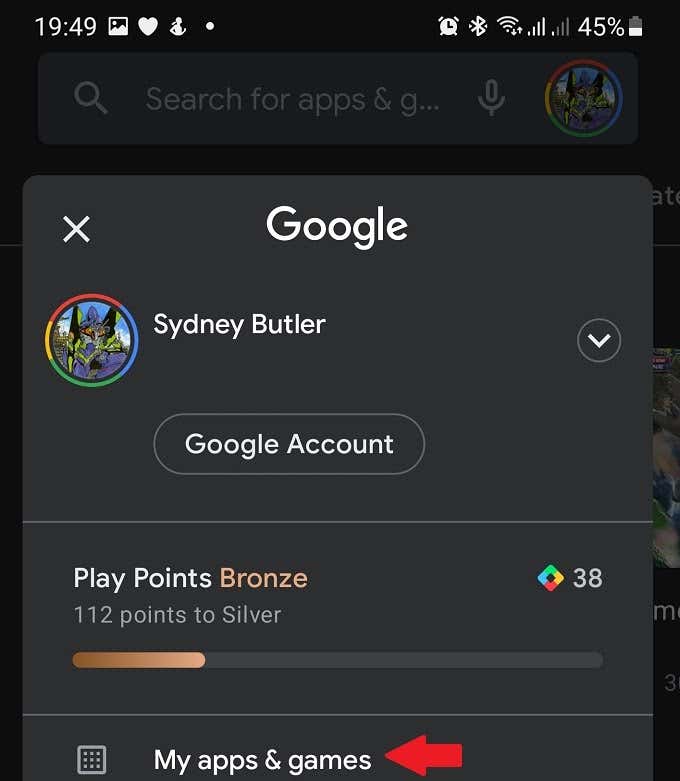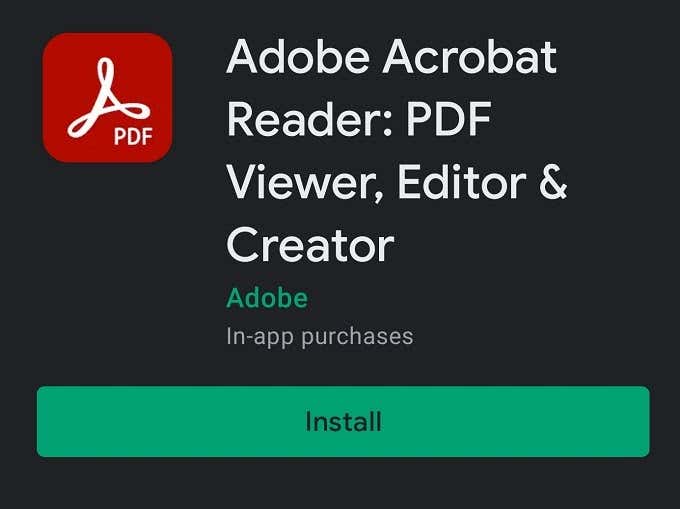スマートフォンは、ほぼ何でもできるアプリの便利さをもたらしました。しかし、それらをタップしても何も起こらない場合、それはあまり役に立ちません。Androidデバイスでアプリが開かない場合は、次の修正方法が考えられます。

電話を再起動します
多くの場合、デバイスを再起動するだけで解決される一時的な問題が原因で、アプリが正しく起動しません。
ソフトリブートを実行するには、電源ボタンを長押しして[再起動(Restart)]を選択するか、アプリシェードを下にスワイプし、電源アイコンを選択して、[再起動(Restart)]を選択します。古いAndroidスマートフォンは、電源ボタン方式を使用しています。最近のモデルでは、app-shadeメソッドを使用しています。
アプリ(App)はAndroidの異なるバージョン(Different Version)用ですか?
アプリが古いバージョンのAndroid用(Android)に作成されているという警告が表示された場合、アプリが起動しないか、正しく動作しない可能性があります。開発者は、 Android(Android)フォンの現在のバージョン用に新しいバージョンのアプリをリリースする必要があります。極端な場合は、AndroidOSバージョンをダウングレードする方法をお(How to Downgrade Your Android OS Version)読みください。
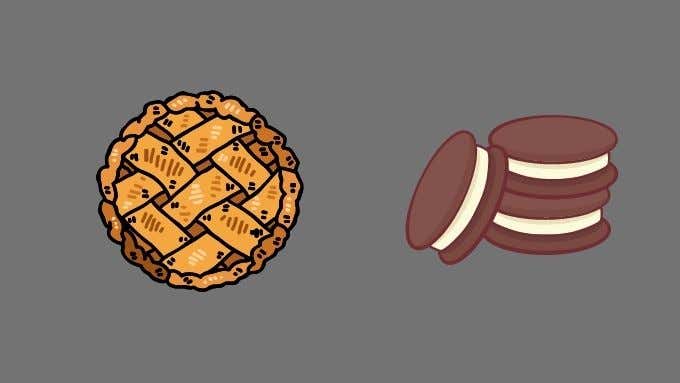
Androidのアップデートを確認する
逆の問題も発生する可能性があります。このアプリは、現在のバージョンのAndroid(Android)には新しすぎる可能性があります。お使いの携帯電話に保留中のシステムアップデートがあるかどうかを確認してください。アプリを再実行する前に、それらをインストールしてください。
システムアップデートがウィングで待機しているかどうかを確認するには、アプリシェード(app-shade)を下にドラッグして設定メニュー(settings menu)を開きます。次に、ソフトウェアアップデート(Software update)などを探します。

ソフトウェアアップデートメニューが表示されない場合は、設定メニュー内の検索機能を使用できます。スマートフォンが最新であるか、更新が保留中であるという通知が表示されます。
アプリのアップデートを確認する
アプリが開発者によって更新されている可能性もありますが、更新はまだインストールされていません。Google Playストア(Google Play Store)を開き、アプリのページに移動します。更新が保留中の場合は、通常のインストールボタンまたは開くボタンの代わりに「更新」ボタンが表示されます。
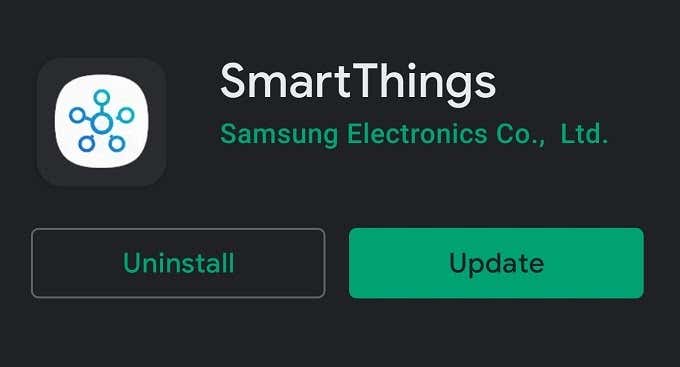
または、 Google Playストア(Google Play Store)を開いて、プロフィールアイコン(profile icon)>[マイアプリとゲーム(My Apps and Games)] >[アップデート]タブ(Updates tab)を選択することもできます。更新が必要なすべてのアプリがここに表示されます。
(Sideload)古いバージョン(Older Version)のアプリを(App)サイドローディングする
以前に携帯電話で動作していた古いバージョンのアプリに戻ると、さまざまな問題を解決できます。新しいバグが導入された場合は、古いバージョンのアプリを使用することでそれらを回避できます。お使いの携帯電話のオペレーティングシステムが古すぎる場合は、古いバージョンのアプリが携帯電話で動作する最後のバージョンである可能性があります。
スマートフォンの製造元が新しいバージョンのAndroidを更新しない場合は、通常、古いバージョンのアプリをサイドロードできます。
サイドローディングは、アプリのAPKパッケージを手動で電話にコピーして自分でインストールする回避策です。不明なソースからのアプリを携帯電話にインストールできるようにする必要があります。

通常、 APKミラー(APK mirror)などのサイトでそのアプリの古いバージョンのAPKファイルを見つけることができます。
これは、問題のアプリがWebサービスに依存して機能しない場合にのみ実行可能です。古いバージョンのアプリが、アプリメーカーが提供する最新のWebサービスとの互換性を維持することはめったにありません。これらのサービスは通常、最新バージョンのソフトウェアでのみ機能することを目的としています。ただし、ゲームや自己完結型ユーティリティなど、Webサービスへの接続を必要としない一部のアプリでは、APKファイルから古いバージョンをインストールすることが可能です。
詳細については、APKファイルを使用してAndroidアプリをインストールする方法(How To Install Android Apps Using The APK File)とAndroidアプリ用の5つの最も安全なAPKダウンロードサイトを(5 Best Safe APK Download Sites for Android Apps)確認してください。
アプリを強制終了
そもそもアプリが実際に閉じられなかったため、アプリが開かない場合があります。そのため、アプリを強制終了して再度実行してください。
正確な手順は、 Android(Android)スマートフォンのブランドごとに、またオペレーティングシステムのバージョンによって若干異なる場合があります。一般的な手順は次のとおりです。
- 設定を(Settings)開く
- [アプリ(App)] 、 [アプリケーション(Applications)]、[アプリの管理](Manage apps,)などを開きます。
- アプリを探して選択します。
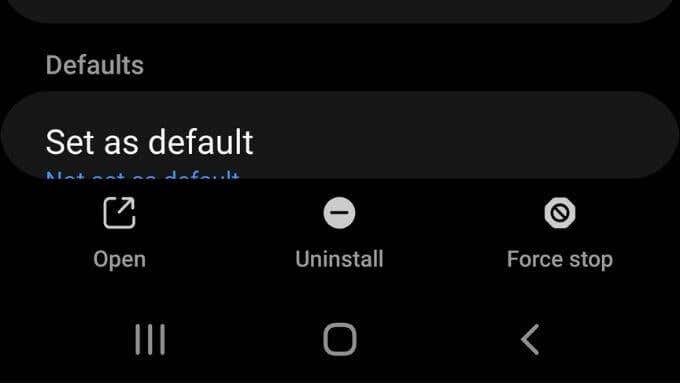
- Force Stop、Force Quit、または同様のものを選択します。
アプリを強制的に閉じた後、もう一度開いてみて、効果があるかどうかを確認してください。
アプリのキャッシュをクリアする
多くのAndroidアプリケーションは、情報のローカルキャッシュを維持して、より効率的に動作したり、インターネット接続が失われたりした場合に役立ちます。そのキャッシュが破損すると、アプリで問題が発生する可能性があります。
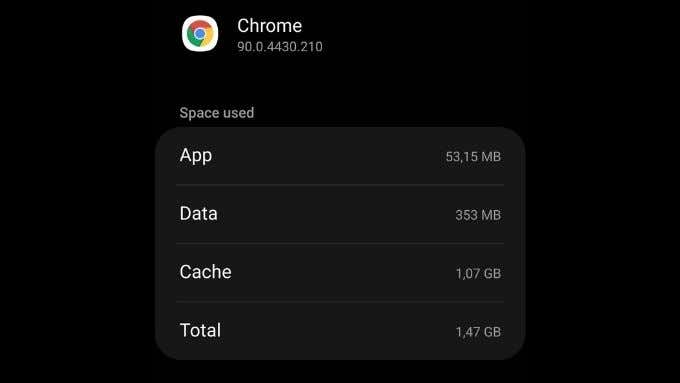
アプリのキャッシュを手動でクリアする(manually clear an app’s cache)方法についての記事をご覧ください。繰り返しになりますが、正確な手順は(Again)Androidフォンのモデルによって異なる場合があります。

次に、アプリを再起動します。アプリの種類によっては、ログイン資格情報の再入力が必要になる場合があります。
アプリをSDカードから移動します
一部のAndroidスマートフォンでは、アプリケーションをインストールしたり、アプリケーションの一部をSDカードに移動したりできます。残念ながら、SDカードは携帯電話の内部メモリよりも信頼性が低く、簡単に破損します。SDカードが破損していると、アプリを起動できなくなる可能性があります。

アプリをSDカードから内部ストレージに戻して(move the app back to internal storage)みてください。その後、ファイルが破損している場合は、アプリを再インストールする必要があります。
アプリをアンインストールして再インストールします
上記の修正のいずれも機能しない場合、より抜本的な手順は、アプリケーションを削除して再インストールすることです。問題が発生しているアプリのデータが失われる可能性があります。したがって、データを削除する前に、そのデータを保持する方法があるかどうかを確認してください。方法は次のとおりです。
- GooglePlayアプリを開きます。
- プロファイルアイコンを選択します。
- [マイアプリとゲーム]を(My apps & games)選択します。
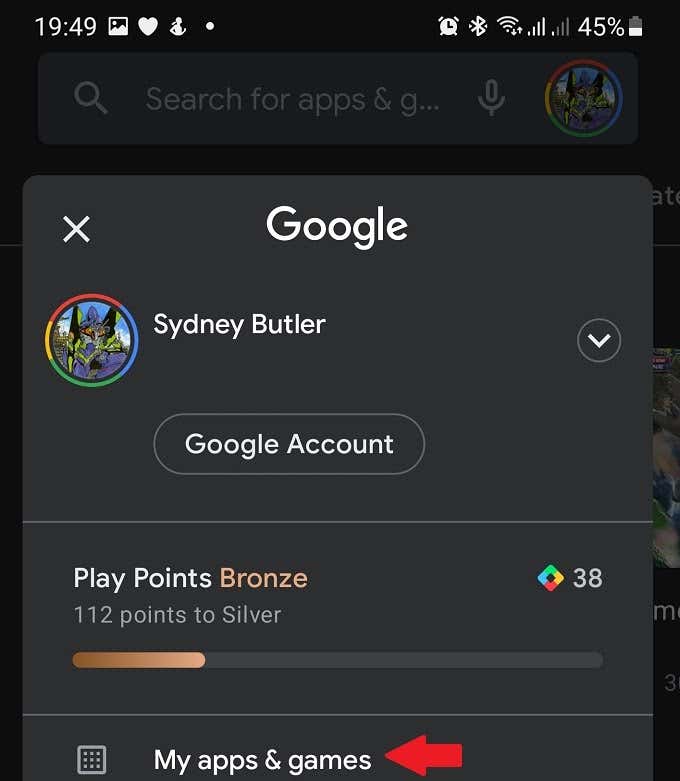
- [インストール済み(Installed)]タブを選択します。

- 問題のあるアプリを選択します。
- [アンインストール(Uninstall)]ボタンを選択して確認します。

- 次に、 [インストール(Install)]ボタンを選択し、アプリのダウンロードが完了するのを待ちます。
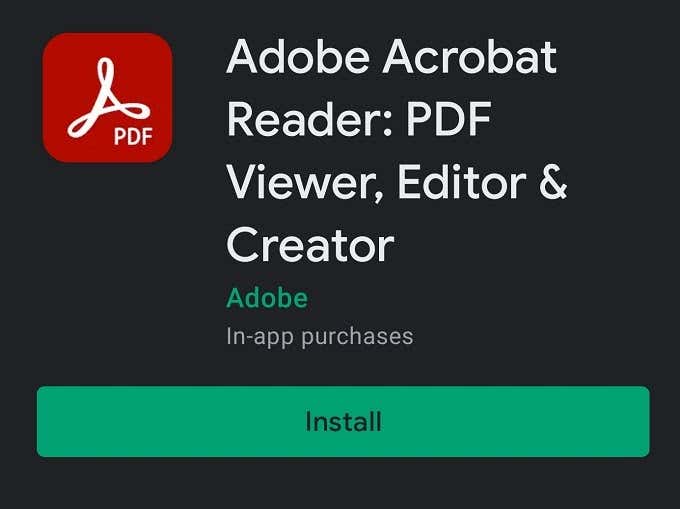
- アプリを再度実行します。
うまくいけば、アプリが再び機能するようになります。
Webviewの更新を削除する
WebViewは、多くのアプリケーションで使用されているAndroidの重要な共有コンポーネントです。WebViewに問題が発生すると、アプリの動作が誤る可能性があります。
Webviewの最新のアップデートが携帯電話に大混乱をもたらしている場合は、実際に古いバージョンにロールバックできます。Webviewの更新を削除する方法は次のとおりです。
- GooglePlayアプリを開きます。
- Webviewを検索します。
- 結果からアプリページを開きます。

- [アンインストール]ボタン(Uninstall button)を選択して、選択を確認します。
アプリが再び機能しているかどうかを確認します。WebViewの更新を削除した後に機能する場合は、後の更新が利用可能になるまで待つか、アプリ自体が問題を修正する更新を取得します。次に、代わりに[更新(Update)]ボタンを使用することを除いて、上記と同じ手順を使用してWebViewを再度更新できます。
アプリ開発者に連絡する
他のすべてが失敗した場合は、アプリの開発者に助けを求める必要があるかもしれません。これを行うにはさまざまな方法があります。
ほとんどの人は、 Google Play(Google Play)ストアのアプリにレビューを残して、応答を待つだけです。アプリのページで「開発者の連絡先」セクションを見つけて、開発者に問題を知らせます。通常、開発者はソフトウェアが機能することを確認することに熱心です。礼儀(Just)正しくすることを忘れないでください!
App Won’t Open on Android? 10 Ways To Fix
Smartphones have brought υs the convenience of apps that can do juѕt about anything. But that’s not much help if you tap them and nothing happenѕ. If an aрp won’t open on your Android device, herе are some possible fіxes.

Restart Your Phone
Often apps don’t launch properly due to temporary issues that get resolved by simply restarting your device.
You can perform a soft reboot by long-pressing the power button and selecting Restart or swiping the app-shade down, selecting the power icon, and then choosing Restart. Older Android phones use the power button method; more recent models use the app-shade method.
Is the App for a Different Version of Android?
If you get a warning that an app is made for an older version of Android, the app may not launch or work correctly. The developers will have to release a newer version of the app for the current version of your Android phone. In extreme cases, you may want to read How to Downgrade Your Android OS Version.
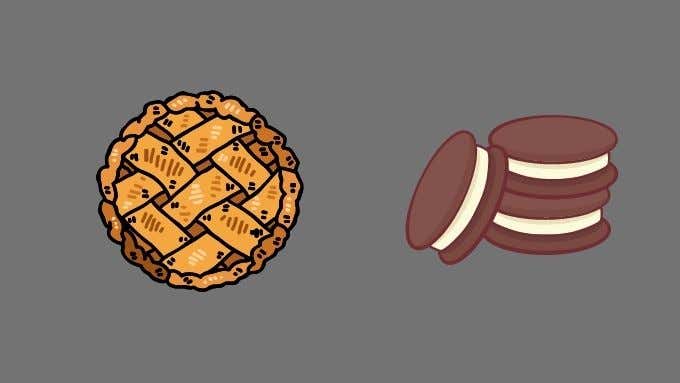
Check for Android Updates
The opposite problem can also crop up. The app might be too new for your current version of Android. Check if there are any pending system updates on your phone. Install them before trying to rerun the app.
To see if you have any system updates waiting in the wings, drag the app-shade down and open the settings menu. Then look for Software update or something similar.

You can use the search function within the settings menu if you don’t see the software update menu. You’ll see a notification your phone is either up to date or that an update is pending.
Check for App Updates
It’s also possible that your app has been updated by the developer, but you haven’t installed the update yet. Open the Google Play Store and go to the app’s page. If an update is pending, you’ll see an “update” button in place of the usual install or open button.
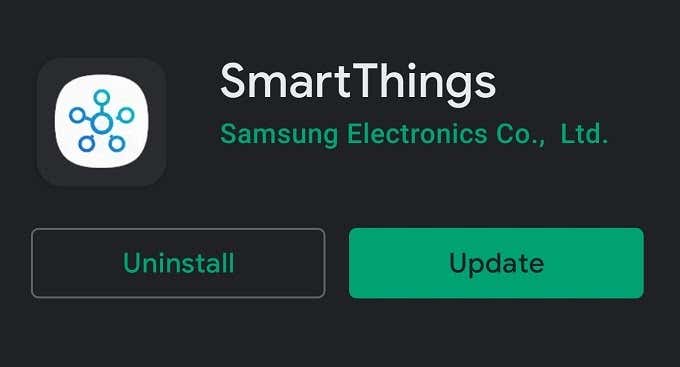
Alternatively, you can open the Google Play Store, then select your profile icon > My Apps and Games > Updates tab. All apps that require an update will be shown here.
Sideload an Older Version of the App
Going back to an older version of an app that has worked on your phone before can solve various problems. If new bugs have been introduced, you can avoid them by using the older version of the app. If your phone’s operating system is too old, the older version of an app may be the last version that will work on your handset.
If your phone’s manufacturer isn’t going to update a newer version of Android, you can usually sideload the older version of the app.
Sideloading is a workaround where you manually copy the app’s APK package into the phone and install it yourself. You need to allow the installation of apps from unknown sources on your phone.

You can usually find the APK file for older versions of that app on sites like APK mirror.
This is only viable if the app in question doesn’t rely on web services to work. It’s uncommon for older versions of an app to remain compatible with the latest web services provided by the app maker. These services are usually intended to work with only the latest version of the software. However, for some apps, like games or self-contained utilities, which don’t require a connection to web services, installing an old version from an APK file is possible.
Check out How To Install Android Apps Using The APK File and 5 Best Safe APK Download Sites for Android Apps for detailed information.
Force Close the App
An app may not open because it never actually closed in the first place. So, force close the app and run it again.
The exact steps may vary slightly from one brand of Android phone to the next and by the operating system version. The general steps are:
- Open Settings
- Open App, or Applications or Manage apps, or something similar.
- Look for and select the app.
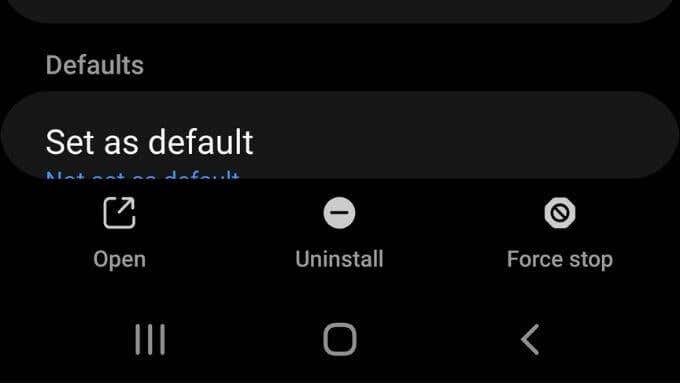
- Select Force Stop, Force Quit, or something similar.
After the app has been forced to close, try to open it again and see if it helps.
Clear the App’s Cache
Many Android applications maintain a local cache of information to help them work more efficiently or when an internet connection is lost. If that cache becomes corrupted, it can cause issues with an app.
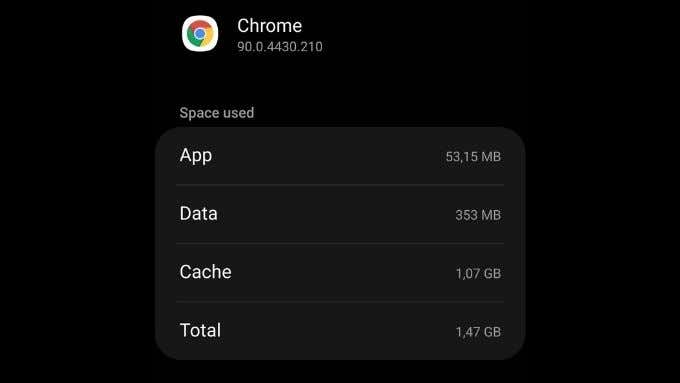
Check out our article on how to manually clear an app’s cache. Again, the exact steps may vary depending on your model of Android phone.

Now relaunch the app. You may have to reenter your login credentials depending on the type of app.
Move the App Off the SD Card
Some Android phones let you install applications or move parts of applications onto an SD card. Unfortunately, SD cards are less reliable than the internal memory of your phone and are easily corrupted. A damaged SD card can prevent the app from launching.

Try to move the app back to internal storage from the SD card, after which you’ll probably have to reinstall the app if any files were corrupted.
Uninstall and Reinstall the App
If none of the above fixes work for you, a more drastic step is to delete and reinstall the application. You might lose your data for the app you’re having trouble with. So, see if there’s a way to preserve that data before deleting it. Here’s how to do it:
- Open the Google Play app.
- Select your profile icon.
- Select My apps & games.
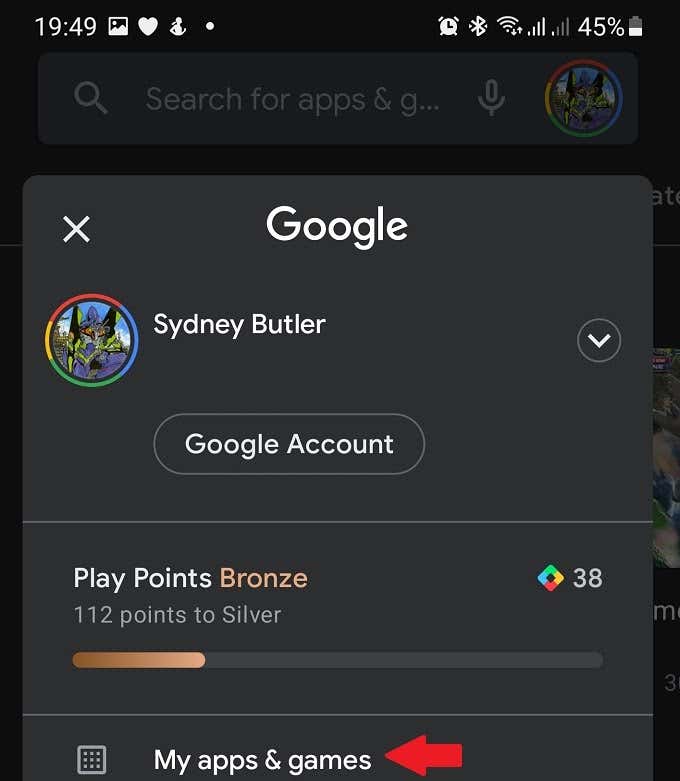
- Select the Installed tab.

- Select the problematic app.
- Select the Uninstall button and confirm.

- Now select the Install button and wait for the app to finish downloading.
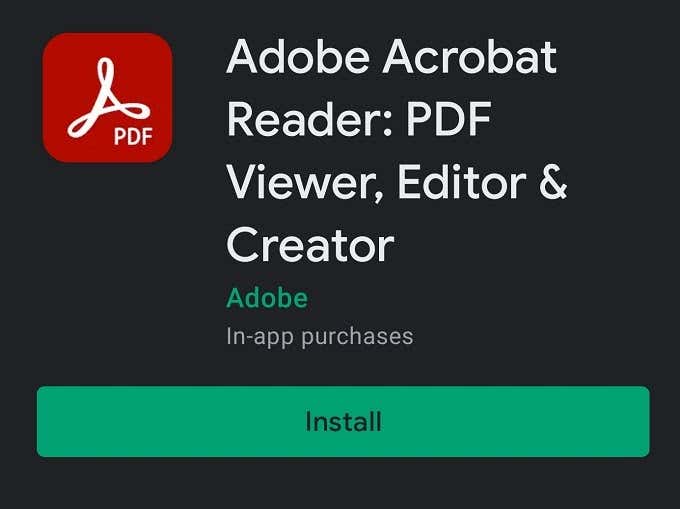
- Run the app again.
Hopefully, you’ll now have a working app again.
Remove Webview Updates
WebView is a crucial shared component of Android that’s used by many applications. When something goes wrong with WebView, it can cause apps to misbehave.
If the latest update of Webview is wreaking havoc on your phone, you can actually roll back to an older version. Here’s how to remove Webview updates:
- Open the Google Play App.
- Search for Webview.
- Open the app page from the results.

- Select the Uninstall button and confirm your choice.
Check if your app is working again. If it’s working after removing WebView updates, wait until a later update becomes available, or the app itself gets an update that fixes the issue. Then you may update WebView again using the same step as above, except you’ll use the Update button instead.
Contact the App Developer
If all else fails, you may have to ask the app’s developer for help. There are various ways to do this.
Most people simply leave a review on the app in the Google Play store and wait for a response. Find a “developer contact” section on the app’s page and let the developer know of your issue. Usually, developers are eager to make sure their software works. Just remember to be polite!