新しいiPhone11、iPhone 12、またはiPhone 13をお持ちの場合は、オンとオフを切り替えるのが難しい場合があります。iPhoneの電源を入れるのは非常に直感的ですが、誤ってデバイスをシャットダウンしないようにするための追加の安全性が導入されているため、iPhoneの電源を切るのは難しいです。iPhone 11、iPhone12、またはiPhone 13の電源をオンにする方法を知りたい場合は、このチュートリアルで答えを得ると同時に、デバイスの電源をオフにする3つの方法を説明します。
注:(NOTE:)このガイドは、iPhone 11製品範囲(iPhone 11、iPhone 11 Pro、およびiPhone 11 Pro Max)のすべての電話、およびiPhone12およびiPhone13製品範囲(Mini、Pro、およびPro Maxを含む)に適用されます。 )iOS14およびiOS15を使用します。使用しているモデルがわからない場合は、使用しているiPhoneを理解する(figure out what iPhone you have)のに役立つチュートリアルを作成しました。
サイドボタン(Side Button)でiPhoneの電源を入れる方法
つまり、新しいiPhone 11、iPhone 12、またはiPhone 13を手に入れたばかりで、それをオンにする方法がわかりません。他のスマートフォンと同じ(Just)ように、iPhoneの右端にあるサイドボタンを、おなじみの(Side Button)Appleロゴが画面に表示されるまで押し続けるだけです。ボタンを離し、iPhoneの電源がオンになるのを待ちます。

iPhone12Mini(Mini)のサイド(Side)ボタン
次に、SIM PIN(your SIM PIN)と個人パスワードを入力すると、iPhoneを使用できるようになります。新しいデバイスの場合は、表示言語を変更する(change the display language)か、iPhoneでカスタム着信音を設定する(set a custom ringtone on your iPhone)ことをお勧めします。最近のiPhoneにはオンにするためのサイドボタンがありますが、以下に示すiPhone SE(2016)などの他のモデルでは、トップボタンを使用してiPhoneをオンにする必要があります。

iPhone SEの電源(Power)ボタン(2016)
ヒント:(TIP:) iPhoneを販売または譲渡する場合は、iPhoneのすべての設定(およびコンテンツ)をリセットする方法に関する記事をご覧ください(how to reset all settings (and content) on your iPhone)。
プラグを差し込んでiPhoneの電源を入れます
サイドボタン(Side Button)の動作がおかしい場合は、ボタンを使用せずにiPhone 11、iPhone 12、またはiPhone13の電源を入れる別の方法があります。充電ケーブルを電源付きの充電器、外部バッテリー、または電源付きのUSBポートに接続し、コードをスマートフォンに挿入するだけです。(Simply)iPhoneの電源がオンになります。

(Start)iPhoneの充電を開始すると、電源がオンになります
注:(NOTE:) iPhoneのバッテリーが3%未満の場合、電話はこの値に達するまで充電され、その後、電源がオンになります。これは次の方法にも当てはまります。
iPhoneをワイヤレス充電パッドに置いて電源を入れます
最新のiPhoneはすべてワイヤレスで充電できます。したがって、電源ボタンが機能しなくなった場合、またはボタンを押さずにデバイスの電源を入れたい場合は、ワイヤレス充電パッドに置くと、iPhoneの電源がオンになります。

スマートフォンを充電パッドに置くと、デバイスの電源がオンになります
サイドボタン(Side Button)と音量Up/Downを押したままにしてiPhoneの電源を切る方法
デバイスが応答しないか遅い場合、または充電器の近くにいないためにバッテリーを節約したい場合は、3つの異なる方法を使用してiPhoneの電源を切ることができます。最も人気のあるものから始めましょう。古いiPhoneモデルは、電源を入れるのに使用したのと同じボタンを押し続けることで電源が切れました。ただし、問題は、デバイスがポケットやバッグの中で誤ってシャットダウンする可能性があることでした。そのため、Appleは別のより安全なプロセスに切り替えました。
iPhone 11、iPhone 12、またはiPhone 13の電源を切るには、サイドボタンと左側の(Side button)音量(Volume)ボタンの1つを同時に押し続ける必要があります(どちらでも構いません)。緊急画面が表示されるまで、2つのボタンを数秒間押し続けます。早く手放さないでください!サイドボタン(Side Button)+音量(Volume Up)大を短く押すだけの場合、iPhoneは(iPhone takes a screenshot)代わりにスクリーンショットを撮ります。
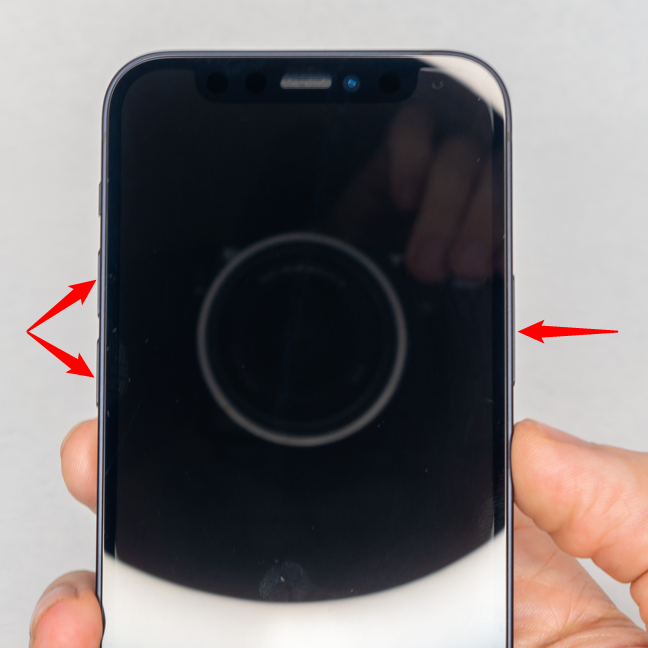
音量ボタンとサイド(Side)ボタンのいずれかを押したままにして、iPhoneの電源を切ります
緊急画面が表示されたら、2つのボタンを放します。画面上部に「スライドして電源を切る(slide to power off)」オプションが表示されます。iPhoneの電源を切るには、スイッチを右にスワイプして、デバイスがシャットダウンするのを待ちます。

ボタンを右にスライドして、プロセスを完了します
あなたの緊急画面は、あなたが危険にさらされていることを他の人に知らせる方法でもあるので、この方法を使用するときは注意してください。このリスクを完全に回避したい場合は、次の2つの方法が好みに合う可能性があります。
物理的なボタンをすばやく続けて押して、iPhoneの電源を切ります
物理的なボタンを使用してiPhoneの電源を切る別の方法があります。画面がオフになっていることを確認してから、次の操作をすばやく続けます。(Make)音量(Volume Up)大を短く押して放し、次に音量小(Volume Down)を押してから、サイドボタン(Side Button)を押し続け(and hold)ます。

ボタンをすばやく連続して押すと、iPhoneの電源がオフになります
表示される画面は緊急画面と似ていますが、2つのオプションしかありません。上部の「スライドして電源を切る(slide to power off)」スイッチをスワイプして、iPhoneの電源を切ります。
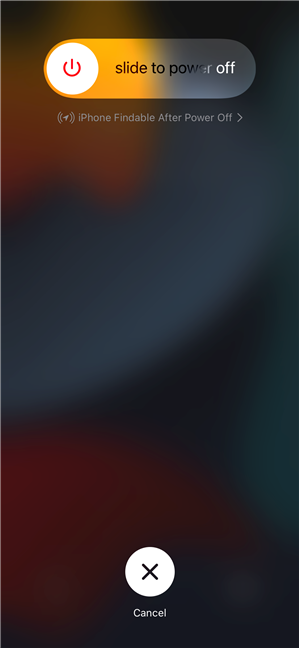
スライダーを使用してアクションを確認する必要があります
設定からiPhoneをシャットダウンする方法
ボタンを押し続ける必要がない場合、またはボタンが応答しない場合は、設定(Settings )アプリからiPhoneの電源を切ることもできます。[設定]を開き、[一般(General)](Settings)をタップします。次の画面で、下にスクロールして、一番下にある[シャットダウン(Shut Down)]オプションをタップします。
![[設定]を開き、[全般]をタップしてから、一番下までスクロールして[シャットダウン]をタップします](https://lh3.googleusercontent.com/-dmm8Nc_bPMY/Ylu9shFmKsI/AAAAAAAA9GQ/YVpdfDH_8ZcTDQ2D4aXcD7Icb9Sfwx7tQCEwYBhgLKu8DABHVOhyKYHPHE7rAHQmFBMci9lSb7S0jf8f8aHh1aOoWPOXZYkzBDYHO3bYrUQZ0Q3eR-_-PyetfzL4Y8Hb7QBd8kDr9oIa_NkXHNLRIujEiN49GzOEEb3uviDUak7M3sufI874PIBu_XdGOSAunrVf3ecGmtRQG38prx3aqBb6gF7oqBaxSpBIN173NbfevjDTOUMqNqtdveabFPBGT21jxjzIDtJmcBGRKCDSV6_dnt1i1vcAV7QnRLxc1UPdOWiI2eseglk15ZDY8DZHUFiJ6UKMI9aHJWursMY54h09zNj8V2Ada3HgTsDrvXhf_5Tx-Ton9Myj1NcfSoYx0wJivDuuiRY-eyvvVlViu2XOvWJHRZ78L-cfHtRITmnKXT-fFrpYeJVYicr1WoQBVmaZ5fAD0u4gB7uoGeD3LlDSG8QgZtCZTL7eaFawvF6_sUgiAQ69k3W12cmpl6z1S3eROU2kuZByvFtE0XyE0iKKfNTv9bpY-zGJqhFebqusRtwVzM4wCK-5wPZzCBDdwGYeS6aDosXYxmg-QmsS7oBaVV8i2Ib02nnEhjf0lJRWyrH6jqhbk6uaB4DeJ8pD3AgGKGBtEgbtM4gGdRU76uhFvohFYcjcrCkNVWkL04vldg-f3-KMBaJQSCrtvhp6cMNmu75IG/s0/R9q3oB1yLDOvaIxkbvOjAbpMhro.png)
[設定]を開き、[一般(General)](Settings)をタップしてから、一番下までスクロールして[シャットダウン]をタップします(Shut)
以前と同じ(Same)ように、iPhoneの電源がオフになっていることを確認するには、「スライドして電源をオフにする(slide to power off)」だけです。しばらくすると、iPhoneがシャットダウンします。

ボタンをスライドして、iPhoneの電源オフを完了します
注:(NOTE: )上記の3つの電源オフ方法のいずれかをキャンセルすると、iPhoneはある種のロックダウンモードに入り、パスコードを挿入するまでFaceIDを無効にします。(Face ID)これは、リスクの高い状況で便利なツールになる可能性がありますが、誤ってメニューにアクセスした場合にも迷惑になります(特に、Androidから切り替えている場合は、同様のショートカットがあるため、多くの場合に発生する可能性があります)。
AppleはiPhoneの電源を切る簡単な方法を提供すべきだと思いますか?
これで、iPhone 11、iPhone 12、またはiPhone 13をオンにする3つの方法と、オフにする3つの方法がわかりました。このチュートリアルを閉じる前に、通常iPhoneの電源を切る方法を教えてください。上記の方法は複雑だと思いますか?AppleはiPhoneをシャットダウンするためのより簡単な方法を提供するべきだと思いますか?コメントで教えてください。
3 ways to turn the iPhone 12 on and off (as well as other iPhones)
If you have a new iPhоne 11, iPhone 12, or iPhonе 13, turning it on and off can be a challenge. While it's pretty intuitivе to turn on an iPhone, turning it off іs triсky because of extra safeties introduced to make sure you don't accidentally ѕhut down your device. If yоu want to know how to turn on the iPhone 11, iPhоne12, or iPhone 13, this tutorial holds the answer, while alsо teaching you three ways to turn the device off:
NOTE: This guide applies to all the phones in the iPhone 11 product range (iPhone 11, iPhone 11 Pro, and iPhone 11 Pro Max), as well as the iPhone 12 and iPhone 13 product ranges (Mini, Pro, and Pro Max included) using iOS 14 and iOS 15. If you don't know for sure which model you're using, we created a tutorial to help you figure out what iPhone you have.
How to power on the iPhone with the Side Button
So you just got yourself a new iPhone 11, iPhone 12, or iPhone 13, and you don't know how to turn it on. Just like you’re used to from other smartphones, all you have to do is press-and-hold the Side Button, located on the right edge of your iPhone, until the familiar Apple logo shows up on the screen. Release the button and wait for your iPhone to turn on.

The Side button on the iPhone 12 Mini
Then, enter your SIM PIN and your personal password, and you should be able to use your iPhone. If it's a new device, you might want to change the display language or set a custom ringtone on your iPhone. While recent iPhones have a side button to turn them on, on other models, like the iPhone SE (2016) seen below, you have to use the top button to turn on your iPhone.

The Power button on the iPhone SE (2016)
TIP: If you want to sell or give away your iPhone, here’s an article on how to reset all settings (and content) on your iPhone.
Turn on your iPhone by plugging it in
If your Side Button is misbehaving, there is another way to turn the iPhone 11, iPhone 12, or iPhone 13 on without using the button. Simply plug the charging cable into a powered charger, external battery, or a powered USB port, then insert the cord into your smartphone. The iPhone should now power on.

Start charging your iPhone, and it will power on
NOTE: If the battery on your iPhone is below three percent, the phone will charge until it reaches this value, and only then, will it power itself on. This applies to the next method as well.
Turn your iPhone on by putting it on a wireless charging pad
All modern iPhones are capable of charging wirelessly. So, if your power button stopped working or you just want to turn the device on without pushing any buttons, put it on a wireless charging pad, and your iPhone will turn on.

Placing the smartphone on a charging pad powers on the device
How to turn off an iPhone by pressing-and-holding the Side Button and Volume Up/Down
If your device is unresponsive or slow, or if you're nowhere near your charger and want to save battery, you can turn off your iPhone using three different methods. Let's start with the most popular one. Older iPhone models were powered off by pressing and holding the same button used for turning them on. However, the problem was that the device could shut down by accident in your pocket or bag, so Apple switched to another, more secure, process.
To turn off the iPhone 11, the iPhone 12, or the iPhone 13, you have to simultaneously press and hold the Side button and one of the Volume buttons on the left (doesn't matter which one). Hold down the two buttons for a couple of seconds until you get to the emergency screen. Don't let go too quickly! If you only press briefly the Side Button + Volume Up, your iPhone takes a screenshot instead.
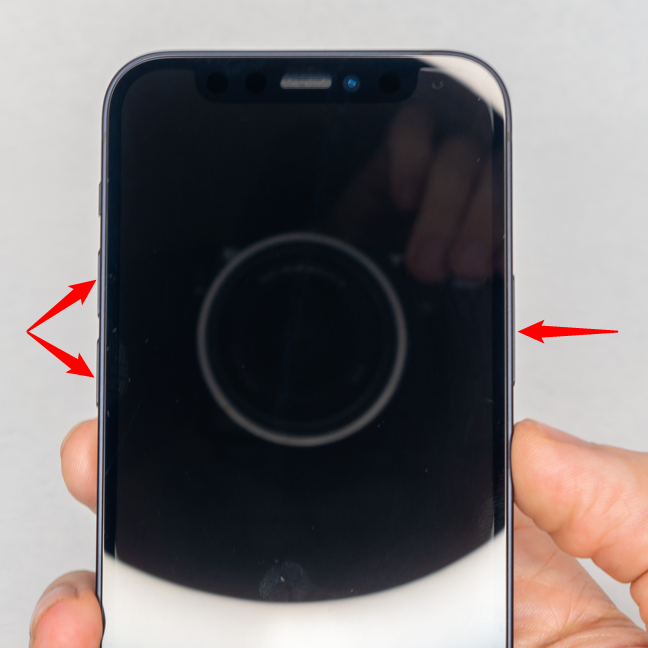
Press and hold one of the Volume buttons and the Side button to power off your iPhone
Release the two buttons only once you get to the emergency screen. You can see the “slide to power off” option at the top of the screen. To turn off your iPhone, swipe the switch to the right and wait for your device to shut down.

Slide the button towards the right to complete the process
Your emergency screen is also how you let others know you're in danger, so be careful when using this method. If you want to avoid this risk altogether, the next two ways might be more to your liking.
Turn off the iPhone by pressing its physical buttons in quick succession
There is another way to turn off your iPhone using its physical buttons. Make sure the screen is off, then do the following in quick succession: briefly press and release Volume Up, followed by Volume Down, and then press and hold the Side Button.

Pressing the buttons in quick succession powers off the iPhone
The screen that appears is similar to the emergency one, but it only has two options. Swipe the “slide to power off” switch on top to turn off the iPhone.
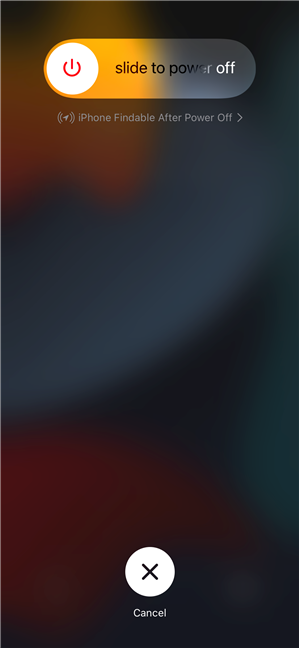
You just need to confirm the action by using the slider
How to shut down an iPhone from Settings
If you don't like having to press-and-hold buttons or if they're unresponsive, you can also turn off your iPhone from the Settings app. Open Settings and tap on General. On the next screen, scroll down and then tap on the Shut Down option at the very bottom.

Open Settings, tap on General, then scroll to the bottom and tap on Shut Down
Same as before, to confirm turning off your iPhone, all that's left to do is “slide to power off.” After a few moments, your iPhone shuts down.

Slide the button to complete the power-off on your iPhone
NOTE: If you cancel any of the three power-off methods illustrated above, the iPhone enters some sort of lockdown mode, disabling Face ID until you insert your passcode. This can be a useful tool in a high-risk situation, but also annoying if you access the menu by accident (which can happen a lot, especially if you're switching over from Android, because of similar shortcuts).
Do you think Apple should provide an easier way to turn off an iPhone?
Now you know three ways to turn on your iPhone 11, iPhone 12, or iPhone 13, as well as three methods to turn it off. Before you close this tutorial, please tell us how you usually turn off your iPhone. Do you find the methods above complicated? Do you think Apple should provide an easier way to shut down an iPhone? Let us know in the comments.




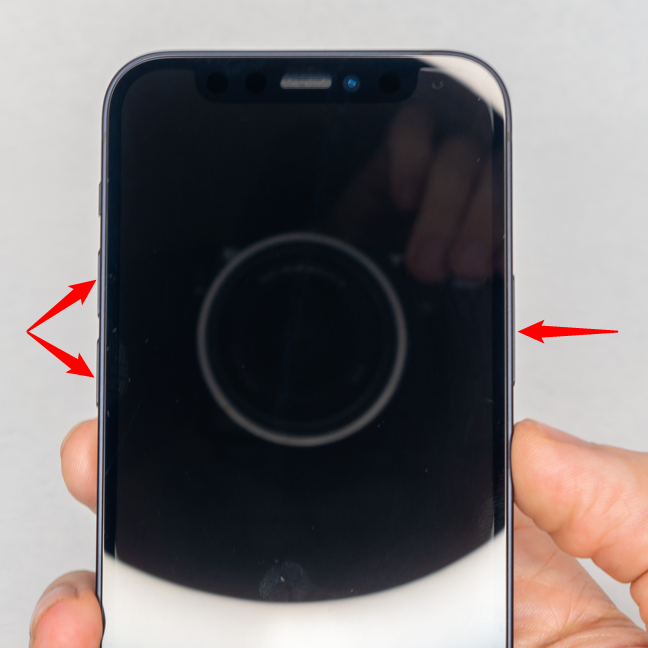


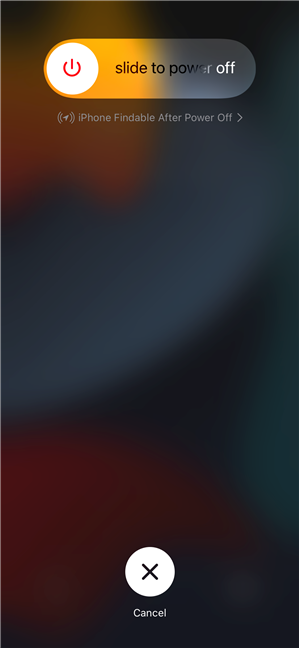
![[設定]を開き、[全般]をタップしてから、一番下までスクロールして[シャットダウン]をタップします](https://lh3.googleusercontent.com/-dmm8Nc_bPMY/Ylu9shFmKsI/AAAAAAAA9GQ/YVpdfDH_8ZcTDQ2D4aXcD7Icb9Sfwx7tQCEwYBhgLKu8DABHVOhyKYHPHE7rAHQmFBMci9lSb7S0jf8f8aHh1aOoWPOXZYkzBDYHO3bYrUQZ0Q3eR-_-PyetfzL4Y8Hb7QBd8kDr9oIa_NkXHNLRIujEiN49GzOEEb3uviDUak7M3sufI874PIBu_XdGOSAunrVf3ecGmtRQG38prx3aqBb6gF7oqBaxSpBIN173NbfevjDTOUMqNqtdveabFPBGT21jxjzIDtJmcBGRKCDSV6_dnt1i1vcAV7QnRLxc1UPdOWiI2eseglk15ZDY8DZHUFiJ6UKMI9aHJWursMY54h09zNj8V2Ada3HgTsDrvXhf_5Tx-Ton9Myj1NcfSoYx0wJivDuuiRY-eyvvVlViu2XOvWJHRZ78L-cfHtRITmnKXT-fFrpYeJVYicr1WoQBVmaZ5fAD0u4gB7uoGeD3LlDSG8QgZtCZTL7eaFawvF6_sUgiAQ69k3W12cmpl6z1S3eROU2kuZByvFtE0XyE0iKKfNTv9bpY-zGJqhFebqusRtwVzM4wCK-5wPZzCBDdwGYeS6aDosXYxmg-QmsS7oBaVV8i2Ib02nnEhjf0lJRWyrH6jqhbk6uaB4DeJ8pD3AgGKGBtEgbtM4gGdRU76uhFvohFYcjcrCkNVWkL04vldg-f3-KMBaJQSCrtvhp6cMNmu75IG/s0/R9q3oB1yLDOvaIxkbvOjAbpMhro.png)

