アプリケーションエラーを修正する方法0xc000007b
アプリケーションエラーを修正する方法0xc000007b: (How to Fix Application Error 0xc000007b: ) 0xc000007bアプリケーションエラーは、一部の(Application Error)DirectXゲームまたはアプリケーションを実行しようとしたときに発生することがある非常に一般的なエラーです。ほとんどのウィンドウユーザーは定期的にこのエラーに直面しますが、これを永続的に修正する方法を知りません。実際には、このエラーがポップアップする理由はたくさんあるので、単一の修正はありません。したがって、このエラーのさまざまな修正についてすべて説明します。しかし、先に進む前に、このエラーが何であるかについて話しましょう。
The application was unable to start correctly (0xc000007b). Click OK to close the application.

0xc000007bアプリケーションエラーは実際にはどういう意味ですか?(What 0xc000007b Application Error actually means?)
その特定のエラーコードは、無効な画像形式を参照しています。ただし、エラーコードが通常意味するのは、64ビットのWindows(Windows)オペレーティングシステムで動作することを目的としたプログラムを実行しようとしているが、32ビットのOSしかないということです。これが発生する理由は他にもいくつかあります。特に、64ビットオペレーティングシステムを使用している場合や、過去にプログラムを実行したことがある場合はなおさらです。アプリケーションエラー0xc000007b(Fix Application Error 0xc000007b)を修正するためのトラブルシューティング手順を次に示します 。
アプリケーションエラーを修正する方法0xc000007b(Fix Application Error 0xc000007b)
システムに変更を加える前に、何か問題が発生した場合に備えて、必ず復元ポイントを作成してください。
方法1:アプリケーションを管理者として実行する
アプリケーションを右クリックし、「管理者として実行(Run as administrator)」を選択します。アプリケーションに管理者権限を与えると、この問題が解決する場合があります。管理者権限を提供することでこの問題が解決する場合は、常にそれを使用してアプリケーションを実行することを検討してください。
これを行うには、アプリケーションアイコンを右クリックし、[プロパティ]をクリックして、[(Properties)互換性(the Compatibility)]タブを選択し、[このプログラムを管理者として実行する]をオンにします。(Run this program as an administrator.)「「

方法2:アプリケーションを互換(Compatibility)モードで実行する
アプリケーションを互換モードで実行すると、アプリケーションが新しいバージョンのWindowsと互換性がない可能性があるため、アプリケーションエラー0xc000007bを修正できる場合があります。(fix Application Error 0xc000007b)これを行う方法を見てみましょう:
1.アプリケーションアイコンを右クリックし、[プロパティ]をクリックします。(Properties.)
2. [互換性(the Compatibility)]タブを選択し、[互換性のトラブルシューティングを実行する]をクリックします。(Run compatibility troubleshooter.)「「

3.次に、[推奨設定を試す(Try recommended settings)]を選択します。その後、アプリケーションをテストするか、[次へ]をクリックします。

4.上記がうまくいかなかった場合は、互換モードを手動で選択し、ドロップダウンから「WindowsXP」を選択できます。(Windows XP.)「「

方法3:アプリケーションを再インストールする
アプリケーションをアンインストールしてから再度インストールしますが、その前に、次の手順に従う必要があります。
1.アプリケーションをシステムパーティション(C :)にインストールします。これは、アプリケーションを論理パーティションにインストールするとエラーが返される場合があるためです。
2.インストールする前に、ウイルス対策プログラムを必ずオフにしてください。(turn off your antivirus program)[注(Note):ウイルス対策をオフにする前にプログラムファイルをスキャンしてください]
方法4:ハードディスクエラーチェック
アプリケーションエラー0xc000007b(Fix Application Error 0xc000007b)を修正 するには、ハードディスクのエラーを定期的にチェックする必要があります。あなたがする必要があるのはこれらのステップに従うことだけです:
1.スタートボタンを右クリックし、「コマンドプロンプト(管理者)」を選択します。(Command prompt (Admin).)「「
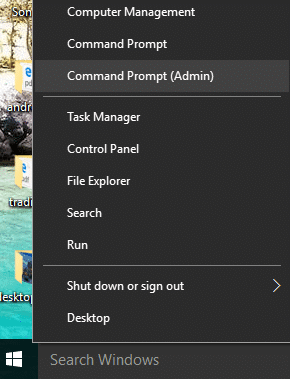
2. chkdsk c: /f /r と入力し、Enterキーを押します。
3. Cドライブが使用されているときにスキャンをスケジュールするように求められます。スキャンをスケジュールするには、Yと入力して、Enterキーを押します。

これで、ウィンドウを再起動すると、システムの再起動中にディスクがチェックされ、アプリケーションエラー0xc000007bが確実に修正(Fix Application Error 0xc000007b)されます。
方法5:DirectXを再インストールする
0xc000007bアプリケーションエラーを回避するには、常に(Application Error)DirectXを更新する必要があります。最新バージョンがインストールされていることを確認する最良の方法は、 Microsoftの公式Webサイト(Microsoft’s official website)からDirectXランタイムWebインストーラー(DirectX Runtime Web Installer)をダウンロードすることです。
方法6:.NETFrameworkをインストールまたは修復する
.NET Frameworkを定期的に更新しないと、多くのエラーや問題が発生する可能性があります。最新バージョンを使用していることを確認するには、こちらに(here)アクセスしてください。.NET (.NET Framework)Framework(.NET Framework)の最新バージョンを既にお持ちの場合、インストーラーは.NETFrameworkを元の状態に修復するように提案します。0xc000007bアプリケーションエラー(Application Error)が解決しない場合は、読み続けてください。
方法7:32ビットのxinput1_3.dllを適切なバージョンに置き換えます
0xc000007bアプリケーションエラー(Application Error)は、xinput1_3.dllファイルが破損したり、互換性のない別のバージョンで上書きされたりした場合に発生します。32ビットxinput1_3.dllを適切なバージョンに置き換えるには、次の手順に従います。
1.32ビットのxinput1_3.dllファイルをダウンロードして解凍します。
注:(NOTE:)何かを行う前に、まず元のxinput1_3.dllファイル(ここにあります:C:WindowsSysWOW64)をバックアップする必要があります。何かが計画どおりに進まなかった場合は、いつでも元に戻すことができます。
2.抽出したxinput1_3.dllファイルをコピーし、 C:\Windows\SysWOW64 に移動して、そこにファイルを貼り付けます。

3.プロンプトが表示されたら、オプションをコピーして置き換えます。
方法8:すべてのMicrosoft Visual C++ランタイムパッケージを再インストールします
Microsoft Visual C++Windowsアプリケーションの実行に不可欠な部分であるため、それらを再インストールすると、アプリケーションエラー0xc000007b(Application Error 0xc000007b)を修正できます。Visual C ++パッケージには32ビットバージョンと64ビットバージョンの両方があり、どちらも同じように重要です。
注:(Note:)リストされている手順のいずれかを実行する前に、問題が発生した場合に備えてシステムの復元ポイントを作成する必要があります。これにより、以前の状態に簡単に戻すことができます。その方法がわからない場合は、システムの復元ポイントを作成する方法に関する以前の投稿を読んでください。
1.まず(First)、コントロールパネルに移動し、[プログラムのアンインストール(Uninstall a program)]をクリックします。

2.ここで、すべての Microsoft Visual C++ packagesをコンピューターから完全に削除します。その後、PCを再起動します。

3.システムが再起動すると、パッケージは表示されません。Microsoftの公式ダウンロードページにアクセスしてください。(here)
4.それぞれをダウンロードしてインストールし、一部がインストールに失敗した場合は無視して、次のものをインストールします。インストール中にPCが数回再起動するので、しばらくお待ちください。
あなたも好きかも:
- コンピュータのメモリ不足の警告を修正する方法(How To Fix Your Computer Is Low On Memory Warning)
- GeForceExperienceを介してドライバーアップデートをインストールできない問題を修正(Fix Unable to Install Driver Update Through GeForce Experience)
- MMCを修正する方法でスナップインを作成できませんでした(How To Fix MMC Could Not Create The Snap-in)
- COMサロゲートを修正する方法が機能しなくなった(How to Fix COM Surrogate has stopped working)
これで、アプリケーションエラー0xc000007b(fix Application Error 0xc000007b)を簡単に修正できますが、それでも質問がある場合は、遠慮なくコメントしてください。折り返しご連絡いたします。
Related posts
Fix Application Error 0xc0000005の方法
Fix Application Error 0xc0000142の方法
Fix Application Load Error 5:0000065434の方法
Fix Application Error 523
Fix Steam Application Load Error 3:0000065432
Device ManagerのFix Network Adapter Error Code 31
Fix Windows Update Error Code 0x80072efe
Fix USB Error Code 52 Windowsデジタル署名を確認できません
Fix Error 651:モデム(または他の接続デバイス)がエラーを報告しています
Fix Could ConnectはSteam Network ErrorにConnectを備えていません
Fix Developer Mode package Error code 0x80004005のインストールに失敗しました
Fix Windows Update Error 0x80080005
Fix Minecraft ErrorがWrite Core Dumpに失敗しました
Steamでダウンロードされたファイルの欠落エラーを修正
Fix io.netty.channel.abstractchannel $ AnnotatedConnectException ErrorでMinecraft
Fix Unable Network Adapter Error Code 28をインストールするには
Windows 10にFix Media Disconnected Error
Windows 10のFix Error 0X80010108
Fix Google Drive Access Denied Errorの方法
Fix Windows Installer Access Denied Error
