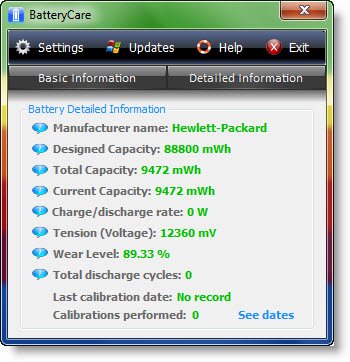Windowsの電力管理(Power Management)テクノロジは、電力消費を削減し、エネルギーコストの削減に役立つプラットフォームとプロセッサの効率を提供します。また、特定のシナリオでのバッテリー寿命が長くなり、ユーザーエクスペリエンスが向上します。
ノートパソコンのバッテリー使用のヒント

ラップトップのバッテリーを適切に使用するためのヒントとFAQを次に示します。(FAQs)
バッテリーを完全に放電して充電する必要がありますか?
リチウムベースのバッテリーでは、これは実際には神話であり、古いニッケルベースのバッテリーにのみ適用されます。したがって、バッテリーを完全に放電して充電することは完全に役に立たず、有害ですらあります。リチウムイオン電池は「メモリー効果」の影響を受けません。パフォーマンスの低いラップトップ電池は、損傷や経年劣化が原因である可能性があります。これは、新しい電池を購入する時間を意味します。
リチウムイオン電池の充電サイクルは300〜600回で、平均的なユーザーは2〜4年使用できます。
A / Cが接続されているときにバッテリーを取り外す必要がありますか?
多くのラップトップユーザーがこの質問を持っています、そして私たちは今それを答えます:答えは:はいといいえ、それは状況に依存します。
バッテリーが完全に充電され、ラップトップが接続されていても、充電レベルが100%に達するとすぐにバッテリーは充電エネルギーの受け取りを停止し、このエネルギーはラップトップの電源システムに直接バイパスされるため、害はありません。
ただし、ラップトップが接続されているときにバッテリーをソケットに保持することには不利な点がありますが、それは現在、ラップトップのハードウェアによって引き起こされる過度の加熱に苦しんでいる場合に限られます。
–バッテリーの完全な(Full)放電(ラップトップの電源がシャットダウンするまで、0%)は、バッテリーに大きなストレスを与え、バッテリーを損傷する可能性があるため、避ける必要があります。完全に放電してから完全に充電するのではなく、20〜30%の容量レベルまで部分的に放電し、頻繁に充電することをお勧めします。
ラップトップのバッテリーを再充電する前に完全に放電する必要があると思われる人もいますが、そうすべきではありません。リチウムイオンラップトップバッテリーの充電サイクルは限られているため(サイクル=完全に放電してから完全に充電)、充電する前に毎回バッテリーを完全に放電すると、パックの寿命が大幅に短くなります。
–バッテリーを長期間保管するには、充電容量を約40%にし、新鮮で乾燥した場所に保管する必要があります。冷蔵庫を使用できます(0ºC-10ºC)が、バッテリーが湿気から隔離されている場合に限ります。バッテリーの最悪の敵は暑さであるともう一度言わなければならないので、暑い夏の日にラップトップを車の中に置いたままにしておくと、バッテリーを簡単に殺すことができます。
読む:(Read:) ラップトップの蓋を閉じた状態でスリープモードで電話を充電する方法(How to charge your Phone in Sleep Mode with the Laptop lid closed)。
ラップトップバッテリーオプティマイザーソフトウェア
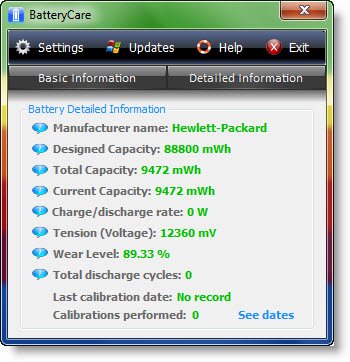
BatteryCareは、最新のラップトップのバッテリーの使用法とパフォーマンスを最適化するフリーウェアです。バッテリーの放電サイクルを監視し、バッテリーの自律性を高め、寿命を延ばすのに役立ちます。バッテリーの総容量、電圧、CPU温度、および情報が利用可能な場合はメーカーなどの情報を提供します。プログラムは、バッテリーの放電サイクルも追跡します。
これに加えて、バッテリーを使用する場合、自律性を低下させるのに役立ついくつかのオペレーティングシステム機能を一時停止する可能性があります(Windows Vista以降のみ)。
- ウィンドウの透明度などの視覚効果を可能にするテーマであるWindowsAeroには、グラフィックカードの高速化が必要です。これは明らかにバッテリーの寿命を縮めるのに役立ちます。
- SuperFetch、ReadyBoost、SearchIndexerは3つのWindows 10/8/7/Vistaサービスであり、バッテリーモードでも、ハードディスクを大量に使用し、総消費電力を増やして、バッテリーの寿命を縮めます。これらのサービスを一時停止しても、システムのパフォーマンスやセキュリティに悪影響はありません。
These features are resumed by BatteryCare once the laptop is plugged into A/C power.
バッテリーオプティマイザー(Battery Optimizer)は、高度な診断とテストを実行し、バッテリーをより有効に活用するための推奨事項を提供するフリーウェアです。また、バッテリーの状態や状態も表示されます。
バッテリーについて詳しく知りたい場合は、BatteryInfoViewを使用してください。これは、コンピューターのバッテリーに関する多くの情報を表示するラップトップおよびネットブック用の無料ツールです。
読む(Read):バッテリーに恒久的な障害が発生したため、交換する必要があります(Your battery has experienced permanent failure and needs to be replaced)。
Windows 11/10/7/8 / Vistaは、バッテリーがクリティカルステージ(critical stage)に達すると音を鳴らします。完全に充電されたときに通知(notification when it is fully charged)を出すように設定することもできます。
次のように確認できます。
コントロールControl Panel > Sound > Sounds > Highlight / Testクリティカル(Critical)バッテリーアラームが正常に機能していることをテストします。
Windows 11/10ユーザーの場合は、バッテリーセーバーモードを有効にできます。
また読む(Also read):ScreenOffでWindowsラップトップ画面をオフにする(Turn off Windows laptop screen with ScreenOff)。
あなたの興味を引くこと間違いなしのあなたのバッテリーについてのより多くの投稿:(More posts about your Battery that are sure to interest you:)
- 携帯電話とラップトップのバッテリーの爆発–理由と防止
- 警告、システムのバッテリー電圧が低い
- 最高のラップトップバッテリーテストソフトウェアと診断ツール(Best Laptop Battery Test software & Diagnostic tools)
- バッテリーの消耗の問題を修正する(fix Battery drain issues)ためのヒント。
- バッテリーの状態をチェックするためのWindowsの(Windows)電力効率診断レポートツール
- ワイヤレスキーボードとマウスのバッテリー寿命を改善するためのヒント(Tips to Improve battery life of Wireless Keyboard and Mouse)
- バッテリーがいっぱいであるにもかかわらず、バッテリーが空であることを示すラップトップバッテリーインジケーターアイコン
- Windowsでクリティカルおよび低レベルのバッテリアクションを変更します(Change Critical & Low-Level Battery Action in Windows)。
Laptop Battery Usage Tips & Optimization Guide for Windows users
The Power Management technologies in Windows provide platform and processor efficiencies that reduce power сonsυmption and can help lower energy costs. It also provides a bеtter user experience wіth longer battery life for spеcific scenarios.
Laptop Battery Usage Tips

Here are some tips and FAQs on how to use your laptop’s battery properly:
Do I need to fully discharge and charge the battery?
In lithium-based batteries this is, in fact, a myth, it only applies to older Nickel-based batteries. So fully discharging and charging the battery is completely useless and even harmful. Lithium-Ion batteries do not suffer from a “memory effect”, a poor-performing laptop battery may be caused by damage or age which means time for a new one.
Lithium-Ion batteries have anywhere from 300-600 charge cycles, which are 2-4 years of use for the average user.
Should I remove the battery when A/C is plugged in?
Many laptop users have this question, and we will answer it right now: The answer is: YES and NO, it depends on the situation.
Having a battery fully charged and the laptop plugged in is not harmful, because as soon as the charge level reaches 100%, the battery stops receiving charging energy and this energy is bypassed directly to the power supply system of the laptop.
However, there’s a disadvantage in keeping the battery in its socket when the laptop is plugged in, but only if it’s currently suffering from excessive heating caused by the laptop hardware.
– Full battery discharges (until laptop power shutdown, 0%) should be avoided because this stresses the battery a lot and can even damage it. It’s recommended to perform partial discharges to capacity levels of 20~30% and frequent charges, instead of performing a full discharging followed by a full charging.
Some would have you believe you need to fully discharge a laptop battery before you recharge it, which you should NOT do. Lithium-Ion laptop batteries have a limited amount of charge cycles (cycle = fully discharged and then fully charged), so if you fully discharge your battery every time before charging, then you greatly shorten the life of the pack.
– To store a battery for long periods of time, its charge capacity should be around 40%, and it should be stored in a fresh and dry location. A fridge can be used (0ºC-10ºC), but only if the battery stays isolated from any humidity. One must say again that the battery’s worst enemy is the heat, so leaving the laptop in the car on a hot summer day is an easy way to kill the battery.
Read: How to charge your Phone in Sleep Mode with the Laptop lid closed.
Laptop battery optimizer software
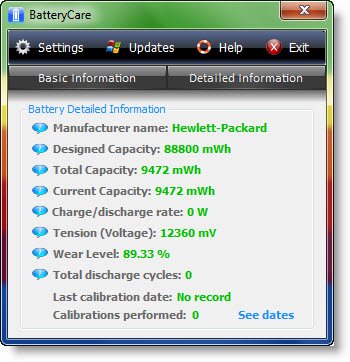
BatteryCare is a freeware that optimizes the usage and performance of the modern laptop’s battery. It monitors the battery’s discharge cycles and helps increasing it’s autonomy and improving its lifetime. It provides you with information like the battery’s total capacity, voltage, CPU temperature, and manufacturer if the information is available. The program also tracks your battery’s discharge cycle.
Besides this, when using the battery, there’s the possibility to suspend some Operating System features that help to degrade the autonomy (only in Windows Vista or higher):
- Windows Aero, the theme that allows for visual effects like window transparency, requires graphics card acceleration, which obviously will help to decrease the battery lifetime;
- SuperFetch, ReadyBoost and SearchIndexer are three Windows 10/8/7/Vista services that, even in battery mode, are using the hard disk a lot and increase total power consumption, thus decreasing battery lifetime. Suspending these services has absolutely no negative impact on the performance or security of the system.
These features are resumed by BatteryCare once the laptop is plugged into A/C power.
Battery Optimizer is a freeware that will run advanced diagnostics and testing and offer recommendations on how you could make better use of your battery. It will also tell you the health or state of your battery.
If you want to get to know your battery better, use BatteryInfoView. It is a free tool for laptops and netbooks that display a lot of information about your computer’s battery.
Read: Your battery has experienced permanent failure and needs to be replaced.
Windows 11/10/7/8/Vista does play a sound when the battery reaches a critical stage. You can also set it to raise a notification when it is fully charged.
You can confirm it as follows:
Open Control Panel > Sound > Sounds > Highlight / Test that the Critical battery alarm is working OK.
If you are a Windows 11/10 user, you can enable the Battery Saver Mode.
Also read: Turn off Windows laptop screen with ScreenOff.
More posts about your Battery that are sure to interest you:
- Cellphone & Laptop Battery Explosion – Reasons and Prevention
- Alert, System battery voltage is low
- Best Laptop Battery Test software & Diagnostic tools
- Tips to fix Battery drain issues.
- Power Efficiency Diagnostic Report Tool in Windows to check the health of your battery
- Tips to Improve battery life of Wireless Keyboard and Mouse
- Laptop Battery indicator icon showing battery as empty in spite of being full
- Change Critical & Low-Level Battery Action in Windows.