PCでYouTubeエラー400を修正
この投稿では、PCでYouTubeエラー400を修正するための可能な方法について説明します。(YouTube error 400)YouTubeでネットサーフィンをしたり動画を視聴したりすると、ユーザーは500内部サーバーエラー(500 Internal Server Error)、YouTubeエラー404(YouTube Error 404)、YouTubeエラー401などの多くのエラーに直面します。ユーザーが遭遇する一般的なYouTubeエラーの1つは、YouTubeで動画を視聴しているときにエラー400が発生することです(YouTube)。エラーは次のメッセージを示しています。
400. That’s an error.
Your client has issued a malformed or illegal request.
That’s all we know.
この問題は、PC、携帯電話、さらにはスマートTVでも発生する可能性があります。では、このエラーを解決するにはどうすればよいですか?ここでは、Windows11/10PCでエラーYouTubeエラー400を修正するための可能な解決策について説明します。(YouTube)チェックアウトしましょう!
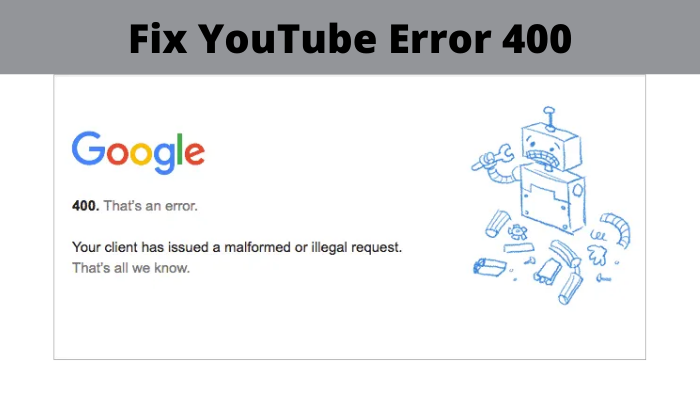
PCでYouTubeエラー400を修正
Windows11/10PCでYouTubeエラー400を修正する方法は次のとおりです。
- YouTubeページをリロードします。
- URLにエラーがないか確認してください。
- ブラウザからキャッシュをクリアします。
- YouTubeのCookieをクリアします。
- ログアウト(Log)してから、YouTubeアカウントにログインします。
- YouTubeをシークレットモードで開きます。
- ブラウザの設定をリセットします。
- ブラウザを再インストールします。
これらのソリューションについて詳しく説明しましょう。
1]YouTubeページをリロードします
Ctrl + F5ホットキーを使用してYouTubeページをリロードしてみてください。一時的な問題がある場合は、ウェブページを更新するとYouTubeエラー400を修正できる場合があります。そのため、ページを数回更新して、エラーが修正されるかどうかを確認してください。
また、PCを再起動してから、Chromeまたは使用しているブラウザを開いてみてください。YouTubeビデオページにアクセスして、エラーがなくなったかどうかを確認してください。
これがうまくいかない場合は、このリストから別の解決策を探してください。
2] URLにエラーがないか確認してください(Check)
(Make)入力したYouTubeURL(YouTube URL)が正しく、タイプミスがないことを確認してください。または、クリックしたYouTubeリンクのURLの形式が正しくない可能性があります。したがって、URL文字列を確認し、エラーがあれば修正してください。
3]ブラウザからキャッシュとCookieをクリアします(Clear)

YouTubeエラー400など、ブラウザからキャッシュとCookieをクリアする(clearing up cache and cookies from your browser)ことで、Webブラウザの多くの問題を修正できます。キャッシュが大きくなり、古いキャッシュになると、Webブラウザのパフォーマンスが低下し、このようなエラーが発生する可能性があります。
ここでは、 Chrome(Chrome)ブラウザからキャッシュとCookieをクリアする手順について説明します。お好みのWebブラウザで同様の手順を試すことができます。
- 3ドットのメニューバーに移動します。
- [その他のツール(Tools)]オプションに移動し、[閲覧履歴データの消去]オプションをクリックします。
- [時間範囲]から[すべての時間]を選択します。
- キャッシュされ(Cached)た画像とファイル、Cookieおよびその他のサイトデータオプションを有効にします。
- [データを消去(Clear)]をタップして、キャッシュとCookieを削除します。
- Chromeを再起動し、 (Restart Chrome)YouTubeページを開いて、エラーがなくなったかどうかを確認します。
4]YouTubeのCookieをクリアする
すべてのウェブサイトのCookieを削除したくない場合は、YouTubeでエラーが発生しているため、YouTubeのCookieのみをクリアすることを選択(YouTube)できます(YouTube)。
これを行うには、GoogleChromeで次の手順に従います(Google Chrome)。
まず、3ドットのメニューをクリックし、[設定](Settings)オプションをクリックします。[設定](Settings)ページで、 [プライバシーとセキュリティ]セクションに移動し、[ ( Privacy and Security)Cookieとその他のサイトのデータ(Cookies and other sites data)]オプションをタップします。
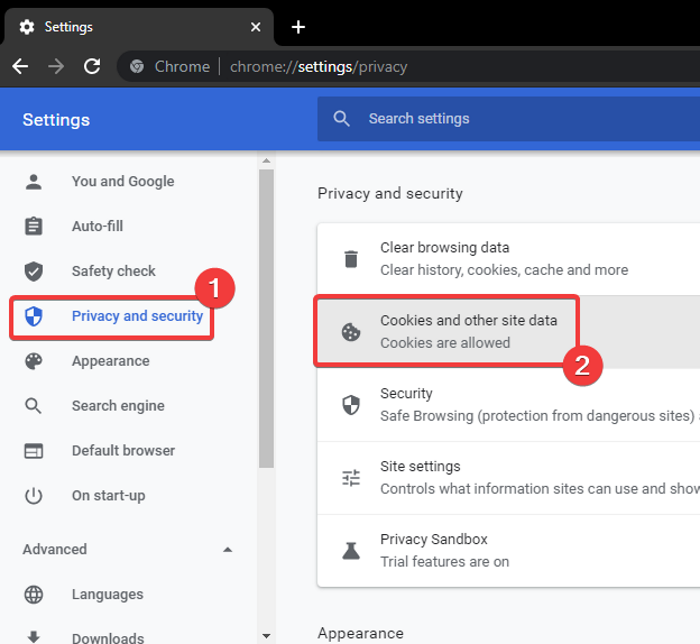
次に、少し下にスクロールすると、 [すべてのCookieとサイトデータを(See all cookies and site data)表示]オプションが表示されます。
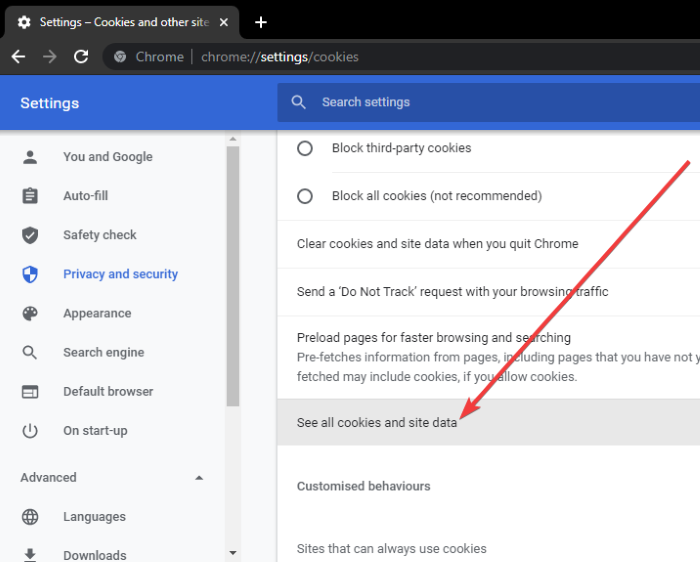
ここで、検索バーに「 YouTube」と入力すると、結果にすべてのYouTubeCookieが表示さ(YouTube)れます。
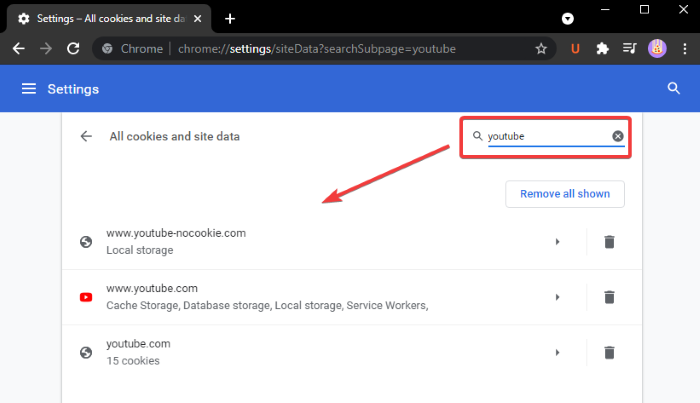
[表示されているすべてを削除(Remove all shown)]ボタンをクリックして、YouTubeのCookieの削除を確認するだけです。
Chromeを再起動し、以前にエラー400が発生していた(Chrome)YouTubeビデオを開いて、エラーがなくなったかどうかを確認します。
Edge、Firefoxなどの他のWebブラウザでも同様の手順を試して、 YouTubeのCookieをクリアすることができます。
5]ログアウト(Log)してから、YouTubeアカウントにログインします
上記の解決策がうまくいかない場合は、YouTubeアカウントからログアウトしてから、もう一度ログインしてみてください。エラーの解決に役立つかどうかを確認してください。
6]シークレットモードでYouTubeを開く

シークレットモードでYouTube(YouTube)を開いてみて、エラーが引き続き発生するかどうかを確認してください。そうでない場合は、ブラウザにインストールした問題のある拡張機能に問題がある可能性があります。たとえば、Chromeでは、3ドットメニューに移動して[(Chrome)新しい(New)シークレット]ウィンドウを選択することで、シークレットモードに入ることができます。次に、 YouTube(YouTube)を開いて、エラー400が発生するかどうかを確認します。
シークレットモードでエラー400が発生しない場合は、拡張機能に問題がある可能性が高くなります。
通常モードでWebブラウザーを開き、Chrome、Firefox(disabling troublesome extensions in Chrome, Firefox)、または使用している他のWebブラウザーで厄介な拡張機能を無効にしてみてください。次に、エラーがなくなったかどうかを確認します。
7]ブラウザ設定をリセットする
YouTubeエラー400で何も修正されない場合は、Edge(reset your Edge)、 Chrome、または Firefoxブラウザを元の状態にリセットして、問題が修正されるかどうかを確認してください。
8]ブラウザを再インストールします
試すことができる最後の解決策は、Webブラウザの新規インストールを行うことです。Webブラウザーをアンインストールして(Uninstall the web browser)から、公式Webサイトから最新バージョンのWebブラウザーをダウンロードしてインストールします。エラー400をスローしていたYouTube(YouTube)ページにアクセスし、問題が修正されているかどうかを確認します。
それでおしまい!
今すぐお読みください:(Now read:) どのブラウザでもreCAPTCHAが機能しない問題を修正してください。(FIX reCAPTCHA not working in any browser.)
Related posts
Fix Error Occurred 'YouTubeに再試行する' Playback ID
YouTubeエラーで問題が発生した問題を修正
YouTubeで「エラーが発生しました。後でもう一度やり直してください」を修正する方法
YouTubeの500 Internal Server Error
YouTube SoundFixerのYouTubeのFix No sound
Fix Microsoft Store Error 0x87AF0001
YouTube AdSenseに接続しない。 Error AS-08、AS-10 OR 500
OneDriveエラーコード0x8007016Aを修正しました
Fix Error 0xC00D3E8E、プロパティはWindows 11/10でのみ読み取りされます
YouTubeのコメントが読み込まれない問題を修正する方法
Fix Microsoft Store Error 0x80072F7D
Fix BitLocker Drive Encryptionは使用できません、Error 0x8031004A
デバイスで YouTube が遅い理由 (および修正方法)
iPadでYouTubeフルスクリーンが機能しない問題を修正する方法
Fix YouTube遅いロード&バッファリングの問題
YouTubeのブラックスクリーンエラーを修正する方法
YouTubeにFix Adblock No Longerワーキング
Fix System Restoreは完了しませんでした、Errorコード0x80070005
Fix YouTube Windows PCのChromeで動作していない
Windows PC上のFix VALORANT Error Code 31および84
