Publisherで文字、線、段落間隔ツールを使用する方法
Microsoft Publisherには、ユーザーが段落間、文字間、および行間にスペースを作成できる機能があります。これらのツールは、行の間隔(Line Spacing)、段落の間隔(Paragraph Spacing)、および文字の間隔(Character Spacing)です。
このチュートリアルでは、以下について説明します。
- ラインスペーシングツールの使用方法
- 段落間隔ツール(Paragraph Spacing Tool)の使用方法
- 文字間隔ツール(Character Spacing Tool)の使用方法
パブリッシャー間隔ツール
- 行間隔(Line Spacing):行間隔(Line Spacing)は、テキストの行の間に表示されるスペースの量を制御します。
- 段落の間隔(Paragraph Spacing):段落の間隔は、文の各段落の間に入る行数を制御します。
- 文字間隔(Character Spacing):文字間隔は、文字間の間隔を調整します。
Publisherで行間隔ツール(Line Spacing Tool)を使用する方法
MicrosoftPublisherを開きます。
出版物に段落を書いてください。

[段落(Paragraph)]グループの[ホーム(Home )]タブで、[行間(Line Spacing)]ツールをクリックします。
ドロップダウンリストに、テキストの間に配置できるデフォルトのセンチメートルが表示されます。

[ベースラインに揃える(Align to Baselines)]をクリックしたとき。テキストはテキストボックス全体に配置されます。

[ベースラインガイド(Baseline Guide)]をクリックすると、[レイアウト ガイド(Layout Guides)]ダイアログボックスがポップアップ表示され、水平ベースラインの(Horizontal Baseline)間隔(Spacing)とオフセット(Offset)をカスタマイズするためのオプションが表示されます。右側に行った変更のサンプル(Sample)が表示されます。
[ OK]をクリックします。

行間隔オプション(Line Spacing Option)を選択すると、[段落(Paragraph)]ダイアログボックスが表示されます。行間隔を作成するオプション、段落の前、段落(Before Paragraph)の後(After Paragraph)、行の間(Between lines)、およびテキスト(Align Text)をベースラインガイド(Baseline Guides)に揃えるオプションを紹介します。ダイアログボックスの下部に、行った変更のサンプルが表示されます。
[ OK]をクリックします。
Publisherで段落間隔ツール(Paragraph Spacing Tool)を使用する方法

[段落(Paragraph)]グループの[ホーム(Home)]タブで、[段落間隔(Paragraph Spacing)]ツールを選択します。
[段落間隔](Paragraph Spacing)リストで、デフォルトの[ポイントタイプ](Point Types)を選択します。
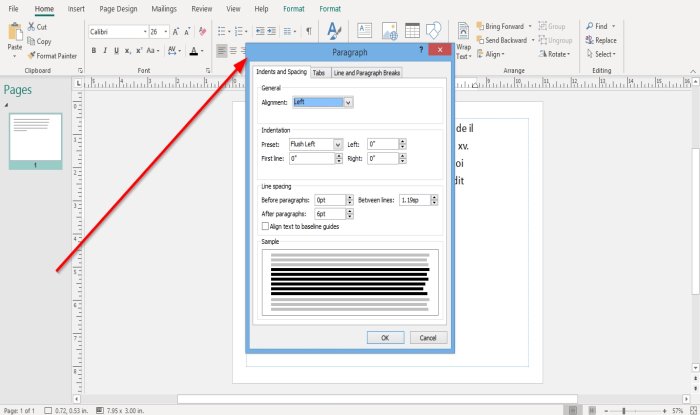
段落間隔オプション(Paragraph Spacing Options)を選択するとします。その場合、 [段落(Paragraph)]ダイアログボックスが表示され、[配置(Alignment )]オプション、 [プリセットのインデント(Indentation of Presets):最初の行(First Line)、左(Left)、右(Right)] 、および上記の[行の間隔(Line Spacing)]オプションが表示されます。
ダイアログボックスで変更を加えたら、 [ OK ]をクリックします。(OK)
Publisherで文字間隔ツール(Character Spacing Tool)を使用する方法

[ホーム(Home)]タブの[フォント(Font )]グループで、[文字の間隔(Character Spacing)]ツールをクリックします。
間隔(Spacing)ツールリストには、テキストの間隔を空けるためのいくつかの機能があります。つまり、タイト(Tight)、ノーマル(Normal)、ルース(Loose)、およびベリールース(Very Loose)です。
これらの機能のいずれかを使用する場合は、テキストをコピーし、リストからこれらの機能の1つを選択して、段落の結果を確認してください。

リストで [その他の間隔(More Spacing)]を選択すると、 [文字間隔(Character Spacing)]ダイアログボックスが表示され、[スケーリング(Scaling)] 、 [追跡(Tracking)] 、 [カーニング(Kerning)] 、 [自動ペアカーニング(Automatic Pair Kerning)]が表示されます。これらの見出しの下にあるオプションを選択し、[適用(Apply)]と[ OK ]をクリックします。
読む:(Read:) PublisherでWordArtテキストツールの形を変更する方法(How to change the shape of WordArt Text tool in Publisher)。
これがお役に立てば幸いです。質問をしたい場合は、以下にコメントしてください。
Related posts
Line SpacingをWordで変更する方法
それらを使用するPublisher and HowでLayout Guidesは何ですか?
Word fileからTextをPublisher publicationに挿入する方法
Microsoft Publisherを使ってCertificateを作成する方法
出版社にビルディングブロックを使用する方法
DISM GUI - DISM Command Line Utilityのためのグラフィカル・インタフェース
Microsoft Publisherとは何ですか?初心者向けガイド
文字コード表を使用してWindowsで特殊文字を使用する方法
Command Line Interpreterとは何ですか?
OneNoteにGrid Line and Rule Lineを作成する方法
出版社とのポスターやバナーを作る方法
MicrosoftPublisherファイルをPDFに変換する方法
Swiss File KnifeはWindowsの便利なCommand Line toolです
Access FTP Server Windows 10でCommand Promptを使用する
Email Subject Line or Bodyにemoji or imageを挿入する方法
移動せずにWordのLineでTextの入力方法
Command Promptを使用して変更のための2つのFilesを比較する方法
Publisherに毎月のカレンダーを作成する方法
オブジェクトを整列させる方法やPublisherの写真を配置する方法
Command Lineを使用してプロセスをWindows 10で使用する方法
