タッチキーボードと手書きパネルサービスを有効にするにはどうすればよいですか?
この投稿では、Windows11/10でタッチキーボードと手書きパネルサービスを有効または無効にする方法Windows 11/10紹介(Touch Keyboard)します(Handwriting Panel Service)。このWindowsサービスは、(Windows Service)タッチキーボード(Touch Keyboard)と手書きパネル(Handwriting Panel)のペンとインクの機能を有効にし、入力機能とタッチ機能を使用するために必要です。このサービスを無効にすると、[スタート]メニュー(Start Menu)、[設定(Settings)] 、 [ UWPアプリ]、[ターミナル(Terminal)]などを入力できなくなる場合があります。
タッチキーボード(Keyboard)と手書きパネルサービス(Handwriting Panel Service)を有効にするにはどうすればよいですか?
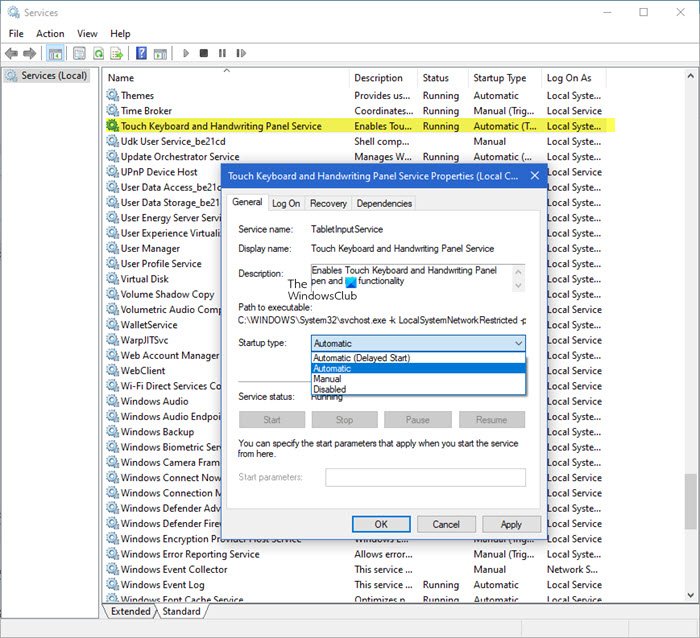
タッチキーボード(Touch Keyboard)と手書きパネルサービス(Handwriting Panel Service)を有効にするには、次の手順に従います。
- オープンサービスマネージャー
- タッチキーボード(Locate Touch Keyboard)と手書きパネルサービス(Handwriting Panel Service)のエントリを見つけます。
- それを右クリックして、[プロパティ]を選択します。
- [全般]タブに切り替えます。
- [スタートアップ(Startup)の種類]の横にあるドロップダウンボタンをクリックします。
- 自動タイプに変更してください。
- [適用](Hit Apply)をクリックして、コンピューターを再起動します。
Press Win+Rを組み合わせて押して、 [実行(Run)]ダイアログボックスを開きます。
ボックスの空のフィールドに「Services.msc」と入力し、Enterキーを押して、サービス(ローカル)(Services (Local))エディターを開きます。
Services Manager内で、 [ Name]セクションの(Name)[Touch Keyboard and HandwritingPanelService ]エントリを見つけます。
見つかったら、エントリを右クリックして、オプションのリストから[プロパティ]を選択します。(Properties )
[プロパティ(Properties)]ダイアログボックスが表示されたら、 [全般(General)]タブに切り替えます。
次に、[スタートアップの種類](Startup type)セクションまで下にスクロールします。その横にあるドロップダウンボタンを押して、メニューを展開します。
そこに表示されるオプションのリストから、[自動(Automatic)]を選択し、ウィンドウの下部にある[OK]ボタンを押します。
完了したら、PCを再起動して、変更を有効にします。
再起動アクションに続いて、サービスが自動開始され、ダイアログが表示されなくなります。
タッチキーボード(Keyboard)と手書きパネルサービス(Handwriting Panel Service)は何をしますか?
前述のように、このWindowsサービスは、(Windows Service)タッチキーボード(Touch Keyboard)と手書きパネル(Handwriting Panel)のペンとインクの機能を有効にし、入力機能とタッチ機能を使用するために必要です。
タッチキーボード(Keyboard)と手書きパネルサービス(Handwriting Panel Service)を無効にできますか?
このサービスを無効にすると、[スタート]メニュー(Start Menu)、[設定(Settings)] 、 [ UWPアプリ]、[ターミナル(Terminal)]などを入力できなくなる場合があります。
Windowsターミナルに(Windows Terminal)タッチキーボード(Touch Keyboard)が表示され、手書きパネルサービス(Handwriting Panel Service)が無効になっている警告
Windows Terminal 1.5以降、(Windows Terminal 1.5)タッチキーボード(Touch Keyboard)と手書きパネルサービス(Handwriting Panel Service)が無効になっている場合、ターミナル(Terminal)は警告を表示します。このサービスは、オペレーティングシステムが入力イベントをターミナル(Terminal)アプリケーションに適切にルーティングするために必要です。この警告が表示された場合は、上記の手順に従ってサービスを再度有効にすることができます。
That’s all there is to it!
次を読む(Read next): Windows Touchキーボードの設定、ヒント、コツ。
Related posts
Background Intelligent Transfer ServiceがWindows 11/10で動作しません
Windows 10のWindows Update Medic Service(WaaSMedicSVC.exe)
Windows 10でIP Helper Serviceを有効または無効にする方法
My Windows Services Panelでは、Windows Servicesを簡単に管理できます
WindowsはDiagnostic Policy Serviceを起動できませんでした
CLIPSVC(Client License Service)が始まっていない。 ClipSvcを有効にする方法?
Best Secure Digital Notebook Software & Online Servicesを無料で
Service Host Delivery Optimization High Network、Disk or CPU usage
Windows Services Managerを開く方法。 Start、Stop、Disable Services
接続機器Platform Service(CDPSvc)High Disk Usage
Windows Services Shutdown or Startupの識別方法
Windows Event Log Service起動しない、または利用できません
Windows 11/10でWindows Installer Serviceを有効または無効にする方法
Windows 7のタブレット入力パネル:テキスト入力と手書き認識
dependency Service or GroupはWindows 10で開始できませんでした
Services.msc Windows 11/10で開いていない
このコンピュータではWindows Wireless Serviceが実行されていません
どのプロセスが停止または開始されたかを見つける方法Windows Services
Print SpoolerをWindows 10の修理方法
自動的にWindows Service | Restart ServicesのFind Dependencies
