GoogleChromeのどこでも音声入力を有効にする方法
平均的な個人は約40語/分を書くことができますが、150語/分以上を話すことができます。入力するよりもはるかに速く話すことができるということは、満場一致で受け入れられている事実です。さらに、 (Furthermore)Googleアシスタント(Google Assistant)やSiriなどのアシスタントが音声コマンドを効率的に実行するスマートフォンの帝国では、1つのことが非常に明白です。音声入力(Voice Typing)は新しいトレンドであり、急いで引き継がれています。
音声入力コントロールを使用して(Voice Typing)GoogleChromeブラウザを強化し、さまざまな機能を実行できます。何がどのようになっているのかを知るために読んでください。
Chromeで音声入力テクノロジーを使用する利点
音声認識テクノロジーにより、ユーザーはGoogleChromeでメールやドキュメントを作成できます(Google Chrome)。また、これらはユーザーの音声を瞬時にテキストに正確に書き写すことができます。簡単な音声コマンドを使用して、段落や句読点を追加したり、スマイリーを送信したりできます。Chromeでこれらの音声入力テクノロジーを使用する利点のいくつかは次のとおりです。
- 速いターンアラウンドタイム
- 仕事への柔軟性
- 手動でドキュメントを入力するのにかかる時間の半分未満でドキュメントを作成できるため、時間を節約できます
- 効率の向上
- 合理化および簡素化されたワークフロー
- マルチタスクを可能にします
- 正確な検索
ユーザーは、 Speech-To- (Speech-To-Text) TextTechnologies(Technologies)のメリットを享受するためにソフトウェアをインストールする必要はありません。代わりに、シンプルなChrome拡張機能(Chrome Extensions)を使用できます。
(Control Chrome)これらの拡張機能を使用して音声を使用してChromeを制御する
すでに書かれている内容に基づいて、ユーザーはGoogleChromeで音声制御を使用し(Google Chrome)て一連の機能を実行できます。ただし、その前に、これらの拡張機能が何をするかを理解することが重要です。
これらの拡張機能は、「音声認識」テクノロジーを使用して、話し言葉をテキスト形式に変換します。英語(English)、アラビア語(Arabic)、イタリア(Italiano)語、スペイン語、フランス語、ポルトガル語(Español)など、(Français)多く(Português)の人気のある言語を認識して転記することができます。変換されたテキストは、ローカルのWebブラウザ(Chromeなど)に保存されます。
次に、そのような非常に人気のある拡張機能の1つと、その使用方法を見てみましょう。
(VoiceIn Voice Typing)GoogleChrome用のVoiceIn音声入力
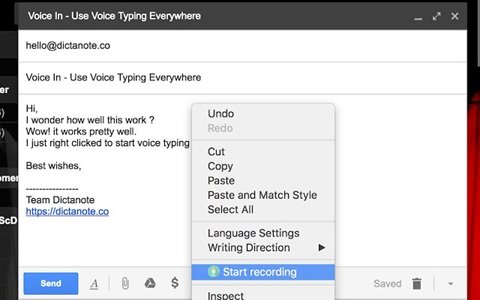
最も人気のあるものの1つであるため、#1はVoiceInVoiceTypingです。この拡張機能は、Googleの音声認識エンジン、つまり、現在利用可能な最も正確で正確な「Speech-To-Text」テクノロジーの1つを使用しています。VoiceInを使用すると、ユーザーはGoogle、Gmail、Zoho Mail、Hacker News、Outlookなどの人気のあるWebサイトに入力できます。
VoiceInVoiceTyping拡張機能をインストールする方法
1]Chromeに拡張機能を追加します。(1] Add the extension to Chrome.)
ここ(here)(here)からこのChrome拡張機能を追加します。[ Chromeに追加]をクリックします。(Add to Chrome.)

次に、[拡張機能の追加(Add extension)]をクリックします。
2] マイクの許可を許可する(Allow microphone permissions)
求められたら、 VoiceInVoiceタイピングに対するマイクの許可を許可します。(Microphone permission)
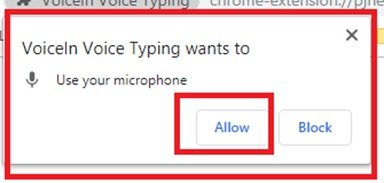
注(Note):この許可ウィンドウがポップアップしない場合は、アドレスバーのビデオカメラアイコンをクリックしてください。(: If this permission window doesn’t pop up, click on the video camera icon in the address bar.)
3]ディクテーション言語を選択(3] Select Dictation Language)
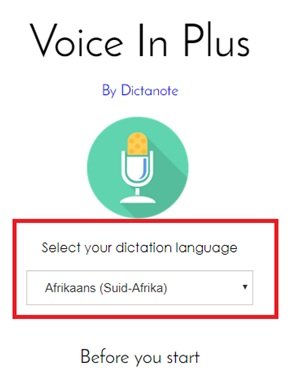
ドロップダウンメニューからディクテーション言語を選択します。
注(Note):言語を再度切り替えるには、ユーザーはこのページに戻る必要があります。ヒント–すぐにアクセスできるようにブックマークしてください。(Tip – Bookmark)
VoiceInVoiceTyping(VoiceIn Voice)を使用するための2つの主要なボタン
VoiceInは、 (VoiceIn)Chromeブラウザに2つのキーボタンを追加します。これらのボタンは両方とも、音声認識を開始および停止するために使用できます。これらのボタンは次のとおりです。
- マイクボタン
- ドロップダウンメニュー「録音開始」
1]マイクボタン(1] Microphone button)
(Microphone)Chromeのアドレスバーの右側にマイクボタンが表示されます。

2]ドロップダウンメニュー「録音開始」(Drop-Down Menu “Start Recording”)
任意のWebサイトの任意のテキストフィールドで、マウスを「右クリック」し、さらにドロップダウンメニューでStart / Stop Recording.
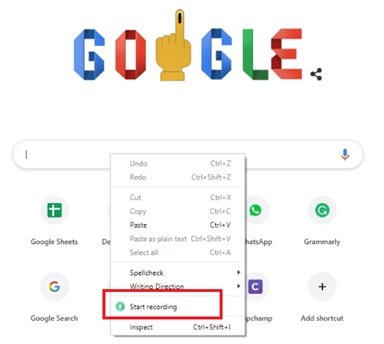
音声認識を開始または停止するには、ユーザーは上記の2つのボタンのいずれかをクリックする必要があります。
注(Note):ディクテーションがオンになると、アドレスバーの横にあるマイクボタンが赤に変わります。
今すぐChromeでディクテーションを始めましょう!
VoiceInVoiceTypingの機能はChromeのどこでも機能します
Chromeでの(Chrome)VoiceInVoiceタイピングの主な機能は次のとおりです。
- メールを口述するか、Googleで検索する
- ソーシャルメディアへの投稿を口述する
- その他のウェブサイト–ウィキペディア(Websites – Wikipedia)、WhatsApp、YouTubeなど
これらの各WebサイトでVoiceInVoice(VoiceIn Voice)タイピングがどのように機能するかを見てみましょう。
1]メールを口述するかGoogleで検索する(1] Dictate emails or search on Google)
Gmailアカウントに移動し、テキストフィールドをクリックして(つまり、メールを検索するか、作成ボタンを押して新しいメールを入力します)、右クリック してドロップダウンメニューから[記録の開始]をクリックします。(Start Recording)
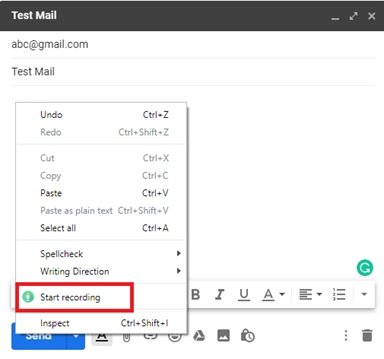
さあ、口述を始めましょう。完了したら、もう一度右クリックして(Right-Click)録音を停止(Stop Recording)します。同様に、 Google.com(Google.com)で検索することもできます
2]ソーシャルメディアへの投稿を口述する(2] Dictate your posts on social media)
VoiceIn Voice Typingを使用すると、 (VoiceIn Voice Typing)Facebookに投稿を入力したり、友達やグループを探したりするのがはるかに簡単になります。テキストフィールドの[検索(Search )]または[投稿の作成]をクリックし て、ドロップダウンメニューの[記録の開始]をクリックする(Start Recording)だけです。(Just)
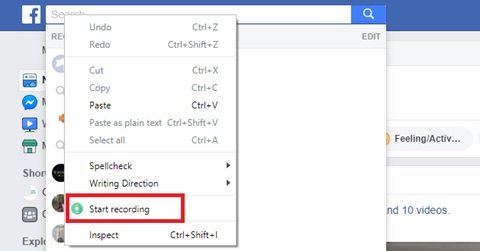
録音を停止するには、もう一度右クリックして[録音の停止(Stop Recording)]をクリックします。
3]その他のウェブサイト– Wikipedia、WhatsApp、YouTube、その他多数(3] Other Websites – Wikipedia, WhatsApp, YouTube and many more)
VoiceIn Voice Typingは、他の多くのWebサイトで前述した他のWebサイトとまったく同じように機能します。以下の画像を共有しました。
A]ウィキペディア:(A] Wikipedia:)
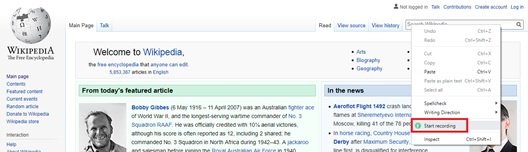
B] WhatsAppのWebサイトバージョン:(B] Website version of WhatsApp:)
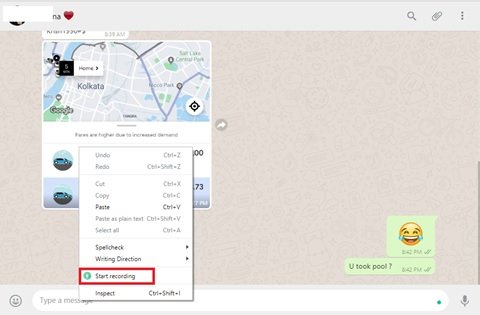
C] YouTube:
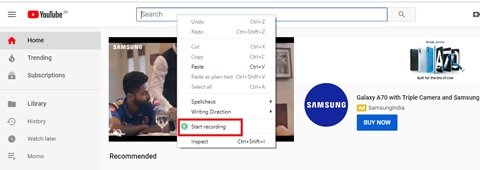
ユーザーは、この機能を使用して、動画を検索したり、動画にコメントを書き込んだりできます。
したがって、テキストフィールドに移動し、右クリックしてドロップダウンメニューに移動します。「録音開始」をクリックしてください。
VoiceIn音声タイピングに関する私たちの見解(Our take on VoiceIn Voice Typing)
VoiceIn Voice Typingは、さまざまなWebサイトでテキストを入力するという単純な作業をうまく実行します。ただし、音声認識では、ウェブサイトを開いたり、Googleドキュメントに入力したり、段落や句読点などのより高度な機能を追加したりすることはできません。そのため、ユーザーは少し編集する必要があります。
Related posts
Google Chromeは反応しない、Relaunch
File DownloadエラーがGoogle Chrome browserで修正する方法
Default Print SettingsをGoogle Chromeで変更する方法
Google ChromeのBrowser CloseのDestroy Profileの方法
Anna AssistantはGoogle Chromeの完璧なvoice assistantです
AW、Snapを修復する方法! Google Chrome browserのerror message
Google ChromeのWebブラウザのCreate and Delete Profilesの方法
Google Chromeワンタップで注文を配置するオンラインショッピング機能を発送
Google ChromeでWindow Namingを有効または無効にする方法
Tab Manager Google Chromeの生産性を高めるための拡張
Google ChromeでReading Listを有効にして使用する方法
Fix ERR_SSL_PROTOCOL_ERROR Google Chrome
あなたの時計は先に進んでいるか、あなたの時計はGoogle Chromeのエラーの後ろにあります
Google Chrome browserのデフォルトのフォントサイズを変更する方法
Google ChromeはBrowsing History and Dataをクリアしない
Google Chromeで自動的にSpell Checkerをオンにする方法
Google ChromeにTab Search iconを有効または無効にする方法
Fix ERR_CACHE_MISS error Google Chromeのメッセージ
Great Suspenderは自動的にGoogle Chromeでタブを一時停止します
Internet Connection Speedを使用してGoogle Chromeを使用してチェックする方法
