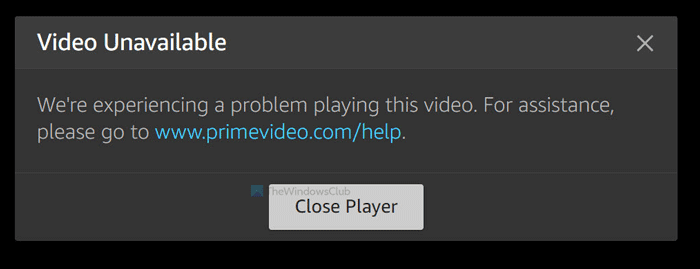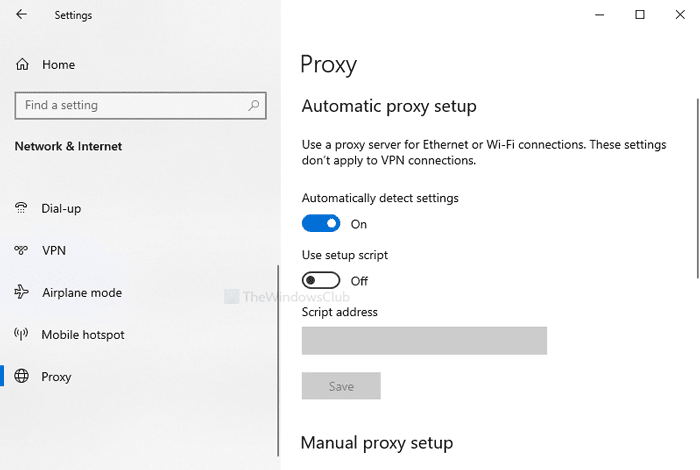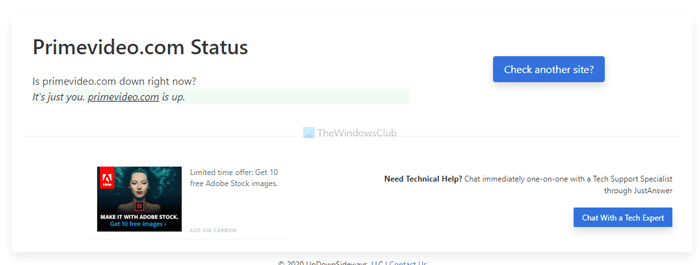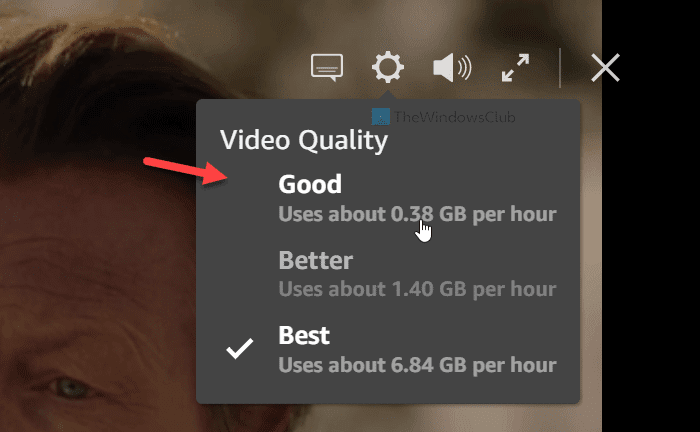Amazon Primeビデオの再生中に、このビデオ(We’re experiencing a problem playing this video)エラーメッセージの再生で問題が発生した場合は、次のトラブルシューティングのヒントとコツに従ってください。これらは、このAmazonPrimeVideo(Amazon Prime Video)エラーを取り除くために従うことができる作業ガイドの一部です。これは主にインターネット接続に関連する問題ですが、他のいくつかの問題もこの問題を引き起こす可能性があります。
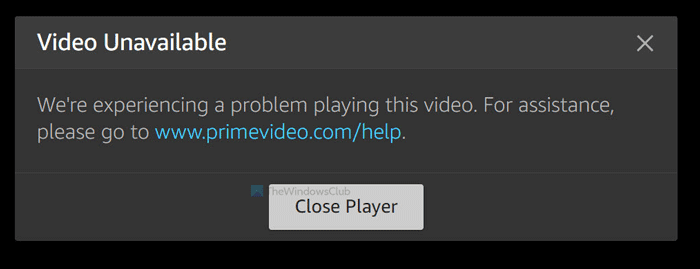
Video Unavailable – We’re experiencing a problem playing this video. For assistance, please go to www.primevideo.com/help.
この動画の再生で問題が発生しています
修正するにはAmazonPrime(Amazon Prime)でこのビデオエラーを再生する際に問題が発生している場合は、次の手順に従ってください-
- インターネット接続を確認する
- Amazonプライムアプリを再起動します
- VPNとプロキシを無効にする
- アマゾン(Amazon)プライムウェブサイトがダウンしているかどうかを確認します
- ストリーミング品質を変更する
- HDMIケーブルがHDCP1.4またはHDCP2.2と互換性があるかどうかを確認します
- ブラウザ拡張機能を無効にします。
1]インターネット接続を確認する
Prime Videoは、インターネット接続が要件を満たしていない場合にこのエラーメッセージを表示します。したがって、インターネット接続が良好かどうかを確認することをお勧めします。
ユーザーが現在のエピソードを見ているときにわからないことがあり、Webシリーズの次のエピソードを読み込もうとするとエラーが発生します。これは、番組の視聴中にPrimeVideoがコンテンツを読み込むために発生し(Prime Video)ます。Prime Videoが現在のエピソードを読み込んだ後にインターネット接続が失われると、次のエピソードを読み込もうとしたときにエラーが表示される場合があります。
有効なインターネット接続があるかどうかを確認するには、いくつかの方法があります。ブラウザウィンドウを開き、任意のWebサイトを開こうとします。
Win+Rと入力して実行(Run)プロンプトを開き、と入力して、Enterボタンを押します。それが継続的に肯定的な結果を示す場合は、他の解決策を進めてください。ping 8.8.8.8 -t
2]プライムビデオアプリを再起動します
Windows10用のPrimeVideoアプリで映画や番組を視聴している場合は、アプリを再起動したときです。内部の問題によりこのエラーが発生した場合は、再起動するとすぐに問題が解決します。一方、ブラウザでビデオを視聴している場合は、ブラウザを閉じて、それに応じて再度開きます。
3]VPNとプロキシを無効にする
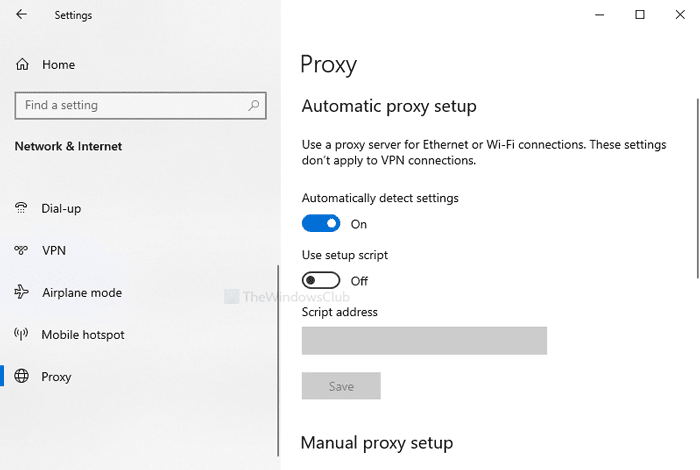
VPNとプロキシアプリまたはサービスを使用している場合は、一時的にオフにしてください。時々、VPNとプロキシはサーバー接続の問題があるためにそのような問題を引き起こします。VPNまたはプロキシから元のインターネット接続に切り替えると、PrimeVideoWebサイトでこのエラーをバイパスするように変更されます(Prime Video)。
VPNを無効にするには、Windows 10コンピューターにインストールされているVPNアプリを開き、サーバーから切断します。プロキシを使用している場合は、Win+IWindows設定(Windows Settings)を開き、[ネットワークとインターネット(Network & Internet)] >[プロキシ(Proxy)]に移動します。右側で、[手動プロキシ設定]の下にエントリがないことを確認し、[設定の(Manual proxy setup,)自動検出](Automatically detect settings)がオンになっていることを確認します。
4]ウェブサイトがダウンしているかどうかを確認します
プライムビデオの公式ウェブサイトがダウンしている場合、いかなる方法でもコンテンツにアクセスすることはできません。そのため、公式Webサイトが稼働していることを確認する必要があります。2つには2つの方法があります。
まず、DownForEveryoneOrJustMe.com Webサイトにアクセスし、 primevideo.comと入力して、[または私だけ(or just me )]ボタンをクリックします。
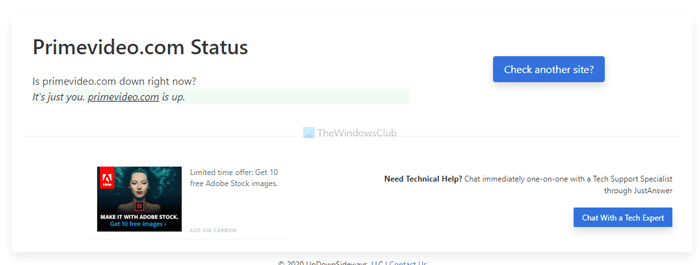
否定的な結果が表示されている場合は、しばらく待ってからコンテンツを読み込もうとします。
次に、Win+Rを押して実行プロンプトを開き、ping primevideo.com -tと入力して、Enterボタンを押します。
エラーなしでping時間が継続的に表示される場合、Webサイトは稼働しています。
5]ストリーミング品質を変更する
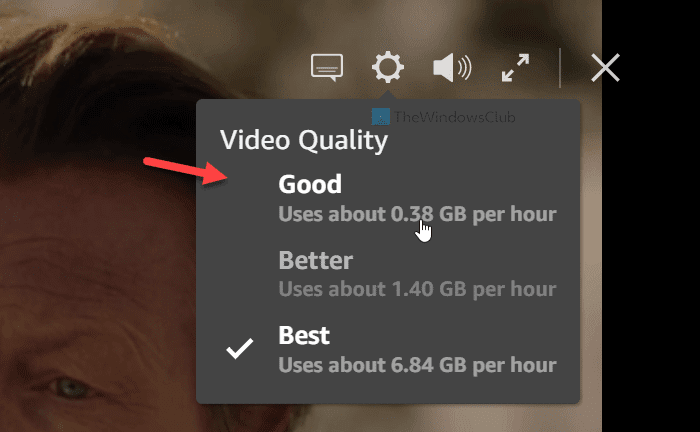
インターネット接続が遅く、「最高」品質のストリーミングをストリーミングしようとすると、このエラーメッセージが表示される可能性があります。
Prime Videoがユーザーの要求どおりにコンテンツを読み込めない場合、そのようなエラーメッセージが表示されます。したがって、ビデオの再生中に設定ギアアイコンをクリックし、リストから[ Better ]または[ Best ]ではなく[ (Best)Good ]を選択します。
6] HDMIケーブルがHDCP1.4またはHDCP2.2と互換性があるかどうかを確認します(Check)
HDMIケーブルで接続された外部モニターでビデオを視聴している場合は、HDCP1.4またはHDCP2.2互換ケーブルを使用する必要があります。HDCP 1.4を使用していて、 UHDまたはHDRコンテンツを読み込もうとすると、このエラーが発生します。簡単に言うと、HDCP 1.4はHDコンテンツと互換性があり、HDCP2.2は(HDCP 2.2)UHDおよびHDRコンテンツと互換性があります。
7]ブラウザ拡張機能を無効にする
プロキシ、 VPN(VPN)、およびその他のインターネット接続に関連する多くのブラウザ拡張機能をインストールした場合、PrimeVideoはそれらすべてに準拠しない可能性があります。したがって、コンテンツを再生できるかどうかを確認するために、すべての拡張機能を一度に無効にすることは、最良のオプションの1つです。はいの場合は、一度に1つの拡張機能を有効にし、コンテンツをリロードして原因を特定します。
これらはあなたが従うことができる実用的な解決策のいくつかです。
We're experiencing a problem playing this video - Prime Video error
While playing an Amazon Prime video, if you are getting We’re experiencing a problem playing this video error message, follow these troubleshooting tips and tricks. These are some of the working guides that you can follow to get rid of this Amazon Prime Video error. Although it is mainly an internet connection related problem, some other things can cause this issue too.
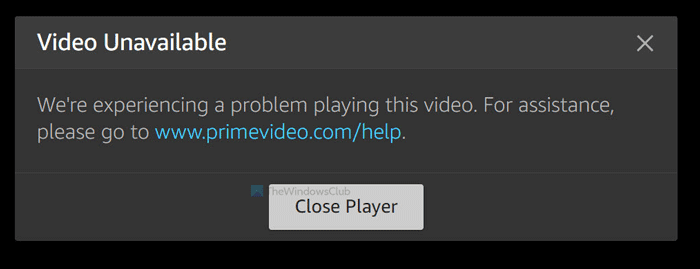
Video Unavailable – We’re experiencing a problem playing this video. For assistance, please go to www.primevideo.com/help.
We’re experiencing a problem playing this video
To fix We’re experiencing a problem playing this video error on Amazon Prime, follow these steps-
- Check internet connectivity
- Restart Amazon Prime app
- Disable VPN and proxy
- Check if the Amazon prime website is down
- Change streaming quality
- Check if HDMI cable is HDCP 1.4 or HDCP 2.2 compatible
- Disable browser extensions.
1] Check internet connectivity
Prime Video shows this error message when your internet connectivity does not meet its requirements. Therefore, it is recommended to check if you have a good internet connection or not.
Sometimes users do not get to know while watching the current episode, and the error occurs when it tries to load the next episode of a web series. This happens because Prime Video loads the content while you watch the show. If you lose your internet connection after Prime Video loads the current episode, it might show the error when it tries to load the next episode.
To check if you have a valid internet connection or not, there are several methods. Open a browser window and try to open any website.
Alternatively, open the Run prompt by entering Win+R, type ping 8.8.8.8 -t, and hit the Enter button. If it shows positive results continuously, go ahead with other solutions.
2] Restart Prime Video app
If you are watching a movie or show on the Prime Video app for Windows 10, it’s when you restart the app. If an internal issue causes this error, a restart will solve the problem immediately. On the other hand, if you are watching a video in the browser, close the browser and re-open it accordingly.
3] Disable VPN and proxy
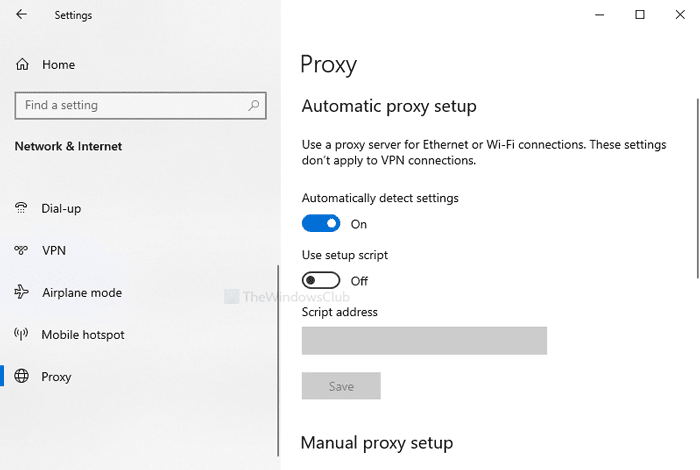
If you are using a VPN and proxy app or service, turn it off temporarily. At times, VPN and proxy cause such an issue because of having a server connectivity problem. If you switch from the VPN or proxy to your original internet connection, there is a change of bypassing this error on the Prime Video website.
To disable VPN, open the installed VPN app on your Windows 10 computer, and disconnect from the server. If you are using a proxy, press Win+I to open Windows Settings, go to Network & Internet > Proxy. On the right-hand side, make sure that there is no entry under the Manual proxy setup, and Automatically detect settings is turned on.
4] Check if the website is down
If Prime Video’s official website is down, you cannot access any content in any way. That is why you will have to make sure that the official website is up and running. There are two methods to two.
First, visit DownForEveryoneOrJustMe.com website, enter primevideo.com, and click the or just me button.
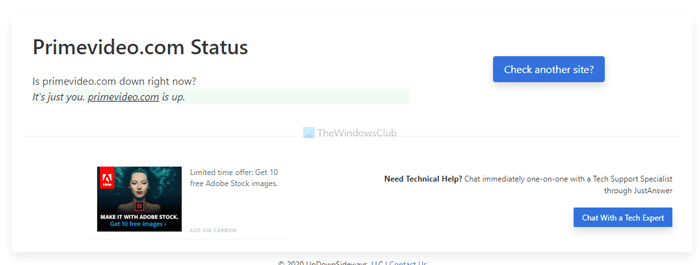
If it is showing a negative result, wait for sometime before trying to load content.
Second, press Win+R to open the Run prompt, type ping primevideo.com -t, and hit the Enter button.
If it shows ping time continuously without error, the website is up and running.
5] Change streaming quality
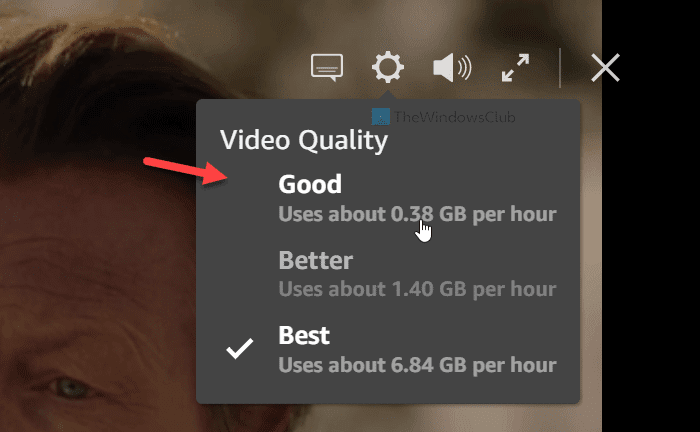
If you have a slow internet connection and you try to stream “Best” quality streaming, there is a chance of getting this error message.
When Prime Video cannot load the content as requested by the user, it shows such an error message. Therefore, click on the settings gear icon while playing the video, and choose Good from the list instead of Better or Best.
6] Check if HDMI cable is HDCP 1.4 or HDCP 2.2 compatible
If you are watching the video on an external monitor connected via an HDMI cable, you must use HDCP 1.4 or HDCP 2.2 compatible cable. If you have HDCP 1.4 and you try to load UHD or HDR content, you will get this error. In simple terms, HDCP 1.4 is compatible with HD content, and HDCP 2.2 is compatible with UHD and HDR content.
7] Disable browser extensions
If you installed many browser extensions related to the proxy, VPN, and other internet connectivity, Prime Video might not comply with all of them. Therefore, it is one of the best options for you to disable all the extensions at once to check if you can play the content or not. If yes, enable one extension at a time and reload the content to find out the culprit.
These are some of the working solutions you can follow.