AmazonプライムビデオのPINをリセットする方法

OTTプラットフォームの出現は、多かれ少なかれ、古き良きケーブルテレビ(cable television)に取って代わりました。広告なしで、都合の良いときに何千もの映画やテレビ番組を視聴できることは、究極の千年の夢です。ただし、この機能には、すべての人が利用できる無修正のコンテンツのアイデアを親が利用できないため、親にとっても多くの心配が伴います。このガイドでは、 Amazon Prime Video PIN(Amazon Prime Video PIN and change)を設定し、必要に応じて変更する方法を学習します。また、 AmazonプライムビデオのPINを忘れた場合( Reset Amazon Prime Video PIN, in case you forget it.)にリセットする方法についても説明しました。だから、読み続けてください!

AmazonプライムビデオのPINをリセットする方法(How to Reset Amazon Prime Video Pin)
NetflixやHotstar(Netflix and Hotstar)などのプラットフォームは、年齢に基づいてコンテンツをフィルタリングする専用のキッズコンテンツページを提供します。(Kids Content Page )しかし、Amazon Prime Videoは、これらの懸念をより真剣に考慮しています。お子様のストリーミングアクティビティ(streaming activity)を監視および制限するためのPINを設定する(set up a PIN)機能をユーザーに提供するようになりました。以下で説明するように、ラップトップとスマートフォンの両方でこれを行うことができます。
Android携帯電話(Android phones)とiOSデバイス(iOS devices)にAmazonプライムビデオをダウンロードします。
AmazonプライムビデオPINを設定する方法(How to Set up Amazon Prime Video PIN)
方法1:Amazonアカウントページ(Amazon Account Page)を介したコンピューター上(Computer)
デスクトップとラップトップの画面が大きくなると、何百万人ものユーザーがコンピューターで何時間ものコンテンツをストリーミングするようになりました。あなたまたはあなたの子供(child use)が主にコンピューターを使用している場合は、以下の手順に従ってAmazon PrimeVideoPINを設定してください。
1.コンピューターでWebブラウザーを開き、 (web browser)Amazonサインインページに移動します。(Amazon Sign-in Page.)
2.ログイン(L)クレデンシャル(og in)を入力して、Amazonプライムアカウント(Amazon Prime Account )にログインします。
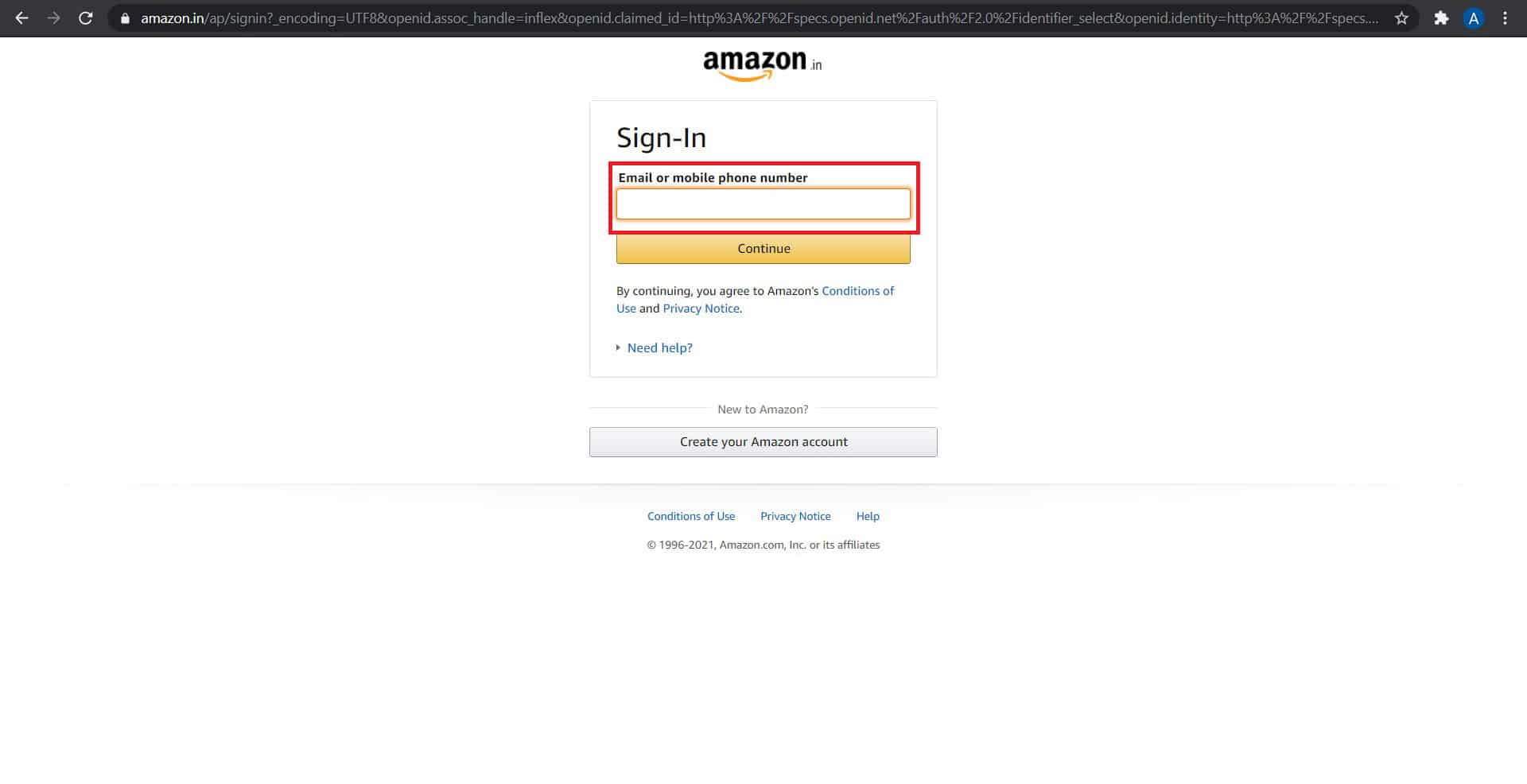
3.図のように、右上隅(right corner)からHello <username> Accounts & Listsにカーソルを置きます。

4.ドロップダウンリストから、図のように[プライムビデオ(Your Prime Video)]をクリックします。

5.ここで、[サインイン(Sign-in)]をクリックします。
![右上隅にある[サインイン]オプションをクリックします](https://lh3.googleusercontent.com/-L8w4X0ldgiI/YjdVYK3GtpI/AAAAAAAAyxA/iwJiCe7sbIQieUbmDnfnTshCtSpJ3IwWQCEwYBhgLKu8DABHVOhwXhoxRfnCMzWoHOZ2642jZ_nuj0EzODXF5t1Q7BvL6a7rrN0krzmheUzsmY-MFPIvNElQtdb00p33blXdN7JKeWt40N8Z0Vjt0E5MzyV5q3K7ry34pqpX8okL7_Y21dPg0-ZjOB9BNW7cIeN7NeCNqh7dU4NQvftqlAepEp8qUf80-MONtpq3m9Tz54R59CdV0sSzvnmgh58TofhWiCd-3XY6S45gXs9apEd7wD9e7eQRv-OlfefiD1J7nhsO-VNpIePZXuYt8wH91-7xNeqMUsNvU8riJ4kEeaOdNAmzHs2vMofp2hexnesEIn4hQ49RORjmXR1EllxdTXA-_mnNBIqgBmt5sVi3ma-ytXDvYiGIu86LJm_BC3FpwKW6cZcBvMvhHvy8-0WwbqbpsqXyJZ5YLV2dWHiLbyifFEMd2GK8QlsVqaUZMn4nvXUyhp57e8xJd31k1YO35UcfL9WGPPd7j_bA0i0uYnC7fJa64Ibqw2Ap1gC7pmjiDzLiwvrkOm49a_jHa1qL7wtyHlrwJwnCAg1GXbJE3SP1tqSPSRxAvQRhkBLcZef3d-lfmexy1KCeGwg7Vp2gvonUpPrdxWONogD5_RueQHuhrQ9djY0v663ay1mkH7t7DID1nzRqWKoC8qdPME3pZMOTl3ZEG/s0/ZqROEbzUZ0POWranBm_Chy2oVug.jpg)
6.Amazonプライムビデオアカウントに(Amazon Prime Video Account)ログイン(Log-in)します。

7.プロファイルアイコンをクリックして、アカウント(P)設定(rofile) を表示します。(icon)

8.表示されるドロップダウンリストで、強調表示されている[アカウントと設定](Accounts and Settings)をクリックします。

9.ここで、[ペアレンタルコントロール(Parental Controls )]オプションをクリックして先に進みます。

10.PINの作成を求めるテキストボックスが表示され(text box)ます(PIN)。PINとして覚えておくことができる 5桁の数字を( 5-digit number )入力(Enter)します。

11. PIN(PIN)を入力したら、[保存(Save )]をクリックして確認します。
![[保存]をクリックして確認します| | AmazonプライムビデオPINを設定する方法](https://lh3.googleusercontent.com/-MA1f4Zii8Zw/YjbpG___NRI/AAAAAAAAhoE/MmNUplKuPawpkByUuTp6HKAo_AjtsOYuQCEwYBhgLKuoDABHVOhwW0CBk7YkolKRhlb6URWa_IgJhlV6Uh5HTXSA46rtPZTzcTVDH5E3Inr1300PCuFmPfzlhV9-wZ0cgm5eyq7ZHFxRZXVbHy0npWVZFQ1PONMxdTopZNqunXwLBLiLb67ib1SygjFUxfYmkgsM2KWbfxsJ0dJUmw1O8_eCdFnl3uawCEzgsMAIg1Qc5NZzeL_r4wLfEjXahBctYEmz8PuHb0PPtvGp-r6YtKLJySOhlKEvT2KQlPP_m8uuAu4nd9hM73lCbqdlSPO8Zq50PdX0wx8st7wB0bPkCKfKneQLRTuZCoubxrSAYYcR0TPzO_mZA9q14hTQoKUUP0yEF1F69JKIE4VMhscEvH2o_SFK7IDwFOJoGP2ZHxPnq1oEr-THgN0QuqzqlZwBKlRjYLmCuyWmtQEJcFb0y83vg4HNMcHMnH4lEEvT9qrp3Mqtom7UIrB2jajclGsNQdwU2a7PVl9MgQ1x74JGCA2gUeIiNlJDd9HgeDJzjAFR5NnV04Ho1gVSVvXEJNT-wQ-v1MGrgxZvOE1OzaWw9ezHrC91jfyv8d8BV4tQ7x9Ll0_Vn7OfNGviasNi0v1rdTERPCA9bQI_7ffue7P4Pk2Q2IPY6_4g-aCGST5HqVmLuxaNKxzTo79CRHjCxiNyRBg/s0/0jUeF6185YaYDzPtpB2PQoNWnwY.jpg)
12. [表示制限(Viewing restrictions )]パネルで、
- (select the devices)表示制限を課すデバイスを選択します。
- (adjust the age restrictions)要件に基づいて年齢制限を調整します。
明確にするために、以下の写真を参照してください。


また読む:(Also Read:)AmazonFireTVStick(Amazon Fire TV) を購入する前に知っておくべき6つのこと(Stick)
方法2:(Method 2: O)Amazonプライムビデオモバイルアプリを介してスマートフォンをオンにする
(n Smartphones via Amazon Prime Video Mobile App
)
人気のあるサービスのスマートフォンアプリケーションにより、ユーザーは必要に応じて設定に簡単にアクセスして変更できるようになりました。AndroidまたはiOSデバイスでAmazonPrimeVideoPINを設定する方法は次のとおりです。
1. AmazonPrimeVideoアプリを開きます(Amazon Prime Video )。
2.図のように、右下隅から[マイスタッフ](My Stuff)をタップします。

3.これによりウォッチリストが開きます。(Watchlist.)以下で強調表示されているように、 [設定]アイコン(Settings icon)をタップします。

4. Amazon Prime Video設定から、(Amazon Prime Video)ペアレンタルコントロール(Parental Controls)をタップして続行します。

5.ここで、[プライムビデオPINの変更](Change Prime Video PIN )をタップして、AmazonプライムビデオPINを設定します。

6.ログイン資格情報(Enter your login credentials)をもう一度入力して、本人確認を行います。
7.次の画面に表示されるテキストボックスに(text box)5桁のPIN(5-digit PIN)を入力します。
これは、コンピューターまたはスマートフォンで(computer or smartphone)Amazon PrimeVideoPINを設定する方法です。次に、 Amazon PrimeVideoPIN(Amazon Prime Video PIN)をリセットする方法または削除する方法について説明します。
また読む:(Also Read:) Amazonアカウント(Amazon Account)を削除するためのステップバイステップガイド(Step-by-step guide)
Amazonプライムビデオピンをリセット(How to Reset Amazon Prime Video Pin )または削除する方法
(or Remove it
)
Amazonプライムビデオアカウントの(Amazon Prime Video account)PINが不要になった場合、または子供がコードを解読した場合は、コードをリセットする必要があります。Amazonプライムビデオピン(Amazon Prime Video Pin)を削除またはリセットするプロセスもかなり簡単です。
方法1:Amazonアカウントページ(Amazon Account Page)を介したコンピューター上(Computer)
1.プロファイルアイコンをクリックしてから、前述のように、 (Profile icon)Amazonプライムアカウントの(Amazon Prime Account)アカウントと設定(Accounts & Settings)をクリックします。

2.ここで、前と同じように、[ペアレンタルコントロール(Parental Controls )]オプションをクリックします。

3. PINを変更するには、[変更(Change )]ボタンをクリックします。
![テキストボックスの横にある[変更]をクリックします| AmazonプライムビデオのPINをリセットする方法](https://lh3.googleusercontent.com/-vUzeIy63mmA/Yjb63mLU-xI/AAAAAAAAhbI/-kMhFQhiAt4HwqU8vdVSti2HDcBEZCxiwCEwYBhgLKuoDABHVOhwW0CBk7YkolKRhlb6URWa_IgJhlV6Uh5HTXSA46rtPZTzcTVDH5E3Inr1300PCuFmPfzlhV9-wZ0cgm5eyq7ZHFxRZXVbHy0npWVZFQ1PONMxdTopZNqunXwLBLiLb67ib1SygjFUxfYmkgsM2KWbfxsJ0dJUmw1O8_eCdFnl3uawCEzgsMAIg1Qc5NZzeL_r4wLfEjXahBctYEmz8PuHb0PPtvGp-r6YtKLJySOhlKEvT2KQlPP_m8uuAu4nd9hM73lCbqdlSPO8Zq50PdX0wx8st7wB0bPkCKfKneQLRTuZCoubxrSAYYcR0TPzO_mZA9q14hTQoKUUP0yEF1F69JKIE4VMhscEvH2o_SFK7IDwFOJoGP2ZHxPnq1oEr-THgN0QuqzqlZwBKlRjYLmCuyWmtQEJcFb0y83vg4HNMcHMnH4lEEvT9qrp3Mqtom7UIrB2jajclGsNQdwU2a7PVl9MgQ1x74JGCA2gUeIiNlJDd9HgeDJzjAFR5NnV04Ho1gVSVvXEJNT-wQ-v1MGrgxZvOE1OzaWw9ezHrC91jfyv8d8BV4tQ7x9Ll0_Vn7OfNGviasNi0v1rdTERPCA9bQI_7ffue7P4Pk2Q2IPY6_4g-aCGST5HqVmLuxaNKxzTo79CRHjCziNyRBg/s0/53_-K7I7s240U05BlwkzviUGLqM.jpg)
4.新しいPIN(new PIN)を入力し、[保存]をクリックします(Save)。
5.次に、以下に示すように、[表示制限(Viewing restrictions)]セクションまで下にスクロールし、[18歳以上]をクリックし18+。これは、 PIN(PIN)を必要としないビデオがなく、アプリのすべてのコンテンツにアクセスできることを意味します。

6.同じページで、 [サポートされているすべてのデバイス(All supported devices)]とマークされたボックスのチェック(uncheck)を外します。これにより、このアカウントに関連付けられているすべてのデバイスからAmazon PrimeVideoPINが削除されます。

方法2:AmazonPrimeVideoモバイルアプリを介したスマートフォン(Amazon Prime Video Mobile App)
Amazonプライムアカウントの(Amazon Prime account)PINをリセットする手順は次のとおりです。
1. Amazon Prime Videoアプリで、前述のように、 (Amazon Prime Video app,)My Stuff > Watchlist > Settingsに移動します。
2.次に、図のように、ペアレンタルコントロール(Parental Controls,)をタップします。

3. [ Prime Video PINの変更(Change Prime Video PIN)]をタップして、必要に応じてリセットします。
![[プライムビデオピンの変更]をタップしてリセットします。 AmazonプライムビデオのPINをリセットする方法](https://lh3.googleusercontent.com/-tt8uRj6g2NA/Yjbr0uqMrWI/AAAAAAAAhlk/JpSoVuVe0gEkNl4_bf2hfzEqS-bUOVWVQCEwYBhgLKuoDABHVOhwW0CBk7YkolKRhlb6URWa_IgJhlV6Uh5HTXSA46rtPZTzcTVDH5E3Inr1300PCuFmPfzlhV9-wZ0cgm5eyq7ZHFxRZXVbHy0npWVZFQ1PONMxdTopZNqunXwLBLiLb67ib1SygjFUxfYmkgsM2KWbfxsJ0dJUmw1O8_eCdFnl3uawCEzgsMAIg1Qc5NZzeL_r4wLfEjXahBctYEmz8PuHb0PPtvGp-r6YtKLJySOhlKEvT2KQlPP_m8uuAu4nd9hM73lCbqdlSPO8Zq50PdX0wx8st7wB0bPkCKfKneQLRTuZCoubxrSAYYcR0TPzO_mZA9q14hTQoKUUP0yEF1F69JKIE4VMhscEvH2o_SFK7IDwFOJoGP2ZHxPnq1oEr-THgN0QuqzqlZwBKlRjYLmCuyWmtQEJcFb0y83vg4HNMcHMnH4lEEvT9qrp3Mqtom7UIrB2jajclGsNQdwU2a7PVl9MgQ1x74JGCA2gUeIiNlJDd9HgeDJzjAFR5NnV04Ho1gVSVvXEJNT-wQ-v1MGrgxZvOE1OzaWw9ezHrC91jfyv8d8BV4tQ7x9Ll0_Vn7OfNGviasNi0v1rdTERPCA9bQI_7ffue7P4Pk2Q2IPY6_4g-aCGST5HqVmLuxaNKxzTo79CRHjCxiNyRBg/s0/1Jo1t__dF7iSt3-B53h2x9xynYg.jpg)
おすすめされた:(Recommended:)
- YouTubeの年齢制限(Easily Bypass YouTube Age Restriction)を簡単に回避する6つの方法
- AmazonFireタブレット(Fix Amazon Fire Tablet)がオンにならない問題を修正(Turn)
- Kindleブック(Kindle book)がダウンロードされない問題を修正するにはどうすればよいですか?
- Netflixでパスワードを変更する方法は?
Amazon Prime Video PINを設定し、WebバージョンまたはモバイルアプリでAmazon PrimeVideoPINをリセットする方法を(how to reset Amazon Prime Video PIN)学んだことを願っています。質問/提案はありますか?下のコメントセクションに(comment section)ドロップ(Drop)してください。
Related posts
Google Maps(Mobile and Desktop)にPinを削除する方法
Desktop or MobileにRepeatにYouTube Videoを配置する方法
WindowsとAndroidでズームビデオテストを実行する方法
WindowsのView Saved WiFi Passwords、MacOS、iOS & Androidの方法
Fix Twitter VideosからFix Twitter Videosが演奏されていない9 Ways
Windows and Mac 10 Best Android Emulators
MicrosoftOutlookダークモードをオンにする方法
PDFとしてExport WhatsApp ChatをExport WhatsApp Chatにする方法
AndroidでTwitterからGIFを保存する方法
EXEをAPKに変換する方法(2022)
YouTubeネットワーク管理者で制限付きモードをオフにする方法
PINなしでスマートフォンのロックを解除するための6 Ways
TelegramのVideo Callsの作成方法(Mobile & Desktop)
Microsoft Teams PushtoTalkを有効または無効にする方法
Kodiをインストールする方法
ChromeからGoogleアカウントを削除する方法
5 WaysからFix Gmail AccountがReceiving Eメールではありません
Spotifyプレイリストの画像を変更する方法
Block and Unblock Google ChromeのWebsite
Zoomでカメラをオフにする方法? (2021)
