個々のアプリケーションでRadeonFreeSyncを有効にする方法
あなたがハードコアゲーマーである場合、画面表示に問題があると、気が散ったり、ゲームから注意がそらされたりする可能性があります。また、視覚的な疲労を引き起こし、その過程でゲームのパフォーマンスを低下させる可能性があります。AMD Radeon Settingsは、これらの問題を適切に管理します。ゲーム内のグラフィックの微調整から、 GPU(GPU)の温度の監視、さらにはオーバークロックまで、ほとんどすべてのことが可能になります。個々のアプリケーション用にRadeonFreeSync(Radeon FreeSync)を構成して、ペースの速い高解像度のゲームでシームレスで滑らかな動きを体験できます。

個々のアプリケーション(Individual Applications)でRadeonFreeSyncを有効にする(Radeon FreeSync)
Radeon Softwareは、(Radeon Software)ゲーム(Gaming)メニュー内のアプリケーションごとにAMDFreeSyncを構成するオプションを提供します。しかし、FreeSyncとは何ですか?それは視覚的な疲労を軽減するのにどのように役立ちますか?FreeSyncは、フレームレートをモニターのリフレッシュレートと同期させることにより、画面のティアリングに対抗するために使用されるテクノロジーです。
このテクノロジーを搭載したディスプレイまたはモニターは、リフレッシュレートをユーザーのGPUのフレームレートに同期させます。これは、入力遅延を削減し、ゲームやビデオストリーミング(gaming and video streaming)中の画面のティアリングを減らすのに役立ちます。画面のティアリングは、ゲームプレイ中に表示されるフレームが一致しない場合に発生する視覚的な現象です。その結果、ゲームセグメントがばらばらになり、フレームが前の画像に貼り付けられます。Radeon FreeSyncは、画面のティアリングを事実上排除します。
個々のアプリケーションで(Individual Applications)RadeonFreeSyncを有効にするには、次の手順に従います。
- デスクトップを右クリックして、 (Right-click)AMDRadeonSoftwareを選択します。
- [ゲーム]タブに切り替えます。
- サブメニューから[ゲーム]を選択します。
- 目的のアプリケーションを選択します。
- AMDFreeSyncの下矢印を押します。
- アプリケーションに必要な設定を構成します。
- Radeon Softwareを閉じて、終了します。
ティアリング(Screen Tearing)が長時間表示され続けると、正しく見えないため、ピントが合わなくなります。ただし、この手法で修正するのは簡単です。
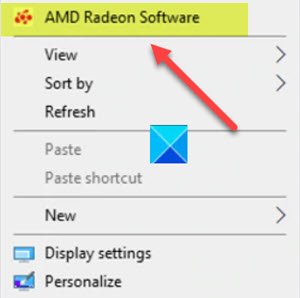
Radeonソフトウェアがインストールされている場合は、空のデスクトップ(Desktop)画面スペースの任意の場所を右クリックして、Radeonソフトウェア(Radeon Software)オプションを選択します。最新のソフトウェア機能、ゲーム統計、パフォーマンスレポート、ドライバーの更新など、すべてを1か所の便利な場所からすばやくアクセスできます。
ALT+Rホットキーを押して、ゲーム内でRadeonSoftwareを直接開くこともできます。
表示される画面で、 [ホーム(Home)]タブから[ゲーム(Gaming)]タブに切り替えます。
サブメニューから[ゲーム]を選択します。
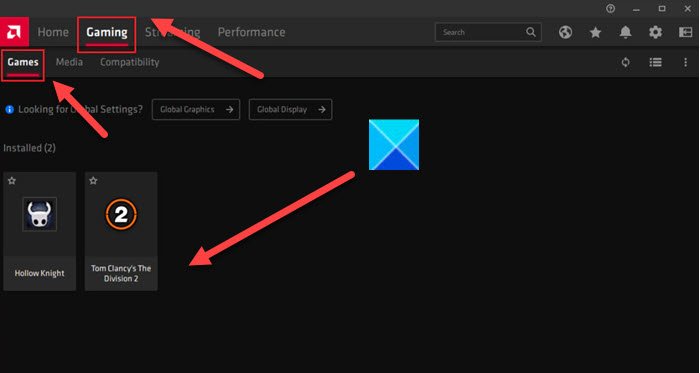
目的のアプリケーションを選択します(上の画像に示すように、私の場合はトムクランシーのディビジョン2(Division 2))。
(Click)AMD FreeSyncの下矢印をクリックして、このアプリケーションに必要な設定を選択します。アプリケーションプロファイル内には、選択できる3つのAMDFreeSync設定があります。これらは次のとおりです。(AMD FreeSync)
- AMD最適化(AMD Optimized)–これはデフォルトのオプションであり、最適なAMD FreeSync設定(On/Off)を自動的に選択します。
- オン–RadeonFreeSyncを有効にします。
- オフ–RadeonFreeSyncを無効にします。
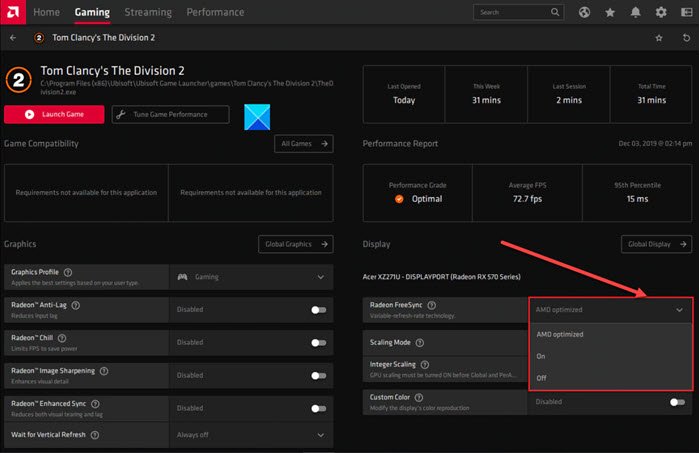
必要な設定が完了したら、Radeonソフトウェア(Radeon Software)を閉じて終了します。今、あなたは楽しい経験を提供する最もスムーズなゲームプレイを楽しむことができます。
Hope it helps!
関連(Related): Radeon設定は現在利用できません。
Related posts
Radeon ReLiveゲームプレイをキャプチャしてストリーミングすることができます
Radeon SoftwareでGPU Scalingが求められているScaling Modeを有効にします
G-Sync vs FreeSyncはすべてのゲーマーについて説明した
ゲームではない5つのVRアプリケーション
Parsec Windowsコンピュータからゲームをストリーミングすることができます
Windows 11/10 PCでXbox Gameを再生する方法
Best Windows PCのためのGame Backup software
Windows 10 PCでGaming performanceを展開するにはUse GBoost
Steam Gamesへの移動方法Windows 10の別のDrive or Folder
Enhanced Xbox 360 GamesのEnhanced Graphicsを無効にします
Fix Epic Games error Code AS-3:Windows 11/10で接続なし
Fix High Disk & Memory Usage Windows PCでゲームをプレイするとき
Monitor screen PC上で全画面ゲームをプレイするときは薄暗くなります
Xbox Oneのgroup Apps and Gamesの方法
Windows PCのための無料Card Games and Casino Slot Games
Valheim Plus ModをWindows 10にダウンロードしてインストールする方法
Fix Xbox Live error 121003 Microsoft Solitaire Collectionを再生しながら
Fix Epic Games error Windows 11/10のコードLS-0018
最新のバージョンにアップグレードした後Windows 10でクラッシュゲーム
あなたのBrowserのPlay Microsoft Flight Simulator game
