MicrosoftSolitaireCollectionの再生中のXboxLiveエラー121003を修正しました
Microsoft Solitaire Collectionゲームをプレイしている間は、いつでもXboxLiveエラー121003(Xbox Live error 121003)が発生する可能性があります。保存したゲームデータをクラウドからロード中に問題が発生した場合、Xboxはこのエラーを表示します。このエラーが発生すると、画面に次のメッセージが表示されます。
There was a problem loading your data from the cloud. Please check the Microsoft Solitaire Collection FAQ <URL> and refer to the error code: 121003.
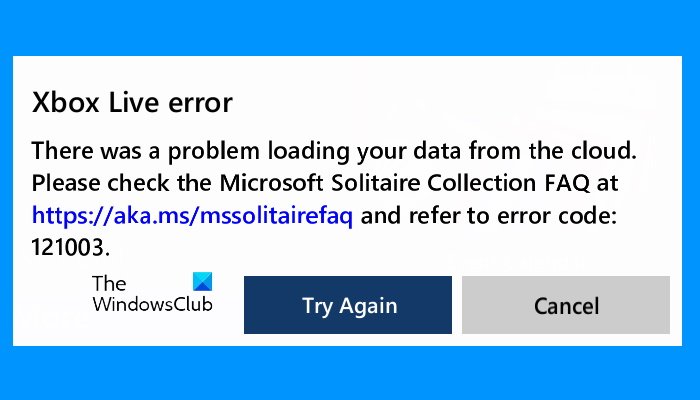
デバイスを再起動するだけで修正できる小さな問題が原因でエラーが発生することがあります。したがって(Hence)、このエラーが発生した場合、最初にすべきことは、コンピュータを再起動して、それが役立つかどうかを確認することです。
コンピューターにコード121003エラーがあるのはなぜですか?
エラーコード121003は、MicrosoftSolitaireCollectionゲームに関連しています。このゲームをプレイすると、ゲームデータはハードドライブとクラウドまたはXboxサーバーの両方に保存されます。Xboxは、クラウドに保存されたデータから情報を取得するため、前回離れた場所から続行できます。ただし、Xboxが保存された(Xbox)ソリティア(Solitaire)ゲームデータをクラウドまたはそのサーバーからロードできない場合、エラー121003がスローされます。
MicrosoftSolitaireCollectionの再生中に(Microsoft Solitaire Collection)XboxLive(Live)エラー121003
次の方法は、ボックスのライブ(Live)エラー121003を修正するのに役立つ場合があります。
- (Check)Microsoftストア(Microsoft Store)で更新を確認する
- Xboxサーバーのステータスを確認する
- ルーターでIPv6を無効にする
- MicrosoftSolitaireCollectionを再登録します
- (Delete Xbox Live)クレデンシャルマネージャー(Credentials Manager)からXboxLiveクレデンシャルを削除します
これらのトラブルシューティングの提案を詳しく見てみましょう。
1] MicrosoftStoreで更新を確認します(Check)
最新ではないアプリやゲームは、いくつかのバグのためにいくつかのエラーをスローする可能性があります。アプリやゲームを更新すると、問題が解決する場合があります。アプリでMicrosoftStoreの更新プログラムを確認し、利用可能な場合は更新プログラムをインストールします。
2]Xboxサーバーのステータスを確認します
この記事の前半で、Xboxがゲームデータをサーバーに保存することを説明しました。Xboxゲームサーバーに問題がある場合は、いくつかのエラーが発生する可能性があります。したがって(Hence)、問題が自分の側にあるという結論にジャンプする前に、Xboxサーバーのステータスを( of Xbox servers)確認する必要があります。Xboxサーバーで問題を見つけた場合は、 Microsoftが問題を解決するまで待つ必要があります。
3]ルーターでIPv6を無効にする
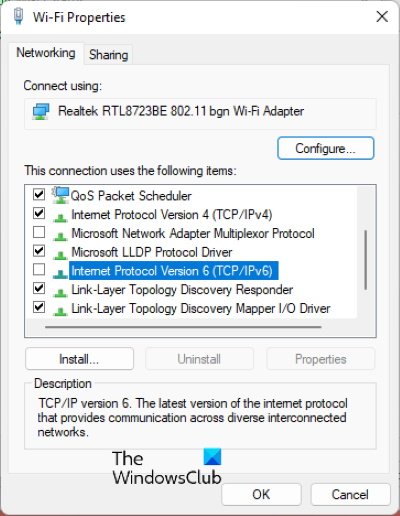
一部のユーザーによると、ルーターでIPv6を無効にしたときにエラーが修正されました。このトリックを試すこともできます、多分それはあなたのためにも働くでしょう。次の手順は、それを支援します。
- コントロールパネルを起動し(Launch Control Panel)ます。
- [表示](View by)モードが[カテゴリ(Category)]に設定されていることを確認してください。
- [ネットワークとインターネット]を(Network and Internet)クリックします。
- 次に、[ネットワークと共有センター(Network and Sharing Center)]をクリックします。
- (Click)WiFi接続をクリックします。これにより、新しいウィンドウが開きます。
- [プロパティ](Properties)をクリックします。
- [ WiFi プロパティ]で、[(Properties)インターネットプロトコルバージョン6](Internet Protocol Version 6)の横にあるチェックボックスの選択を解除します。
- [OK]をクリックして設定を保存します。
ここで、問題が修正されているかどうかを確認します。
4] MicrosoftSolitaireCollectionを再登録します(Re-register Microsoft Solitaire Collection)
Windows PowerShellを使用してアプリを再登録し、変更が加えられるかどうかを確認することもできます。これを行うには、まず。管理者としてWindowsPowerShell(Windows PowerShell)を起動し、次のコマンドをコピーして貼り付けます。その後、Enterキー(Enter)を押します。
Get-AppxPackage -allusers *MicrosoftSolitaireCollection* | Foreach {Add-AppxPackage -DisableDevelopmentMode -Register “$($_.InstallLocation)\AppXManifest.xml”}
5]クレデンシャルマネージャー(Credentials Manager)からXboxLiveクレデンシャルを削除します(Delete Xbox Live)
(Delete)クレデンシャルマネージャーから(Credentials Manager)XboxLIveクレデンシャルを削除し、変更が加えられるかどうかを確認します。資格情報を削除しても、保存したゲームデータは削除されません。ログインの詳細のみがクリアされます。これを行う手順を以下に示します。
- (Click)Windowsの検索ボックスをクリックして、「CredentialsManager 」と入力します。結果からアプリを選択します。
- Windowsクレデンシャル(Windows Credentials)を選択します。
- [一般的な資格情報]セクションで(Generic Credentials)XboxLiveの資格情報を探します。
- Xbox Liveの資格情報を選択し、 [削除(Remove)]ボタンをクリックします。確認ウィンドウが表示されたら、[はい]をクリックします。(Yes)
- アプリを起動します。ログインの詳細を入力するように求められます。
これは役立つはずです。
Microsoft Solitaireでエラー1170000が表示される原因は何ですか?
Microsoft SolitaireCollectionゲームをプレイする前にXboxLiveにサインイン(Xbox Live)しようとすると、MicrosoftSolitaireエラー1170000(Microsoft Solitaire error 1170000)が発生する場合があります。Xbox Liveサービスの問題、 (Services)Xbox Liveアプリの登録など、MicrosoftSolitaireエラー1170000の原因は多数あります。
Related posts
Fix Xbox Live error 121010 Microsoft Solitaire Collectionをプレイしながら
Windows 10のFix Microsoft Solitaire Collection error 101_107_1
Microsoft Solitaire Collection Internetに接続していません
Windows 10のerror 1170000のFix Microsoft Solitaire sign
Microsoft ソリティア コレクションが Windows で動作しない? 試してみるべき10の修正
Windows 10の0x87e00017
Fix Epic Games error Windows 11/10のコードLS-0003
Xbox Oneのための10の最高の戦闘ゲーム
Fix Epic Games connection Windows 11/10のエラー、問題、および問題
Xbox 360およびXbox Oneのための最良のホラーGames
Microsoft StoreのベストフリーWindows 11/10 Appsのリスト
Fix Memory Error 13-71 Duty Modern Warfare and WarZoneのCall
Fix PUBG Xbox errorからTokenを取得できませんでした
修正によりMicrosoftSolitaireCollectionを起動できない
Xbox Oneのトップ10 Card and Board games games
Windows 10のための弾性Mini Golf game Microsoft Storeで入手可能
Railway Empire:Xbox One game review
Windows PC、Xbox OneおよびPlayStation 4の場合はApex Legends game
ゲームをプレイしようとすると、Error 0x80832003または0x803F7003が発生します
修正ゲームのエラー[201]、LOTROでデータファイルを開くことができません
