移動せずにWordの行にテキストを入力する方法
Microsoft Wordで行を入力しようとしましたが、テキストが行に留まらず、移動してスペースを作成し続けています。行を移動してスペースを作成せずに、行にテキストを表示するにはどうすればよいですか。このチュートリアルでは、行を上書きするためのいくつかのテクニックについて説明します。
Wordで1行(Line)にテキスト(Text)を入力する方法
MicrosoftWordを開きます。
ドキュメントに線を引きます。
最初に使用する手法(first technique)は、その行に書き込むことです。行にテキストを入力しているとき、その行に留まらず、行が動き続けることに注意してください。
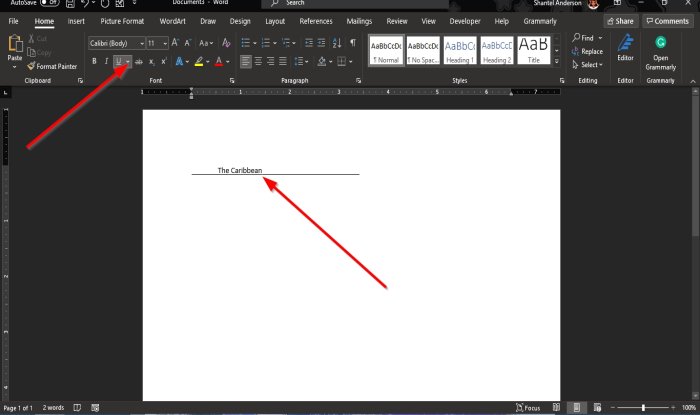
テキストを強調表示し、[フォント]グループの[(Font)ホーム(Home)]タブにある[下線(Underline)]ボタンをクリックすると、テキストがその行に表示されます。

2番目の手法(second technique)は、[挿入(Insert)]タブをクリックし、[テキスト]グループの[テキスト(Text)ボックス(Text box)]ボタンをクリックすることです。
ドロップダウンリストで、[テキストボックスの描画](Draw Text Box)を選択します。
ドキュメントにテキストボックスが表示されます。
テキストボックスをその行の上に移動します。テキストボックスの下部が行と一致していることを確認してください。
テキストボックスにアウトラインを付けたくありません。[形状フォーマット(Shape Format)]タブをクリックします。
テキストボックスを含め、図形を選択すると、 [図形の書式(Shape Format)]タブが表示されます。
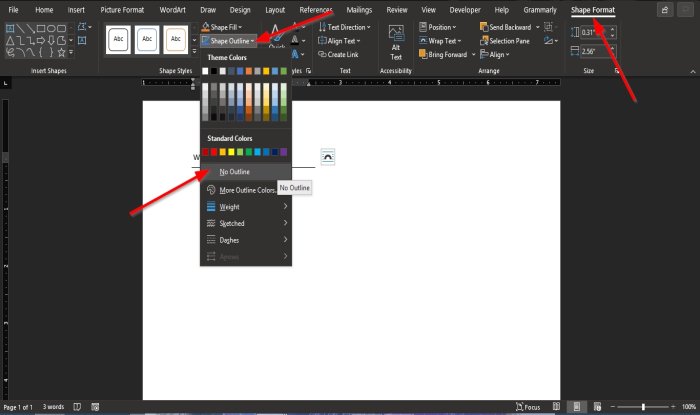
[図形のスタイル(Shape Styles)]グループの[図形の書式]タブで、[図形のアウトライン]ボタンをクリックし、(Shape Format)ドロップダウン(Shape Outline)リストで[アウトラインなし(No Outline)]を選択します。
(Notice)テキストボックスの行が非表示になることに注意してください。

次に、[図形の塗りつぶし(Shape Fill)]ボタンをクリックし、ドロップダウンリストで[塗りつぶしなし(No Fill)]をクリックします。
(Drag)テキストボックスを線の近くにドラッグします。
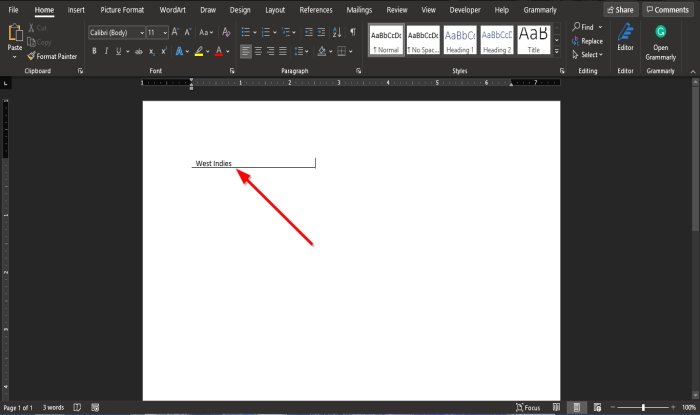
これで、行にテキストが表示されます。
このチュートリアルが、MicrosoftWordで行を入力する方法を理解するのに役立つことを願っています。
次を読む(Read next):Wordで引用とレファレンスを追加する方法(How to add Citations & References in Word)。
Related posts
TextをTextの形状に挿入する方法
複数のドキュメントを更新するWordにLinked Text使用方法
Word fileからTextをPublisher publicationに挿入する方法
TableをTableからText and Textに変換する方法Word
Speechを使用してSpeechをWordのTextに変換する方法
Wordに行を挿入する方法
Wordでテキストを並べ替える方法
MSWordでランダムテキストまたはLoremIpsumテキストを生成する
Wordで1つのpage landscapeを作る方法
TextのTextのCaseをWord and Google Sheetsに変更する方法
Wordを使用して画像からTextを抽出する方法
Add、Change、Author PropertyのAuthor PropertyのOffice document
Word documentに透かしを挿入する方法
MSWordでCapsLockテキストを通常に戻す
Fix Error、BookmarkはMicrosoft Wordで定義されていません
任意のWebブラウザでWebページ上の単語またはテキストを検索する方法
Wordのgroup Pictures and Textの方法
Quick Access ToolbarでSpelling and Grammar toolを表示する方法Word
Wordは一時Environment Variableをチェックし、work fileを作成できませんでした
フォーマットせずにテキストをWordに貼り付ける
