Wordの図形にテキストを挿入する方法
Microsoft Wordの図形(Shape)機能を使用すると、ユーザーは、円(Circles)、長方形、矢印などの既製の図形をドキュメントに追加できます。形状を選択すると、色やボディを好みに合わせてカスタマイズできます。
Microsoft Word文書に図形を追加するのは簡単ですが、テキストをその中に入れたい場合はどうでしょうか。Microsoft Wordには、図形内にテキストを収めることができる機能があります。テキスト塗りつぶし図形は、図形内のテキストを書式設定できるテキストボックスのようなものです。テキストのサイズ、下線(Underline)、太字(Bold)、斜体を増減したり、テキストのフォントと色を変更したりできます。テキストを形にすることは、フローチャート、ネットワーク図、マインドマップを作成するときに役立ちます。
Wordの図形にテキスト(Text)を挿入する方法
Wordの図形にテキスト(Text)を挿入するには、次の手順に従います。
- Word文書を開く
- 形状を挿入
- 右クリックして[テキストの追加]をクリックします
- テキストを図形に入力または貼り付けます
- 図形の外側をクリックします
- ドキュメントを保存して終了します。
このチュートリアルでは、テキストを図形に挿入する方法を説明します。以下の手順に従ってください。
MicrosoftWordを(Microsoft Word.)起動 します。

[挿入(Insert)]タブをクリックし、[イラスト(Illustration)]グループの[図形(Shapes)]ボタンをクリックします。
リストから形状を選択します。
(Please)マウスをドラッグしてドキュメントに図形を描画し、目的のサイズになったら離してください。

図形を右クリックし、コンテキストメニューから[テキストの追加]をクリックします。(Add text)
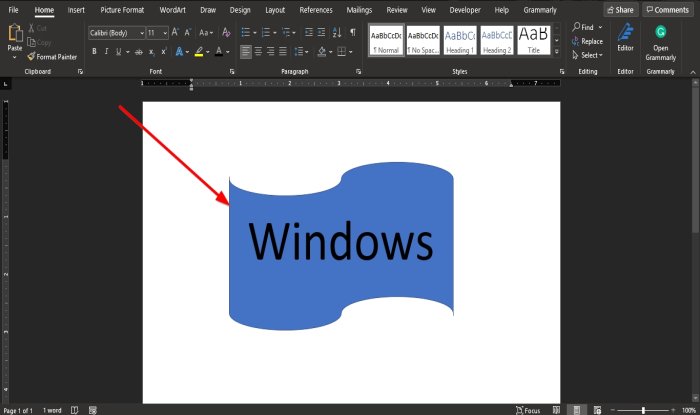
図形にテキストを入力します。
図形の外側をクリックします。
これで、図形の中にテキストが表示されます。
フォントを変更したり、サイズを拡大および縮小したり、スタイルを下線、斜体、太字に変更したり、色を希望どおりに変更したりして、図形内のテキストをフォーマットすることもできます。
このチュートリアルが、 MicrosoftWord(Microsoft Word)でテキストを図形に挿入する方法を理解するのに役立つことを願っています。
今すぐ読んでください(Now read):無料でビジネス請求書を作成するためのWordOnline(Invoice Templates for Word Online to create Business Invoices)の最高の請求書テンプレート。
Related posts
複数のドキュメントを更新するWordにLinked Text使用方法
Word fileからTextをPublisher publicationに挿入する方法
TableをTableからText and Textに変換する方法Word
Speechを使用してSpeechをWordのTextに変換する方法
Wordを使用して画像からTextを抽出する方法
Quick Access ToolbarでSpelling and Grammar toolを表示する方法Word
Wordの表示方法とHide Text
WordのWordのWordの使用方法Web application
Android用MicrosoftOfficeWordでテキストをフォーマットする方法
ParagraphのMicrosoft Wordの電源を切る方法
Microsoft Word and Google DocsにHanging Indentを作成する方法
Wordのすべてのセクションブレークを一度に削除する方法
Wordのtext boxの写真の周りにTextを折り返す方法
フォーマットせずにテキストをWordに貼り付ける
Word OnlineのためのBest Invoice Templatesは無料でBusiness Invoicesを作成する
Excel、Word or PowerPointは最後に開始できませんでした
Word、Excel、PowerPointのSuperscript or SubscriptとしてFormat Text
移動せずにWordのLineでTextの入力方法
Microsoft Word でテキストを検索して置換する方法
Add、Change、Author PropertyのAuthor PropertyのOffice document
