Word、Excel、PowerPointで上付き文字または下付き文字としてテキストをフォーマットする
下(Subscript)付き文字と上付き文字は、 (Superscript)Word、Excel、およびPowerPointでテキストをフォーマットするときに重要です。ただし、それらを作成するオプションは、これらのアプリケーションのインターフェイスに直接表示されません。さらに、 Word(Word)、Excel、およびPowerPointで上付き文字と下付き文字を頻繁に使用する必要がある場合は、ショートカットが必要になります。
下付き文字または上付き文字とは何ですか?
下付き文字は、タイプの行よりわずかに下に書かれたテキストです。化合物の原子番号を書くために、また数学関数で一般的に使用されます。上付き文字(Superscript)には、はるかに幅広い用途があります。タイプの行と比較してわずかに浮き上がったテキストです。上付き文字(Superscript)は、特に指数関数を書くときに、数学で頻繁に使用されます。
Wordで上付き文字または下付き文字を追加する方法
Microsoft Wordに上付き文字または下付き文字を追加するには、次の2つの方法があります。
1]フォント設定ページから

上付き文字または下付き文字として使用する必要のあるテキストを選択します。
[ホーム(Home)]タブの[フォント(Font)]セクションで、展開(expand )記号をクリックします。

要件に応じて上付き文字または下(Subscript)付き文字(Superscript)のいずれかをチェックし、[ OK ]をクリックして保存します。
2]ショートカットを使用する

上付き文字または下付き文字に変換する必要がある文字を選択します。
CTRL, SHIFT, and +を同時に押して、選択したテキストを上付き文字に変換します。
CTRL and =同時に押して、選択したテキストを下付き文字に変換します。
読む(Read):Wordで背景画像とカラー画像を印刷する方法(How to print background and color images in Word)。
PowerPointで上付き文字または下付き文字を追加する方法
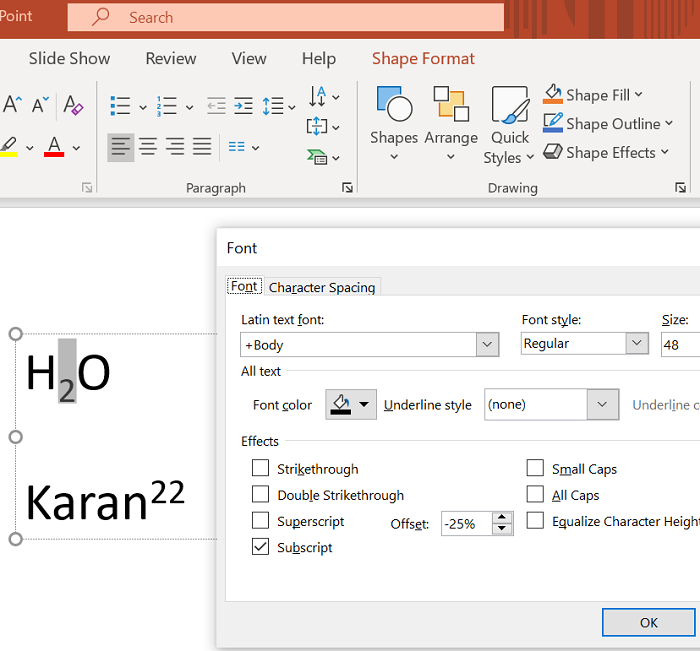
Microsoft PowerPointで下付き文字を追加する手順は、前に説明したMicrosoft Wordの場合と同じですが、 PowerPointプレゼンテーションでテキストが主要な選択ではないという違いがあります。
最初にテキストボックスを追加してから、テキストを選択して上付き文字と下付き文字を作成する必要があります。
Excelで上付き文字または下付き文字を追加する方法

フォント設定(Font Settings)方法またはショートカットを使用して上付き文字または下付き文字を追加する手順は、 MicrosoftWordの場合とまったく同じです。変換する必要のあるテキストを選択し、必要なものを追加するだけです。(Simply)
読む(Read):PowerPointで背景として画像を追加する方法(How to add an image as a background in PowerPoint)。
これがお役に立てば幸いです。それでも疑問がある場合は、コメントセクションでお知らせください。
Related posts
Word、Excel、PowerPointに保存するためのデフォルトFile Formatを変更する方法
Android用MicrosoftOfficeWordでテキストをフォーマットする方法
Excel、Word or PowerPointは最後に開始できませんでした
Word、Excel、PowerPoint、PowerPoint、Safe Modeの起動方法
Word、Excel、PowerPointの最近のファイルの数を増やす
Text(TXT/CSV)ファイルをExcel fileに変換する方法
WordとExcelで数字をすばやく綴る
Word and ExcelにFlowchartを作成する方法
TextをTextの形状に挿入する方法
Microsoft PowerPointにWord Cloudを作成する方法
Word and PowerPointでword countをチェックする方法
AutoSave Excel、Word or PowerPointで動作していない
Excelの各Cellの最初のWord後にZ8606042を追加する方法
ExcelワークシートをWord文書に挿入する方法
DiscordのFormat Text:Font、Bold、Italicize、Strikethroughなど
複数のドキュメントを更新するWordにLinked Text使用方法
セーフモードでWordとExcelを開く方法
Excel SpreadsheetからWordのCreate Labelsの方法
iPadのためにMicrosoft Word and Excelでアドインをインストールして使用する方法
Insert、Copy、Remove、WordのApply and Manipulate Text Boxes
