ウィジェットは当初からAndroid(Android)の重要な部分でした。それらは非常に便利で、お使いの携帯電話の機能を向上させます。ウィジェットは基本的にメインアプリのミニバージョンであり、ホーム画面に直接配置できます。メインメニューを開かなくても特定の操作を実行できます。たとえば、アプリを開かなくてもトラックを再生/一時停止および変更できる音楽プレーヤーウィジェットを追加できます。(music player widget)メールアプリのウィジェットを追加して、いつでもどこでもメールをすばやく確認することもできます。時計、天気、カレンダーなどの多くのシステムアプリにもウィジェットがあります。さまざまな便利な目的を果たすだけでなく、ホーム画面をより美しく見せることもできます。
便利に聞こえるかもしれませんが、ウィジェットにエラーがないわけではありません。時々、1つまたは複数のウィジェットが誤動作し、「ウィジェットの読み込みに問題があります」というエラーメッセージが表示される場合があります。(Problem loading widget)」が画面にポップアップ表示されます。問題は、エラーメッセージがエラーの原因となっているウィジェットを指定していないことです。ランチャーまたはカスタムウィジェット(サードパーティアプリの一部)を使用している場合、またはウィジェットがメモリカードに保存されている場合、このエラーが発生する可能性が高くなります。メインアプリを削除した後もウィジェットが残っている場合にも、このエラーが発生します。残念ながら、画面に表示されるエラーメッセージも一種のウィジェットであるため、エラーを取り除くことはさらに苛立たしく、困難です。ただし、すべての問題には解決策があります。ここでは、この厄介な問題を解消するために試すことができる一連の解決策について説明します。

Androidでウィジェットをロードする際の問題を修正(Fix Problem Loading Widget on Android)
方法1:デバイスを再起動します(Method 1: Restart your Device)
これはあなたができる最も簡単なことです。かなり一般的で曖昧に聞こえるかもしれませんが、機能します。ほとんどの電子機器と同じ(Just)ように、携帯電話は電源を入れ直したときに多くの問題を解決します。スマートフォンを再起動する(Rebooting your phone)と、Androidシステムで問題の原因となる可能性のあるバグを修正できます。電源メニューが表示されるまで電源ボタンを押し続け、[Restart/Reboot]オプションをクリックします。電話が再起動したら、問題が解決するかどうかを確認します。

方法2:ウィジェットを削除する(Method 2: Remove the Widget)
特定のウィジェットを使用しようとしたときにエラーメッセージが表示された場合は、ウィジェットを削除して後で追加できます。
1.ウィジェットを削除するには、ウィジェットをしばらく押し続けるだけで、画面にゴミ箱が表示されます。
2.ウィジェットをゴミ箱( trash bin)にドラッグすると、ホーム画面から削除されます。

3.ここで、数分後にウィジェットをホーム画面(add the widget to your home screen)に再度追加します。
4.複数のウィジェットを使用している場合は、エラーメッセージが表示され続ける限り、ウィジェットごとにこのプロセスを繰り返す必要があります。
方法3:カスタムランチャーのアクセス許可を確認する(Method 3: Check Custom Launcher Permissions)
前述のように、このエラーは、NovaやMicrosoftLauncher(Microsoft)などのカスタムランチャーアプリ(custom launcher app)を使用している場合に発生する可能性が高くなります。これらのストックランチャーには、ウィジェットを追加して使用するために必要なすべての権限がありますが、サードパーティのランチャーにはありません。使用しようとしているウィジェットの中には、ランチャーにない権限が必要な場合があります。この場合、ランチャーアプリの権限をリセットする必要があります。これを行うと、次回ウィジェットを追加しようとしたときにランチャーが許可を求める結果になります。要求されたすべての権限を付与すると、問題が解決します。

Method 4: Transfer Widgets/Apps from SD card to Internal Storage
SDカードに保存されているアプリに関連付けられているウィジェットは誤動作する傾向があり、その結果、「ウィジェットの読み込みに問題(Problem Loading Widget)があります」というエラーメッセージが画面に表示されます。この問題を解決する唯一の方法は、これらのアプリを内部ストレージに転送することです。多くのAndroidユーザーは、SDカードからアプリを削除することでこの問題を解決することができました。

方法5:キャッシュとデータをクリアする(Method 5: Clear Cache and Data)
ウィジェットはアプリの短いバージョンであり、キャッシュファイルが破損するとアプリが誤動作する可能性があります。メインアプリに問題があると、それに関連付けられているウィジェットでもエラーが発生します。この問題の簡単な解決策は、メインアプリのキャッシュとデータをクリアすることです。方法については、以下の手順に従ってください。
1.電話の設定に移動します。(Settings)
2. [アプリ(Apps)]オプションをタップします。

3.次に、ホーム画面でウィジェットを使用しているアプリを選択します。(app whose widget you are using)

4.その後、[ストレージ(Storage)]オプションをクリックします。
![[ストレージ]オプションをクリックします](https://lh3.googleusercontent.com/-I1WNhWJdsng/YZHM0d5ptyI/AAAAAAAATU4/D-h4iwkbc00U2qwVLLLSS-OohrLtTY8fgCEwYBhgLKtMDABHVOhxbJnhIqJP4jzjIWLMrnl7QBKGTw1b96TCsrSUcbf3DbyB7futpU1bI-cu7nrG_giV34r4PhiZF9C5DLYy3b9UG64e3MH8G4HuUjvOKUhb4td2E1YBlsu7tiwrMe_DS_8-_oZb4c9J7w5nPuamn0uxx8fT-fxDHkqul11QOMlud93xCjDkz8y1v6U-hWvPabeaXsOYXfWy_l1bq1EmkjpBuYWThceW_j3hRdq_H0OU8Q2VCdFktk9xfiDXwZrn1dv0Y3mtkGlh_S9bX8riDiD6ZB5rsQ6DtZKVphaNq4TvFvq0L_v7uD6iUnhXDu6zMs-xTs-9WoSqEb_VFm2joIGyK9msdb3DGw1_5ibt4WHRkoXEjmqcno2NUuxg8oeg8c3Jc6dIjTvHgWSDWXW373PWMMgYgx_M2SAirprA-stxMZmqNYC6GsumyvNASYajAfA_PXXv6ClwPYm5SoXgqIF80--xSY7kHKz9_yaHExBsOpaZ-hxDr378mgtyem1wJPxfxakeYxrAYpFhrYNKtYAiIllxrjy-pKqUF24xEYmpZH5zjjf2Wlhd0YCWJI6XmQLwGcELfQnhKSq1WNZPRlvw70IokAEmVTqMHMlrd4zgwidTHjAY/s0/gY_frajac_yZ7aHzA2FofNBzEMM.jpg)
5.データをクリアしてキャッシュ(clear data and clear cache)をクリアするオプションが表示されます。それぞれのボタンをタップすると、上記のファイルが削除されます。

6.複数のアプリにウィジェットを使用している場合は、これらすべてのアプリのキャッシュとデータをクリアすることをお勧めします。(clear cache and data for all these apps.)
7.ここで、設定を終了し、ウィジェットの使用を再試行して、問題が解決するかどうかを確認します。
8.それでも同じエラーメッセージが表示される場合は、カスタムランチャーアプリのキャッシュファイルもクリアしてみてください。
方法6:ストックランチャーに切り替える(Method 6: Switch to your Stock Launcher)
上記のいずれの方法でも問題が解決しない場合は、カスタムランチャーの使用を停止する必要があります。ストックランチャーに切り替えて、問題が解決するかどうかを確認してください。カスタムランチャーはウィジェットとの良好な関係を持っていません。これは、 (Custom)NovaLauncherのような市場で最高のランチャーにも当てはまります。問題(Problem)の読み込みウィジェットエラーが頻繁に発生し、イライラする場合は、ストックランチャーに戻って、ランチャーに責任があるかどうかを確認することをお勧めします。
方法7:エラーメッセージを削除する(Method 7: Remove Error Message)
前述のように、エラーメッセージ自体はウィジェットであり、他のウィジェットと同じように、ゴミ箱にドラッグアンドドロップでき( drop it in the trash can)ます。エラーメッセージが表示されたら、メッセージを長押ししてゴミ箱アイコンにドラッグします。また、エラーメッセージのポップアップをトリガーしたウィジェットを削除します。
方法8:アプリをアンインストールしてから、再インストールします(Method 8: Uninstall the App and then Reinstall again)
一部のアプリに関連付けられているウィジェットがウィジェットの読み込み時に問題を引き起こし続け、そのキャッシュをクリアしても問題が解決しない場合は、アプリをアンインストールする必要があります。アプリアイコンを長押しして、アンインストールボタンをタップします。後で(Later)、Playストア(Play Store)からアプリを再インストールします。アプリをインストールしたら、そのウィジェットをホーム画面に追加して、問題がまだ存在するかどうかを確認します。

方法9:Androidオペレーティングシステムを更新する(Method 9: Update Android Operating System)
オペレーティングシステムの更新が保留中の場合、以前のバージョンでは少しバグが発生することがあります。保留中の更新は、ウィジェットが正しく機能しない理由である可能性があります。ソフトウェアを最新の状態に保つことは常に良い習慣です。これは、新しいアップデートのたびに、このような問題の発生を防ぐために存在するさまざまなパッチやバグ修正がリリースされるためです。したがって、オペレーティングシステムを最新バージョンに更新することを強くお勧めします。
1.電話の設定に移動します。(Settings)
2.[システム(System)]オプションをタップします。
![[システム]タブをタップします| Androidでウィジェットをロードする際の問題を修正](https://lh3.googleusercontent.com/-2xcK5k8tVzY/YZOWYDbadVI/AAAAAAAAkVo/6UXlw7n5-8Ak7KpYaWjkX87-OJvuOuvUwCEwYBhgLKtMDABHVOhzpdh4f9gK7Pl3pIKdS-MAqT7y5y5X0OpTKm4PMusBVVSvpJP93YnAhXNmcZbWuT31i7jtYSyVauEPIMLju6rD4KWA7nyivubD2R2vcFmdszZ_h_8jlplsFLjAVnbmrRnr8fQanFkdu4qh3mnFv_3xGMe6pLcEkGdbUuNNwPvYD9AN9xf0_7ZEEl7P_bdX0h5M7FTHFM1M9DhOZGyfYCv5Hdaj3tVbHQUZ4AtHMUQZPpRyjGjcPFhXeIxxxwqGcocHgAzZFCSbIY-6paMUAs9gGkoNJqxjsrVnVfU75bRX8zxJysL-o_0gpKdd3qFL9r9D8bxO80gFiRO3ZtGhtJ6yQENn_B91ua_pZICWEFvs28PwlIAFZCwxDqZPvaa1Li7ywTjqsbbJNQ7r9yFK29dg-pdTjuyud3MC8w-SeyMkmr5T7Rap849TFdyaB8zfGepam1fh0mpx-JV-mwzd92BDBVyNWOtggku0J2ZH3HWVKToCFCFefShp83L6WwRfnWCMDK_uUzVSFbbMXD32DGhZEKfilDws41bYIwn8tsylvZGDgpfuptvtSQ_PxP4Cbdj_NxV57wCxIPi-V2OgEnhoHv6dEzE_lUwDtX23W9hAww6LPjAY/s0/xXzdpXtGdl707VBOQsZ5NNi2YWk.jpg)
3.次に、ソフトウェア(Software)アップデートをクリックします。

4.ソフトウェアアップデート(Check for Software Updates)を確認するオプションがあります。クリックして。

5.ここで、ソフトウェアアップデートが利用可能であることがわかった場合は、アップデートオプションをタップします。
6.アップデートがダウンロードされ、インストールされるまでしばらく待ちます。(Wait)電話が再起動したら、ウィジェットを使用して、同じエラーメッセージが表示されるかどうかを確認してから、この後に電話を再起動する必要がある場合があります。
方法10:以前に無効にしたアプリを有効にする(Method 10: Enable previously Disabled Apps)
一部のアプリは相互にリンクしています。これは、あるアプリのサービスが他のアプリが正しく機能するために必要であることを意味します。最近アプリを無効にした場合は、ウィジェットが誤動作する原因である可能性があります。無効になっているアプリのウィジェットを使用していない場合でも、他のウィジェットの一部はそのサービスに依存している可能性があります。したがって、戻って最近無効にしたアプリを有効にして(enable the recently disabled app’s)、問題の解決に役立つかどうかを確認することをお勧めします。
方法11:アップデートをアンインストールする(Method 11: Uninstall Updates)
(Did)最近アプリを更新した後、エラーが発生しましたか?はいの場合、新しいアップデートにいくつかのバグがある可能性があり、それが「ウィジェットの読み込みの問題(Problem loading widget)」エラーの背後にある理由です。新しいアップデートでは、ウィジェットの最適化設定が欠落していることがあり、そのためウィジェットが誤動作します。この問題の簡単な解決策は、更新をアンインストールして前のバージョンにロールバックすることです。問題が解決した場合は、バグ修正とウィジェットの最適化を含む新しいアップデートが公開されるまで、しばらくの間古いバージョンを使用する必要があります。システムアプリのアップデートをアンインストールするには、以下の手順に従ってください。
1.電話の設定に移動します。(Settings)
2.次に、 [アプリ(Apps)]オプションをタップします。
3.最近更新されたシステムアプリ(updated system app)(Gmailなど)を検索します。

4.次に、画面の右上にあるメニューオプション(縦に3つ並んだ点)をタップします。(menu option (three vertical dots))
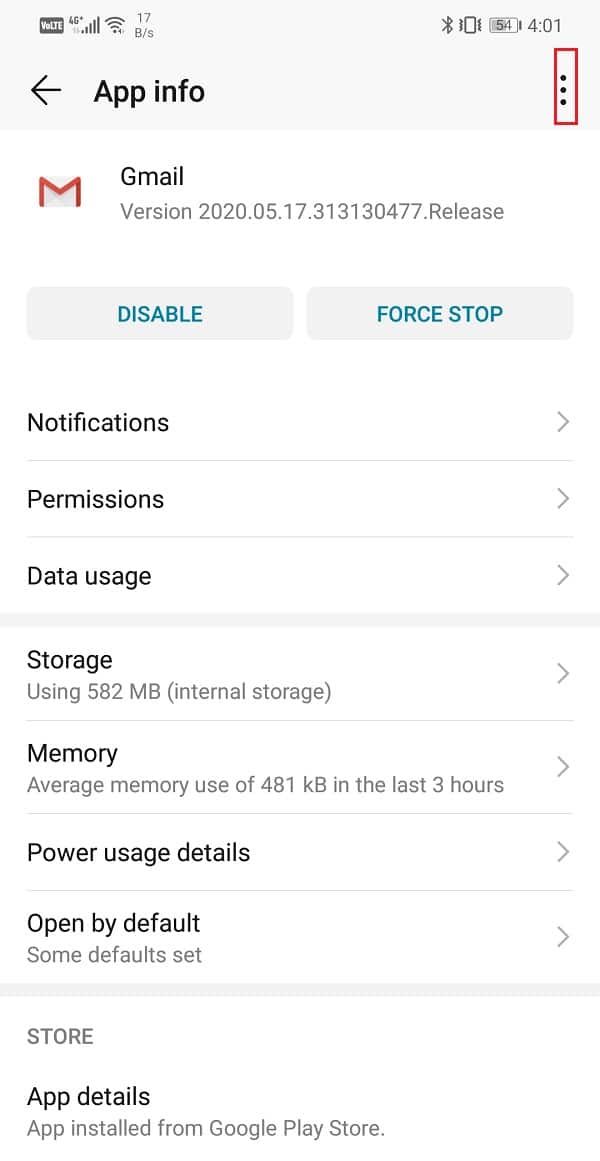
5.[更新のアンインストール(Uninstall updates)]オプションをクリックします。
![[更新のアンインストール]オプションをクリックします](https://lh3.googleusercontent.com/-d6at1afgE8I/YZMHTia2HwI/AAAAAAAAf2g/kkEyBZYB-NI2r0eLUDdDzWZjkVfIvmMCACEwYBhgLKtMDABHVOhz0Yv1aeBYkerQCB_m-YeLyTFOl3JarAk7ZvmmbmTWvUt9Yo5rcaOx8EetpKoEL5zdi6suJqUPqAMnxCNuWFELSyYPq9TGqd1jnPKxLLCNEoDi-ct7BqNP-qrbr-_RAl4PoEh475JURNwrog8TvSNIAwgKm8fv1N7Y0r_6nG4wQkDL6C8yGOReu2_Ysux0VBDtLMOjJWsbF9oOg8knIx0aNUu7iH9x6OAe5nc8qRJ9JAfDdFJmfsyBLbmby05oQAwRcYF061FhRQc169j-3E3ddF3CAISoZaxsVDG9lFLs98mBoKFMmsRq6iJFORCnOlZ4IsGocFYnRrZdUe-I4bTCtkcQ9hyQN2aHc_JtkDgLTnMCjw2C-kmdV5lhmq6SURgSQhsiwskhB0jsfLSu6fKpSmvjKtAimgTsvdxHIumJhgyKx-3RFlngT5244xJqqroLbFRwtwF6y_J_UJd60TlpZ9rUuI2n6rMQ6gXfesIgyHREDRQh69fCGUlcpsq2rkfglCulysq_MpkoHq7kYDJJ8xPwL3fJFE5QV81NicQe3qg9AZ13NyW4zD5VEu6yFe7b5GAzmw1OvfPHjCTW3Oj-ksy5LpuID3J49jsi5z10wzfrNjAY/s0/V5t9FXmzKpzxf5M_cH7gjiQABDU.jpg)
6.これで、アプリは元のバージョン、つまり本番環境でインストールされたバージョンに戻ります。
7.ただし、最近更新されたアプリがシステムアプリでない場合、更新を直接アンインストールするオプションはありません。アプリをアンインストールしてから、古いバージョンのアプリのAPKファイルをダウンロードする必要があります。
方法12:インターネット接続を確認する(Method 12: Check Internet Connectivity)
一部のウィジェットは、正しく機能するために安定したインターネット接続を必要とします。Gmailや天気予報などのウィジェットは、データを同期するために常にアクティブなインターネット接続が必要です。適切なインターネット接続がない場合は、「ウィジェットの読み込みに問題があります」というエラーが発生します。(Problem)インターネット接続を確認するには、YouTubeを開いて、ビデオを再生できるかどうかを確認します。そうでない場合は、Wi-Fi接続をリセットする(reset your Wi-Fi connection)か、モバイルデータに切り替える必要があります。
また読む:(Also Read: )Androidで削除されたアプリのアイコンを復元する方法(How to Restore Deleted App Icons on Android)
方法13:バッテリーセーバーの設定を確認する(Method 13: Check Battery Saver Settings)
ほとんどのAndroidデバイスには、オプティマイザーまたはバッテリーセーバーツールが組み込まれています。これらのアプリは、電力を節約し、バッテリーの寿命を延ばすのに役立ちますが、アプリやウィジェットの正式な機能を妨げる場合があります。特にバッテリーが少なくなっている場合、電力管理アプリは特定の機能を制限し、ウィジェットはその1つです。アプリの設定を開いて、ウィジェットが休止状態になっているのかどうかを確認する必要があります。その場合は、ウィジェットまたはウィジェットに関連付けられているアプリのバッテリーセーバー設定を無効にする必要があります。

方法14:バックグラウンドプロセスを確認する(Method 14: Check Background Processes)
前述のように、画面に表示されるエラーメッセージは特定のものではなく、どのウィジェットまたはアプリがエラーの原因であるかを示していません。これにより、原因の診断と特定が非常に困難になります。ただし、この厄介な状況に対する解決策があります。Androidでは、(Android)開発者向けオプション(Developer options)を使用して、バックグラウンドで実行されているプロセスを確認できます。これらは上級ユーザー向けの特別な設定であり、デフォルトでは使用できません。以下の手順に従って、デバイスの開発者向け(Developer)オプションのロックを解除します。
1.まず、電話で[設定]を開きます。(Settings)
2.次に、[システム(System)]オプションをクリックします。
3.その後、[電話について(About phone)]オプションを選択します。
![[電話について]オプションを選択します](https://lh3.googleusercontent.com/-pt2rRiIG8tY/YZMNVEUnwMI/AAAAAAAAf5U/DYsydC29L5wYbwaqq4kJ1imH_SvzZzbGQCEwYBhgLKtMDABHVOhz0Yv1aeBYkerQCB_m-YeLyTFOl3JarAk7ZvmmbmTWvUt9Yo5rcaOx8EetpKoEL5zdi6suJqUPqAMnxCNuWFELSyYPq9TGqd1jnPKxLLCNEoDi-ct7BqNP-qrbr-_RAl4PoEh475JURNwrog8TvSNIAwgKm8fv1N7Y0r_6nG4wQkDL6C8yGOReu2_Ysux0VBDtLMOjJWsbF9oOg8knIx0aNUu7iH9x6OAe5nc8qRJ9JAfDdFJmfsyBLbmby05oQAwRcYF061FhRQc169j-3E3ddF3CAISoZaxsVDG9lFLs98mBoKFMmsRq6iJFORCnOlZ4IsGocFYnRrZdUe-I4bTCtkcQ9hyQN2aHc_JtkDgLTnMCjw2C-kmdV5lhmq6SURgSQhsiwskhB0jsfLSu6fKpSmvjKtAimgTsvdxHIumJhgyKx-3RFlngT5244xJqqroLbFRwtwF6y_J_UJd60TlpZ9rUuI2n6rMQ6gXfesIgyHREDRQh69fCGUlcpsq2rkfglCulysq_MpkoHq7kYDJJ8xPwL3fJFE5QV81NicQe3qg9AZ13NyW4zD5VEu6yFe7b5GAzmw1OvfPHjCTW3Oj-ksy5LpuID3J49jsi5z10wzfrNjAY/s0/VJOwaPTgvYtby9zelT8LXw5Isog.jpg)
4.これで、ビルド番号(Build Number)と呼ばれるものが表示されます。画面に開発者であることを示すメッセージがポップアップ表示されるまで、タップし続けます。通常、開発者になるには6〜7回タップする必要があります。(Usually, you need to tap 6-7 times to become a developer.)

これにより、開発者向けオプション(Developer options)と呼ばれる設定の下にある新しいタブのロックが解除されます。次に、次の一連の手順に従って、バックグラウンドプロセスを表示します。
1.電話の設定に移動します。(Settings)
2.[システム(System)]タブを開きます。
3.次に、開発者向け(Developer)オプションをクリックします。

4.下にスクロールして、[サービスの実行(Running services)]をクリックします。
![下にスクロールして、[サービスの実行]をクリックします](https://lh3.googleusercontent.com/-yl2EFV7PC_0/YZF45A5bz8I/AAAAAAAAKBk/soff2fpDkLI8H9-DvuusAc5pH5G-h1kKgCEwYBhgLKtMDABHVOhysbsXm9iUvKTwZLDdan-9yqjqjEee0tchsgrdNO6LfVDGwSyjuFjQw9AjHSo8z2aLpulv6NSkWDLe0tBOzY8wzzbiJWJ0gg_Gvi3fExsctxqjzfcduPYM9aEU6Lru9642geMu2f0Agt45jM8impxHx9MtIkSEHhpD2fw1ayJVnLufiWbXoLu1LGfkJmeeBdgxL8BvvlVn3llCVjiNlRvnSHJ3SLjThUxg8breERRAOSsit_424xqo7rOhhRrHi11p16deJ6Ig6a_w-d6ul2miH0emmeHSbek2s2cdLVvYc-LmhZPWSj3MQkISYoiSjOaBHOFcBX1_bj8gnzupeskBRyjUG2SJpNnn9hfjEMQpcJygMWTTfQpnyXT6f_0sXq86dAE1KkPp4XlGxNsGJjtXv-s1lqG8izEL4C_SwqfgotANXfgn01Siy1vvbEZ9VQX0dLBwaFca4c-VIkd2DE4ARwFSgALlHKSC6kHnCRiYhbW7r_qQvSCGVtPF0UKE6_kQ7zkLLvFFLEaaKvfi_tqX8ayIdJOpm9jjlXKaBLDlLTmISr3aHm0oBQ5XefBIf4qmcBi7vDBlebtFevxIHP0kfBXc-dx1ZXLkOKnUSIbgwt-DGjAY/s0/a7fhCepJFBpltnynE6gWS6S3iu4.jpg)
5.これで、バックグラウンドで実行されているアプリのリストが表示されます(You can now see the list of apps that are running in the background)。

方法15:セーフモードでデバイスを再起動する(Method 15: Restart Device in Safe Mode)
エラーの原因を検出するもう1つの効率的な方法は、デバイスをセーフモードで起動することです。セーフモードでは、組み込みのデフォルトのシステムアプリとウィジェットのみが実行を許可されます。また、お使いの携帯電話は、カスタムランチャーではなくストックランチャーを実行します。すべてのウィジェットが正常に機能する場合は、問題がサードパーティのアプリにあることが確認されています。ただし、それでも同じエラーメッセージが表示される場合は、一部のシステムアプリに問題があります。把握する最も簡単な方法は、すべてのウィジェットを削除してから、一度に1つまたは2つをゆっくりと追加して、問題が発生し始めるかどうかを確認することです。デバイスをセーフモード(Safe)で再起動するには、次の簡単な手順に従います。
1.画面に電源メニューが表示されるまで電源ボタンを押し続けます。
2.次に、セーフモードで再起動するように求めるポップアップ(pop-up asking you to reboot in safe mode)が表示されるまで、電源ボタンを押し続けます。

3. [(Click) OK]をクリックすると、デバイスが再起動してセーフモードで再起動します。
方法16:使用可能なストレージスペースを確認する(Method 16: Check Available Storage Space)
(Apps)内部メモリに十分なスペースがない場合、アプリとウィジェットは誤動作します。すべてのアプリは、キャッシュとデータファイルを保存するために内部ストレージに一定量の予約スペースを必要とします。デバイスのメモリがいっぱいになると、アプリとそれに対応するウィジェットが誤動作し、その結果、エラーメッセージが画面にポップアップ表示され続けます。
デバイスの設定に移動し、[ストレージ](Storage)セクションを開きます。どれだけの空き容量があるかを正確に確認できます。内部ストレージで使用可能なスペースが1GB未満の場合は、さらにスペースを作成する必要があります。古い未使用のアプリを削除(Delete)し、キャッシュファイルをクリアし、写真やビデオをコンピューターまたはハードディスクに転送します。これにより、アプリやウィジェットをスムーズに実行するための十分なスペースが確保されます。
方法17:ファクトリリセットを実行する(Method 17: Perform a Factory Reset)
これは、上記のすべての方法が失敗した場合に試すことができる最後の手段です。他に何も機能しない場合は、電話を工場出荷時の設定にリセットして、問題が解決するかどうかを確認できます。工場出荷時のリセットを選択すると、すべてのアプリとそのデータ、および写真、ビデオ、音楽などの他のデータが携帯電話から削除されます。このため、ファクトリリセットを実行する前にバックアップを作成する必要があります。ほとんどの電話では、電話を工場出荷時にリセットしようとすると、データをバックアップするように求められます。組み込みのツールを使用してバックアップすることも、手動で行うこともできます。選択はあなた次第です。
1.電話の設定に移動します。(Settings)
2. [システム( System)]タブをタップします。
3.ここで、データをまだバックアップしていない場合は、[データのバックアップ]オプションをクリックして、データを(Backup)Googleドライブ(Google Drive)に保存します。
![[データのバックアップ]オプションをクリックして、データをGoogleドライブに保存します| Androidでウィジェットをロードする際の問題を修正](https://lh3.googleusercontent.com/-_ZKQqDeCEjE/YZHxWnsDhTI/AAAAAAAAUbU/PoF1KeZ5H7kUD5hZbTOCWzo45wkGFqc0QCEwYBhgLKtMDABHVOhyr7y2gxBVBsObTlZZdCKW7qCr3enBm2kIlRuf9geZnMhIK7RiSGnbdhGBeSZl3_pvol_-Cn2H5SN5aCoujT256RzLhKBKUNe2kWB7sYUEMB5zOV6UbM13aJoWkc8mDV5GLDTbuYFC-PEmjEkrMg2t8NGcwsWPUPi-fu1h3Bia3m9L4Q3zqoPz8Qj0g1oOkvh3pKIHYHefNQqzoXup_8_pE5xAlmd34gw0QMwplKZEUTWRjvU7yVuEMUZ_0RBOLsITa2NQyFTBMAi-CNJ47yXvYmNj41lwkDDoVmwJPlA8eYzbV6ia3XT7Uwzu83Xt3WvS2MR9HagKe60HUnTMIG3RE6TPFRSyVbbscH4Ocw92UNz3kp0o1rdFg5n3ZdwJJ99gjRKajL1h8OX5_sVTEgD0w4nDpYWx7qrSKmkUi9-G-qlrJ0U70o4kV1WzL6Nu5Kj7zgnxD_Um_Ufw2x4ZNu6gQFcz-INxjt3Ow31cgQVMaxQYym8hQBxbhfwrb7n0TaG1EJSdwmP__mshyQusE_Iqee6qZ-wOnmcy53B7z6Ny7wlwrVhAF67sLijB42OR4ChWGL_i0uRz2lD0MDIvVHJtP9MPgcybJpEFqhGlPTQww4cTIjAY/s0/PH8UnpxXeOY9ekZPEk762Dq3LOs.jpg)
4.その後、[リセット]タブ(Reset tab)をクリックします。
5.次に、[電話のリセット]オプション(Reset Phone option)をクリックします。
![[電話のリセット]オプションをクリックします](https://lh3.googleusercontent.com/-apWPLOAXd1k/YZETJaT948I/AAAAAAAAG1Y/lu3WZAPvoVYe36wrZrtgOvZA1WFPUVCgwCEwYBhgLKtMDABHVOhyxHaX9fPu7MRJnePcU5CX5XFFJjmDP8ssqBuNrH196SSHVPc45k3-6bS4UNNLx78XUASKnsal9GTYWhXV0Y14dJ7gLDX48Xp7xh6XmJofxoHxt-NieaZ96hhxOVG7akaEPUGCG06SiDLfR3OOHKDr9HV47dddUg52s7cK0MT8b4_5uQj7mWgYpjFnDNNdS5bbLqj1dVnAtWC9pwXNrhR20rdyAat93b1c8_EU9cQ2Lcc1qIqKXtNDjX94lpgYvw3qq3qbnU1A7vIBKqmkznt2nr3q8YfRvZwDhZ5t6LAaX3sNwrA2jgeJPyHhNBF2TlTCn2Bql7_F8xvjwjziWgaH149pLuEAYA8VX97P5B3b8UFSusV5s3g9oQRXh0TEL9oMnbEJULOibaLhMmr9yqskMcNBdQkKNfR0IP9dy4Eo5KQcJBAL9B2zMebvOX3Rlrf4Cb7PMNechMrLQh4edqJfJgZ0qWZpWmIkl90PhKJKlfn5siWc6SgbLHUjpVmMPFxSnZoTC9SjeuMXu8iYH86JTFFtFnTzeavw8bhXIAVvjrKbWQe8SMZBYOX3X3MZi_wS55nKXLSxickiVBl_FMDEqYjTp2-I_QhmPraDuXFMw3tbFjAY/s0/7apzwVF5yTEhYUYlhStfY47RjWo.jpg)
6.これには少し時間がかかります。電話が再起動したら、ホーム画面にウィジェットを追加して、正しく使用できるかどうかを確認してください。
推奨: (Recommended: )Androidホーム画面からGoogle検索バーを削除する(Remove the Google Search bar from Android Homescreen)
以上で、この記事は終わりです。お役に立てば幸いです。ウィジェットの読み込みに関する問題のエラーをすばやく解決できます。(Problem)Androidは、すべてのアプリ、ウィジェット、機能で本当に楽しいですが、誤動作することもあります。ただし、何らかのエラーが発生した場合でも、心配する必要はありません。問題を解決するのに役立つ解決策が常に1つか2つあります。この記事で修正が見つかったことを願っています。
Fix Problem Loading Widget on Android [SOLVED]
Widgets havе been an important part of Andrоid from the very beginning. They are еxtremely useful and increaѕe thе functionality of your phone. Widgets are basiсallу a mini version of your main apps that can be placed directly on thе home screen. They allow you to perform certain operations without oрening the main menu. For example, you can add a music player widget which will allow you to play/pause and change tracks without opening the app. You can also add a widget for your email app to quickly check your mail anytime anywhere. A lot of system apps like clock, weather, calendar, etc. also have their widgets. Apart from serving various useful purposes, it also makes the home screen look more aesthetic.
Useful as it may sound, widgets are not free from errors. From time to time, one or multiple widgets might malfunction, causing the error message “Problem loading widget” to pop up on the screen. The problem is that the error message does not specify which widget is responsible for the error. If you are using a launcher or a custom widget (part of third-party apps) or if the widgets are saved on your memory card, then chances of encountering this error are higher. You will also encounter this error if the widget remains even after deleting the main app. Unfortunately, the error message that pops up on the screen is also a type of widget, and hence it is even more frustrating and challenging to get rid of the error. However, every problem has a solution, and we are here to discuss a series of solutions that you can try to eliminate this nuisance.

Fix Problem Loading Widget on Android
Method 1: Restart your Device
This is the simplest thing that you can do. It might sound pretty general and vague, but it works. Just like most electronic devices, your mobiles to resolve a lot of problems when turned off and on again. Rebooting your phone will allow the Android system to fix any bug that might be responsible for the problem. Hold down your power button until the power menu comes up and click on the Restart/Reboot option. Once the phone restarts, check if the problem persists.

Method 2: Remove the Widget
If the error message pops up when you try to use a particular widget, then you can remove the widget and then add it later.
1. To remove a widget, all that you need to do is press and hold the widget for some time, and then a trash can will appear on the screen.
2. Drag the widget to the trash bin, and it will be deleted from the home screen.

3. Now, add the widget to your home screen again after a few minutes.
4. If you are using more than one widget, then you need to repeat this process for each widget as long as the error message keeps popping up.
Method 3: Check Custom Launcher Permissions
As mentioned earlier, this error is more likely to happen if you are using a custom launcher app like Nova or Microsoft launcher. These stock launchers have all the necessary permissions required to add and use widgets however third-party launchers do not. Some widgets that you are trying to use may require permissions that the launcher does not have. In this case, you need to reset the launcher app’s permissions. Doing so will result in the launcher asking permission when you try to add a widget next time. Grant all the permissions that it asks for and this will solve the problem.

Method 4: Transfer Widgets/Apps from SD card to Internal Storage
Widgets associated with apps stored on the SD card tend to malfunction and as a result, the error message “Problem Loading Widget” pops up on the screen. The only way to fix this problem is by transferring these apps to your internal storage. A lot of Android users have been able to fix this problem by removing apps from the SD card.

Method 5: Clear Cache and Data
Widgets are short versions of apps and apps can malfunction if its cache files get corrupted. Any problem with the main app will also result in an error in the widget associated with it. A simple solution to this problem is to clear cache and data for the main app. Follow the steps given below to learn how:
1. Go to the Settings of your phone.
2. Tap on the Apps option.

3. Now, select the app whose widget you are using on the home screen.

4. After that, click on the Storage option.

5. You will now see the options to clear data and clear cache. Tap on the respective buttons, and the said files will be deleted.

6. If you are using widgets for multiple apps, then it is better to clear cache and data for all these apps.
7. Now, exit the settings and try using the widget again and see if the problem persists.
8. If you are still receiving the same error message, then try clearing the cache files for your custom launcher app as well.
Method 6: Switch to your Stock Launcher
If none of the above methods solves your problem, then you need to stop using your custom launcher. Try switching back to your stock launcher and see if it solves the problem. Custom launchers do not have a good rapport with widgets, and this is true even for the best launchers in the market like Nova Launcher. If you encounter the Problem loading widget error too frequently and it becomes frustrating, then it is a good idea to revert to the stock launcher and see if the launcher is responsible or not.
Method 7: Remove Error Message
As mentioned earlier, the error message itself is a widget, and just like any other widget you can drag and drop it in the trash can. Whenever you encounter the error message, tap and hold the message and drag it to the trash can icon. Also, remove the widget that triggered the error message to pop up.
Method 8: Uninstall the App and then Reinstall again
If the widget associated with some app keeps triggering the problem in loading the widget and clearing its cache did not solve the problem, then you need to uninstall the app. Long-press the app icon and tap on the uninstall button. Later, install the app again from the Play Store. Once the app has been installed, add its widget on the home screen and see if the problem still exists.

Method 9: Update Android Operating System
Sometimes when an operating system update is pending, the previous version might get a little buggy. The pending update could be a reason behind your widgets not working properly. It is always a good practice to keep your software up to date. This is because, with every new update, the company releases various patches and bug fixes that exist to prevent problems like this from happening. Therefore, we would strongly recommend you to update your operating system to the latest version.
1. Go to the Settings of your phone.
2. Tap on the System option.

3. Now, click on the Software update.

4. You will find an option to Check for Software Updates. Click on it.

5. Now, if you find that a software update is available, then tap on the update option.
6. Wait for some time while the update gets downloaded and installed. You might have to restart your phone after this once the phone restarts try using the widget and see if you still receive the same error message or not.
Method 10: Enable previously Disabled Apps
Some of the apps are interlinked. This means that the services of one app are necessary for some other app to function properly. If you have recently disabled any app, then it might be the reason behind widgets malfunctioning. Although you might not be using a widget for the disabled app, some other widgets might be dependent on its services. Therefore, it is advisable that you go back and enable the recently disabled app’s and see if it helps you to resolve the issue.
Method 11: Uninstall Updates
Did the error start after recently updating an app? If yes, then it is possible that the new update has a few bugs and that is the reason behind the “Problem loading widget” error. Sometimes the new updates miss out on optimization settings for the widgets, and that causes the widget to malfunction. The simple solution to this problem would be to Uninstall updates and roll back to the previous version. If it solves the problem, then you need to use the old version for some time until a new update rolls out with bug fixes and widget optimizations. Follow the steps given below to uninstall updates for system apps.
1. Go to the Settings of your phone.
2. Now, tap on the Apps option.
3. Search for the recently updated system app (say Gmail).

4. Now, tap on the menu option (three vertical dots) on the top right-hand side of the screen.
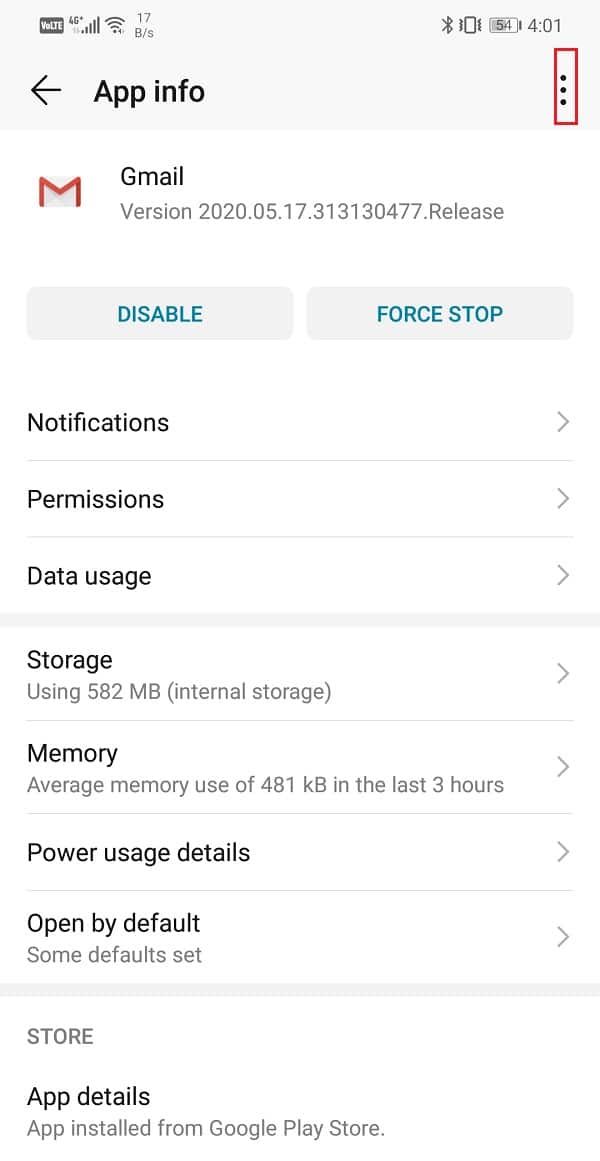
5. Click on the Uninstall updates option.
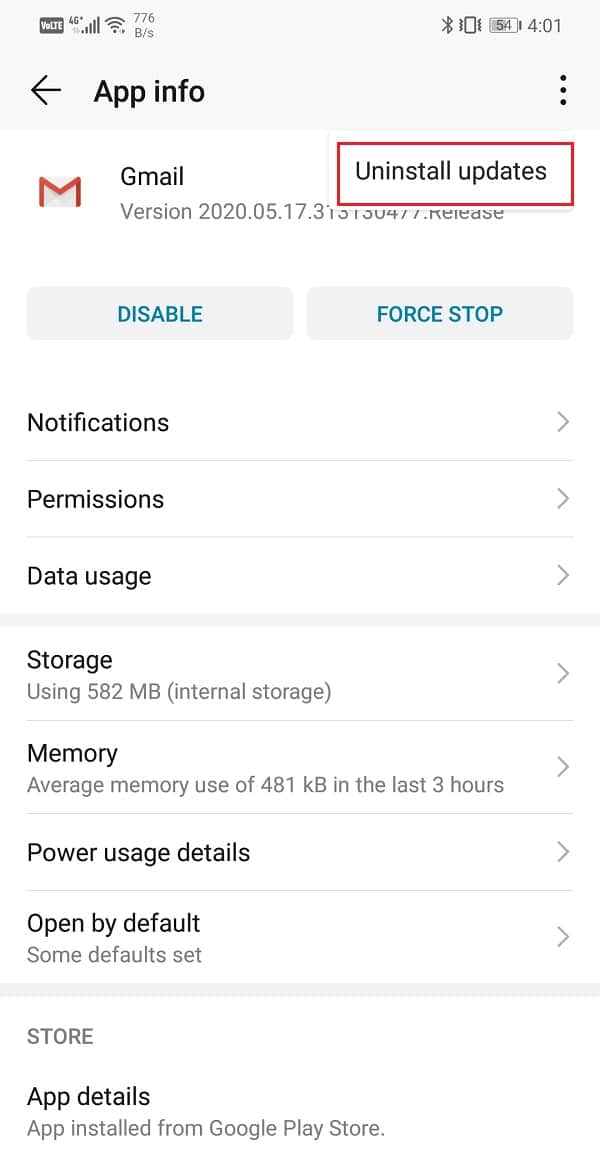
6. The app will now go back to its original version, i.e. the one that was installed at the time of production.
7. However, if the recently updated app is not a system app, then you won’t find the option to uninstall updates directly. You need to uninstall the app and then download the APK file for an older version of the app.
Method 12: Check Internet Connectivity
Some of the widgets require a stable internet connection to work properly. Widgets like Gmail and weather need an active internet connection at all times to sync their data. If you do not have a proper internet connection, then you will encounter the “Problem loading widget” error. To check internet connectivity, open YouTube, and see if you can play a video. If not, then you need to reset your Wi-Fi connection or switch to your mobile data.
Also Read: How to Restore Deleted App Icons on Android
Method 13: Check Battery Saver Settings
Most of the Android devices come with an in-built optimizer or battery saver tool. Although these apps help you to conserve power and increase your battery life, they can sometimes interfere with the formal functioning of your apps and widgets. Especially if your battery is running low, then power management apps will limit certain functionalities and widgets are one of them. You need to open the app’s settings and check whether or not it is causing your widgets to hibernate. If that is the case, then you need to disable battery saver settings for the widgets or the apps associated with the widget.

Method 14: Check Background Processes
As mentioned earlier, the error message that pops up on your screen is not specific and does not point out which widget or app is responsible for the error. This makes it very difficult to diagnose and identify the culprit. However, there is a solution to this sticky situation. Android allows you to see which processes are running in the background with the help of Developer options. These are the special settings that are meant for advanced users and not available by default. Follow the steps given below to unlock Developer options on your device.
1. Firstly, open the Settings on your phone.
2. Now, click on the System option.
3. After that, select the About phone option.

4. Now, you will be able to see something called Build Number; keep tapping on it until you see the message pop up on your screen that says you are now a developer. Usually, you need to tap 6-7 times to become a developer.

This will unlock a new tab under settings which is known as Developer options. Now follow the next set of steps to view the background processes.
1. Go to the Settings of your phone.
2. Open the System tab.
3. Now, click on the Developer options.

4. Scroll down and then click on Running services.

5. You can now see the list of apps that are running in the background.

Method 15: Restart Device in Safe Mode
Another efficient way to detect the source of the error is by booting the device into safe mode. In safe mode, only the in-built default system apps and widgets are allowed to run. Also, your phone will be running the stock launcher and not your custom launcher. If all the widgets work properly, then it is confirmed that the problem lies with a third-party app. However, if you still come across the same error message, then the fault lies with some system apps. The easiest way to figure out is to delete all widgets and then slowly add one or two at a time and see if the problem begins to pop up. To restart the device in Safe mode, follow these simple steps.
1. Press and hold the power button until you see the power menu on your screen.
2. Now, continue pressing the power button until you see a pop-up asking you to reboot in safe mode.

3. Click on okay, and the device will reboot and restart in safe mode.
Method 16: Check Available Storage Space
Apps and widgets will malfunction if you do not have sufficient space in the internal memory. All apps require a certain amount of reserve space on the internal storage to save cache and data files. If your device’s memory is full, then apps and their corresponding widgets will malfunction, and as a result, the error message will continue to pop up on your screen.
Go to your device’s settings and open the Storage section. You will able to able to see exactly how much free space you have. If there is less than 1GB of space available in your internal storage, then you need to create some more space. Delete old unused apps, clear cache files, transfer your photos and videos to a computer or hard disk, and in this way, there will be enough space for apps and widgets to run smoothly.
Method 17: Perform a Factory Reset
This is the last resort that you can try if all of the above methods fail. If nothing else works, you can try to reset your phone to the factory settings and see if it resolves the problem. Opting for a factory reset would delete all your apps, their data, and also other data like photos, videos, and music from your phone. Due to this reason, you should create a backup before going for a factory reset. Most phones prompt you to backup your data when you try to factory reset your phone. You can use the in-built tool for backing up or do it manually, and the choice is yours.
1. Go to the Settings of your phone.
2. Tap on the System tab.
3. Now, if you haven’t already backed up your data, click on the Backup your data option to save your data on Google Drive.

4. After that, click on the Reset tab.
5. Now, click on the Reset Phone option.

6. This will take some time. Once the phone restarts again, try adding widgets on your home screen and see if you can use them properly or not.
Recommended: Remove the Google Search bar from Android Homescreen
With that, we come to the end of this article. We hope that we were helpful and you can resolve the Problem loading widget error quickly. Android is really fun with all its apps, widgets, and features, but sometimes it does malfunction. However, there is no need to be afraid if you run into an error of any kind. There is always a solution or two that will help you to fix your problem. We hope that you found your fix in this article.







![[ストレージ]オプションをクリックします](https://lh3.googleusercontent.com/-I1WNhWJdsng/YZHM0d5ptyI/AAAAAAAATU4/D-h4iwkbc00U2qwVLLLSS-OohrLtTY8fgCEwYBhgLKtMDABHVOhxbJnhIqJP4jzjIWLMrnl7QBKGTw1b96TCsrSUcbf3DbyB7futpU1bI-cu7nrG_giV34r4PhiZF9C5DLYy3b9UG64e3MH8G4HuUjvOKUhb4td2E1YBlsu7tiwrMe_DS_8-_oZb4c9J7w5nPuamn0uxx8fT-fxDHkqul11QOMlud93xCjDkz8y1v6U-hWvPabeaXsOYXfWy_l1bq1EmkjpBuYWThceW_j3hRdq_H0OU8Q2VCdFktk9xfiDXwZrn1dv0Y3mtkGlh_S9bX8riDiD6ZB5rsQ6DtZKVphaNq4TvFvq0L_v7uD6iUnhXDu6zMs-xTs-9WoSqEb_VFm2joIGyK9msdb3DGw1_5ibt4WHRkoXEjmqcno2NUuxg8oeg8c3Jc6dIjTvHgWSDWXW373PWMMgYgx_M2SAirprA-stxMZmqNYC6GsumyvNASYajAfA_PXXv6ClwPYm5SoXgqIF80--xSY7kHKz9_yaHExBsOpaZ-hxDr378mgtyem1wJPxfxakeYxrAYpFhrYNKtYAiIllxrjy-pKqUF24xEYmpZH5zjjf2Wlhd0YCWJI6XmQLwGcELfQnhKSq1WNZPRlvw70IokAEmVTqMHMlrd4zgwidTHjAY/s0/gY_frajac_yZ7aHzA2FofNBzEMM.jpg)


![[システム]タブをタップします| Androidでウィジェットをロードする際の問題を修正](https://lh3.googleusercontent.com/-2xcK5k8tVzY/YZOWYDbadVI/AAAAAAAAkVo/6UXlw7n5-8Ak7KpYaWjkX87-OJvuOuvUwCEwYBhgLKtMDABHVOhzpdh4f9gK7Pl3pIKdS-MAqT7y5y5X0OpTKm4PMusBVVSvpJP93YnAhXNmcZbWuT31i7jtYSyVauEPIMLju6rD4KWA7nyivubD2R2vcFmdszZ_h_8jlplsFLjAVnbmrRnr8fQanFkdu4qh3mnFv_3xGMe6pLcEkGdbUuNNwPvYD9AN9xf0_7ZEEl7P_bdX0h5M7FTHFM1M9DhOZGyfYCv5Hdaj3tVbHQUZ4AtHMUQZPpRyjGjcPFhXeIxxxwqGcocHgAzZFCSbIY-6paMUAs9gGkoNJqxjsrVnVfU75bRX8zxJysL-o_0gpKdd3qFL9r9D8bxO80gFiRO3ZtGhtJ6yQENn_B91ua_pZICWEFvs28PwlIAFZCwxDqZPvaa1Li7ywTjqsbbJNQ7r9yFK29dg-pdTjuyud3MC8w-SeyMkmr5T7Rap849TFdyaB8zfGepam1fh0mpx-JV-mwzd92BDBVyNWOtggku0J2ZH3HWVKToCFCFefShp83L6WwRfnWCMDK_uUzVSFbbMXD32DGhZEKfilDws41bYIwn8tsylvZGDgpfuptvtSQ_PxP4Cbdj_NxV57wCxIPi-V2OgEnhoHv6dEzE_lUwDtX23W9hAww6LPjAY/s0/xXzdpXtGdl707VBOQsZ5NNi2YWk.jpg)



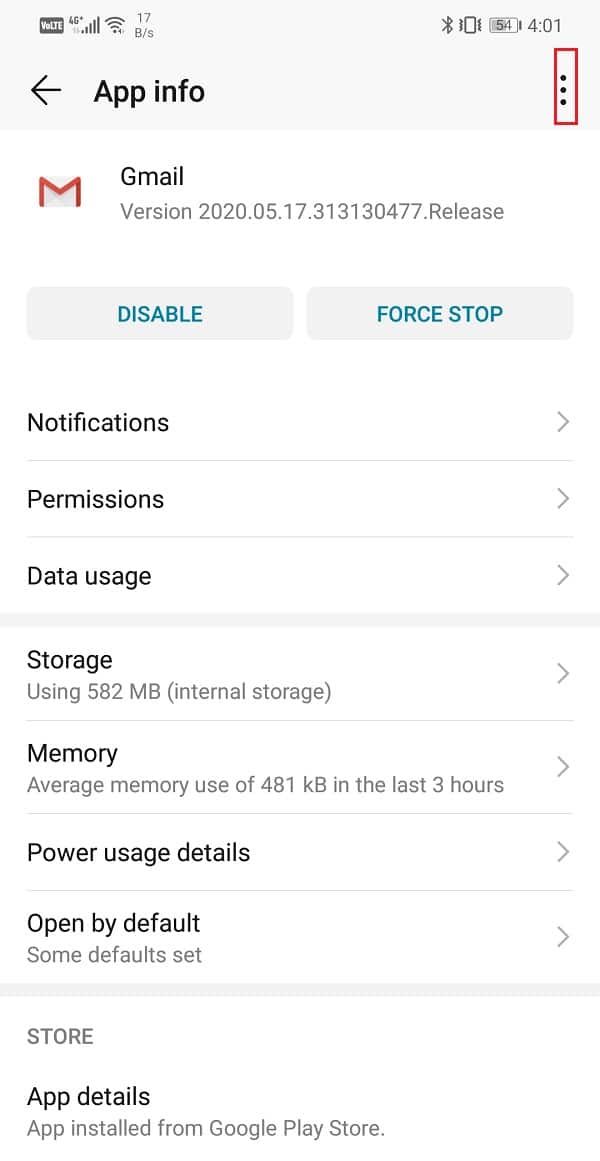
![[更新のアンインストール]オプションをクリックします](https://lh3.googleusercontent.com/-d6at1afgE8I/YZMHTia2HwI/AAAAAAAAf2g/kkEyBZYB-NI2r0eLUDdDzWZjkVfIvmMCACEwYBhgLKtMDABHVOhz0Yv1aeBYkerQCB_m-YeLyTFOl3JarAk7ZvmmbmTWvUt9Yo5rcaOx8EetpKoEL5zdi6suJqUPqAMnxCNuWFELSyYPq9TGqd1jnPKxLLCNEoDi-ct7BqNP-qrbr-_RAl4PoEh475JURNwrog8TvSNIAwgKm8fv1N7Y0r_6nG4wQkDL6C8yGOReu2_Ysux0VBDtLMOjJWsbF9oOg8knIx0aNUu7iH9x6OAe5nc8qRJ9JAfDdFJmfsyBLbmby05oQAwRcYF061FhRQc169j-3E3ddF3CAISoZaxsVDG9lFLs98mBoKFMmsRq6iJFORCnOlZ4IsGocFYnRrZdUe-I4bTCtkcQ9hyQN2aHc_JtkDgLTnMCjw2C-kmdV5lhmq6SURgSQhsiwskhB0jsfLSu6fKpSmvjKtAimgTsvdxHIumJhgyKx-3RFlngT5244xJqqroLbFRwtwF6y_J_UJd60TlpZ9rUuI2n6rMQ6gXfesIgyHREDRQh69fCGUlcpsq2rkfglCulysq_MpkoHq7kYDJJ8xPwL3fJFE5QV81NicQe3qg9AZ13NyW4zD5VEu6yFe7b5GAzmw1OvfPHjCTW3Oj-ksy5LpuID3J49jsi5z10wzfrNjAY/s0/V5t9FXmzKpzxf5M_cH7gjiQABDU.jpg)

![[電話について]オプションを選択します](https://lh3.googleusercontent.com/-pt2rRiIG8tY/YZMNVEUnwMI/AAAAAAAAf5U/DYsydC29L5wYbwaqq4kJ1imH_SvzZzbGQCEwYBhgLKtMDABHVOhz0Yv1aeBYkerQCB_m-YeLyTFOl3JarAk7ZvmmbmTWvUt9Yo5rcaOx8EetpKoEL5zdi6suJqUPqAMnxCNuWFELSyYPq9TGqd1jnPKxLLCNEoDi-ct7BqNP-qrbr-_RAl4PoEh475JURNwrog8TvSNIAwgKm8fv1N7Y0r_6nG4wQkDL6C8yGOReu2_Ysux0VBDtLMOjJWsbF9oOg8knIx0aNUu7iH9x6OAe5nc8qRJ9JAfDdFJmfsyBLbmby05oQAwRcYF061FhRQc169j-3E3ddF3CAISoZaxsVDG9lFLs98mBoKFMmsRq6iJFORCnOlZ4IsGocFYnRrZdUe-I4bTCtkcQ9hyQN2aHc_JtkDgLTnMCjw2C-kmdV5lhmq6SURgSQhsiwskhB0jsfLSu6fKpSmvjKtAimgTsvdxHIumJhgyKx-3RFlngT5244xJqqroLbFRwtwF6y_J_UJd60TlpZ9rUuI2n6rMQ6gXfesIgyHREDRQh69fCGUlcpsq2rkfglCulysq_MpkoHq7kYDJJ8xPwL3fJFE5QV81NicQe3qg9AZ13NyW4zD5VEu6yFe7b5GAzmw1OvfPHjCTW3Oj-ksy5LpuID3J49jsi5z10wzfrNjAY/s0/VJOwaPTgvYtby9zelT8LXw5Isog.jpg)


![下にスクロールして、[サービスの実行]をクリックします](https://lh3.googleusercontent.com/-yl2EFV7PC_0/YZF45A5bz8I/AAAAAAAAKBk/soff2fpDkLI8H9-DvuusAc5pH5G-h1kKgCEwYBhgLKtMDABHVOhysbsXm9iUvKTwZLDdan-9yqjqjEee0tchsgrdNO6LfVDGwSyjuFjQw9AjHSo8z2aLpulv6NSkWDLe0tBOzY8wzzbiJWJ0gg_Gvi3fExsctxqjzfcduPYM9aEU6Lru9642geMu2f0Agt45jM8impxHx9MtIkSEHhpD2fw1ayJVnLufiWbXoLu1LGfkJmeeBdgxL8BvvlVn3llCVjiNlRvnSHJ3SLjThUxg8breERRAOSsit_424xqo7rOhhRrHi11p16deJ6Ig6a_w-d6ul2miH0emmeHSbek2s2cdLVvYc-LmhZPWSj3MQkISYoiSjOaBHOFcBX1_bj8gnzupeskBRyjUG2SJpNnn9hfjEMQpcJygMWTTfQpnyXT6f_0sXq86dAE1KkPp4XlGxNsGJjtXv-s1lqG8izEL4C_SwqfgotANXfgn01Siy1vvbEZ9VQX0dLBwaFca4c-VIkd2DE4ARwFSgALlHKSC6kHnCRiYhbW7r_qQvSCGVtPF0UKE6_kQ7zkLLvFFLEaaKvfi_tqX8ayIdJOpm9jjlXKaBLDlLTmISr3aHm0oBQ5XefBIf4qmcBi7vDBlebtFevxIHP0kfBXc-dx1ZXLkOKnUSIbgwt-DGjAY/s0/a7fhCepJFBpltnynE6gWS6S3iu4.jpg)


![[データのバックアップ]オプションをクリックして、データをGoogleドライブに保存します| Androidでウィジェットをロードする際の問題を修正](https://lh3.googleusercontent.com/-_ZKQqDeCEjE/YZHxWnsDhTI/AAAAAAAAUbU/PoF1KeZ5H7kUD5hZbTOCWzo45wkGFqc0QCEwYBhgLKtMDABHVOhyr7y2gxBVBsObTlZZdCKW7qCr3enBm2kIlRuf9geZnMhIK7RiSGnbdhGBeSZl3_pvol_-Cn2H5SN5aCoujT256RzLhKBKUNe2kWB7sYUEMB5zOV6UbM13aJoWkc8mDV5GLDTbuYFC-PEmjEkrMg2t8NGcwsWPUPi-fu1h3Bia3m9L4Q3zqoPz8Qj0g1oOkvh3pKIHYHefNQqzoXup_8_pE5xAlmd34gw0QMwplKZEUTWRjvU7yVuEMUZ_0RBOLsITa2NQyFTBMAi-CNJ47yXvYmNj41lwkDDoVmwJPlA8eYzbV6ia3XT7Uwzu83Xt3WvS2MR9HagKe60HUnTMIG3RE6TPFRSyVbbscH4Ocw92UNz3kp0o1rdFg5n3ZdwJJ99gjRKajL1h8OX5_sVTEgD0w4nDpYWx7qrSKmkUi9-G-qlrJ0U70o4kV1WzL6Nu5Kj7zgnxD_Um_Ufw2x4ZNu6gQFcz-INxjt3Ow31cgQVMaxQYym8hQBxbhfwrb7n0TaG1EJSdwmP__mshyQusE_Iqee6qZ-wOnmcy53B7z6Ny7wlwrVhAF67sLijB42OR4ChWGL_i0uRz2lD0MDIvVHJtP9MPgcybJpEFqhGlPTQww4cTIjAY/s0/PH8UnpxXeOY9ekZPEk762Dq3LOs.jpg)
![[電話のリセット]オプションをクリックします](https://lh3.googleusercontent.com/-apWPLOAXd1k/YZETJaT948I/AAAAAAAAG1Y/lu3WZAPvoVYe36wrZrtgOvZA1WFPUVCgwCEwYBhgLKtMDABHVOhyxHaX9fPu7MRJnePcU5CX5XFFJjmDP8ssqBuNrH196SSHVPc45k3-6bS4UNNLx78XUASKnsal9GTYWhXV0Y14dJ7gLDX48Xp7xh6XmJofxoHxt-NieaZ96hhxOVG7akaEPUGCG06SiDLfR3OOHKDr9HV47dddUg52s7cK0MT8b4_5uQj7mWgYpjFnDNNdS5bbLqj1dVnAtWC9pwXNrhR20rdyAat93b1c8_EU9cQ2Lcc1qIqKXtNDjX94lpgYvw3qq3qbnU1A7vIBKqmkznt2nr3q8YfRvZwDhZ5t6LAaX3sNwrA2jgeJPyHhNBF2TlTCn2Bql7_F8xvjwjziWgaH149pLuEAYA8VX97P5B3b8UFSusV5s3g9oQRXh0TEL9oMnbEJULOibaLhMmr9yqskMcNBdQkKNfR0IP9dy4Eo5KQcJBAL9B2zMebvOX3Rlrf4Cb7PMNechMrLQh4edqJfJgZ0qWZpWmIkl90PhKJKlfn5siWc6SgbLHUjpVmMPFxSnZoTC9SjeuMXu8iYH86JTFFtFnTzeavw8bhXIAVvjrKbWQe8SMZBYOX3X3MZi_wS55nKXLSxickiVBl_FMDEqYjTp2-I_QhmPraDuXFMw3tbFjAY/s0/7apzwVF5yTEhYUYlhStfY47RjWo.jpg)
