YouTubeチャンネル名を変更する方法(Android、iOS、デスクトップ)
20億人を超えるユーザーを抱えるユーチューブ(Youtube)は、最も急速に成長しているソーシャルメディアプラットフォームの1つになりました。この急速な成長は、さまざまなアプリケーションの集大成となる可能性があります。生徒に教えるためのプラットフォーム(Whether)を探している教師でも、視聴者とつながりたいブランドでも、YouTubeには誰もが楽しめる何かがあります。ナイーブな10代であるため、2010年代にYouTubeチャンネルを開始し、チャンネルに選択した名前を振り返ると、恥ずかしい思いをします。理解します。または、名前を変更したいが、新たに始めたくないビジネスの場合でも、私たちはあなたにぴったりのガイドを用意しています!これが初めての場合は、 Youtube(Youtube)を変更する際に問題が発生する可能性がありますチャンネル名。チャンネル名の編集や削除が可能です。しかし、落とし穴があります。場合によっては、Googleアカウントの名前も変更する必要があります。
YouTubeチャンネル名を変更するためのヒントを探している人は、正しいページに到達したようです。包括的なガイドの助けを借りて、Youtubeチャンネル名の更新に関連するすべてのクエリが解決されます。
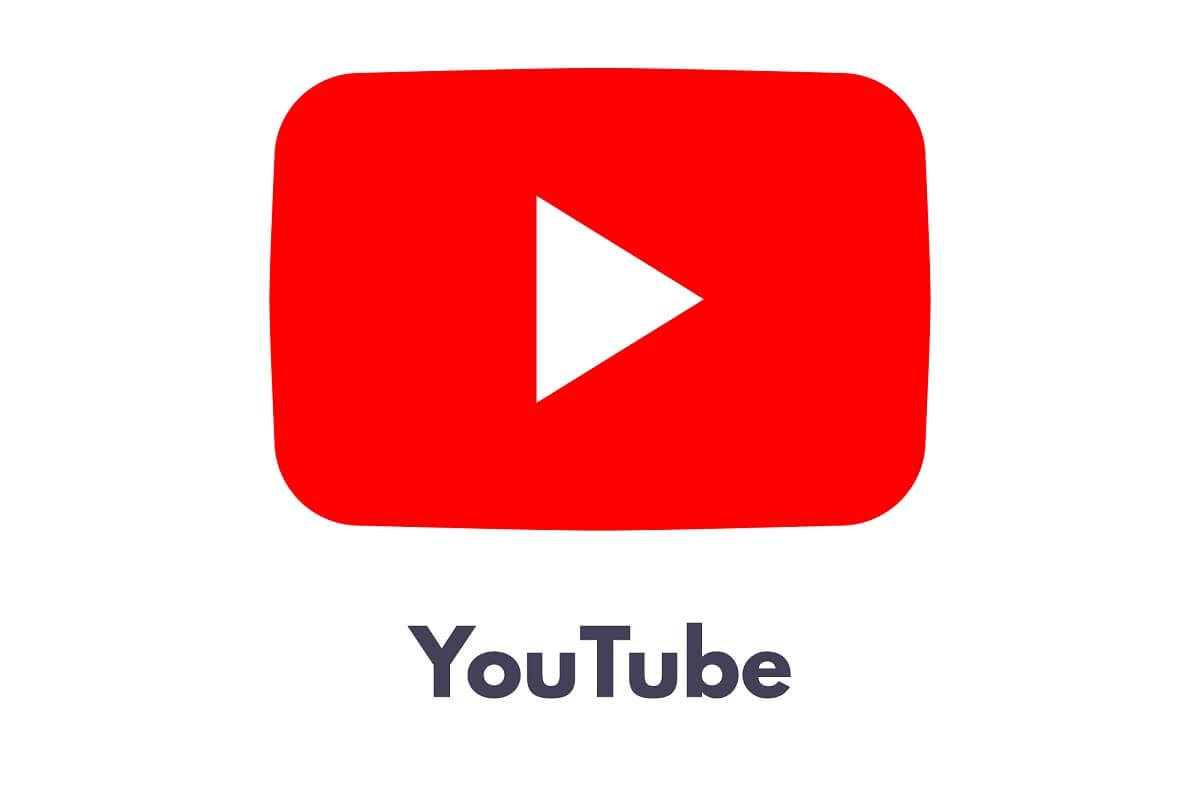
Androidで(Android)YouTubeチャンネル(YouTube Channel)名を変更する方法
Androidで(Android)YouTubeチャンネル名を変更するには、YouTubeチャンネル名が(YouTube)Googleアカウントの名前を反映しているため、それに応じてGoogleアカウント名も編集されることに注意する必要があります。
1. YouTubeアプリ(Launch the YouTube app)を起動し、画面の右上隅にあるプロフィール写真をタップします。(tap on your profile picture)YouTubeチャンネルにサインインします。(Sign in)
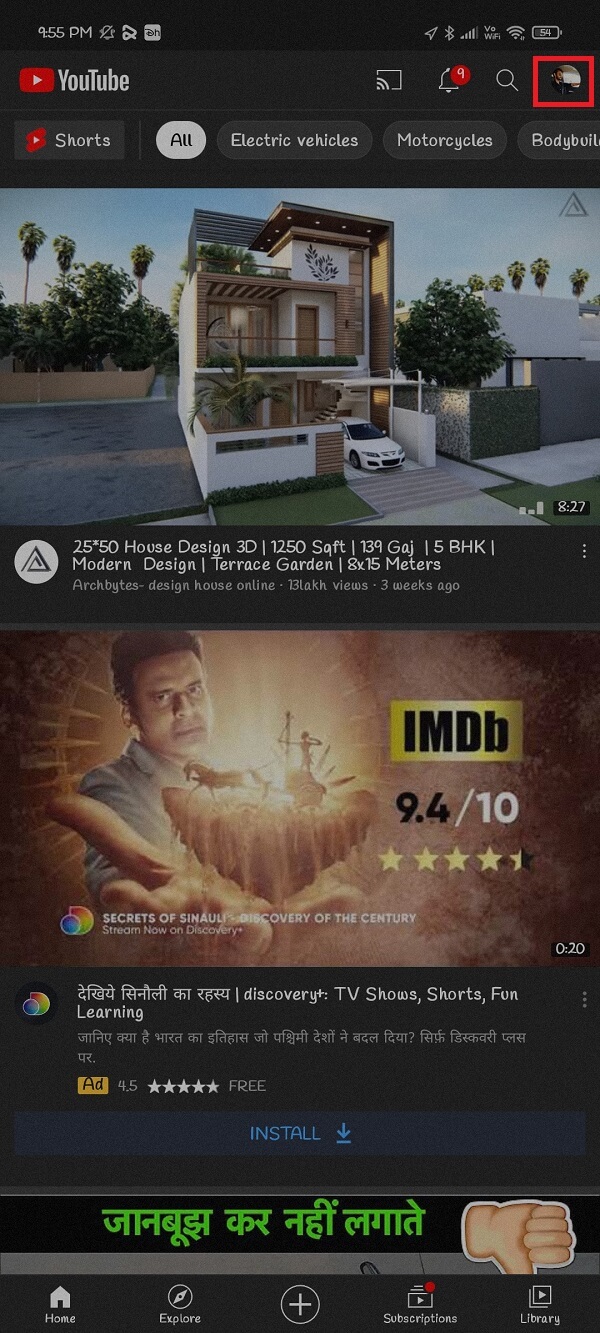
2.リストから[チャンネル(Your Channel) ]オプションをタップします。
![リストから[チャンネル]オプションをタップします。](https://lh3.googleusercontent.com/-m1_KXYad8WQ/YZIBHEkmUhI/AAAAAAAAZpI/aRbrq_EAVOcXJO9qVtIbBNm5537-E6rUQCEwYBhgLKtMDABHVOhyr7y2gxBVBsObTlZZdCKW7qCr3enBm2kIlRuf9geZnMhIK7RiSGnbdhGBeSZl3_pvol_-Cn2H5SN5aCoujT256RzLhKBKUNe2kWB7sYUEMB5zOV6UbM13aJoWkc8mDV5GLDTbuYFC-PEmjEkrMg2t8NGcwsWPUPi-fu1h3Bia3m9L4Q3zqoPz8Qj0g1oOkvh3pKIHYHefNQqzoXup_8_pE5xAlmd34gw0QMwplKZEUTWRjvU7yVuEMUZ_0RBOLsITa2NQyFTBMAi-CNJ47yXvYmNj41lwkDDoVmwJPlA8eYzbV6ia3XT7Uwzu83Xt3WvS2MR9HagKe60HUnTMIG3RE6TPFRSyVbbscH4Ocw92UNz3kp0o1rdFg5n3ZdwJJ99gjRKajL1h8OX5_sVTEgD0w4nDpYWx7qrSKmkUi9-G-qlrJ0U70o4kV1WzL6Nu5Kj7zgnxD_Um_Ufw2x4ZNu6gQFcz-INxjt3Ow31cgQVMaxQYym8hQBxbhfwrb7n0TaG1EJSdwmP__mshyQusE_Iqee6qZ-wOnmcy53B7z6Ny7wlwrVhAF67sLijB42OR4ChWGL_i0uRz2lD0MDIvVHJtP9MPgcybJpEFqhGlPTQww4sTIjAY/s0/Nzm-pnib4ISix8JCz8753rZTq4Y.jpg)
3.チャンネル(Channel)名の下にある[チャンネルを編集(Edit Channel)]をタップします。名前を変更して[ OK]を押します。
![チャンネル名の下にある[チャンネルを編集]をタップします。 名前を変更して[OK]を押します。](https://lh3.googleusercontent.com/-hUb5_8otZ04/YZD4zfb4FGI/AAAAAAAADuI/hEZ2vknvivwI3A6pW63ByrpMjr0WXYd4ACEwYBhgLKtMDABHVOhz8QPRGtwEo72ygTKeCRUT-J3k63fFwh_kLNv0Ktr9r_SWH1IaYOIBaEbRsIRb6a17x6R_TUHlbblBjMz1X8HVokLuL2VYJ-vM4Atr9SGXvN_3AaHz0jePYxqaXCaVZ8uyBaVifv_rmmPiIjZr9u_rliLlOEykbyGMv2w6gzhnIXZEdQ6gaWbsED7TWs3dsJ3BJlVBdTJonnKPF0Okf6IJgoPVWWfbAe2D3FRaLJOpJ88L6ibjR0m0LW4641fb46JejmHA33rMk048ZeKUEwYXMQEoiN0XAif44C8b0Crue99LpqXES26NdlzaVGF7Zq9Te8whfW8kdVQXMet5aF2E4-tcxCUUBFWautpCa-hqKHGuGo-Q--oHtVlfbBM222C1iqI7uTWR3A6j4HuiVKC-WXsrMPzhDmsCSasiXT41q6HbiCmzUAUVtMecoL06BJKFmPcSS4YCos0FU-dt0SCmGJL6p0kzt9TZT9iAm3beekVt_iyHXNwqX91bDbnWc1c3POYNQcTvJWWd4o5gpDVVbExMenOd5tSi4er5CZ3oxfB7SaCGeOoaFeaE_S0PVcN8_7kBX2YPeuTHwsr2PKHpE-1LeTuTA9H_uRD8IY0EwzYPEjAY/s0/4108Ky4jx0625Gby4E1Xpq0OMJ4.jpg)
iPhoneとiPadでYouTubeチャンネル(YouTube Channel)名を変更する方法
iPhoneとiPadでチャンネル名を編集または変更することもできます。基本的な考え方はAndroid(Android)とiPhoneの両方で同じですが、それでも言及しました。この方法の詳細な手順を以下に詳しく説明します。
- YouTube(Launch the YouTube)アプリを起動し、画面の右上隅にあるプロフィール写真をタップします。
- (Sign in)YouTubeチャンネルにサインインします。
- 画面の右隅にある[設定]アイコン(Settings icon)をタップします。
- 次に、チャンネル名の横にあるペンアイコン(pen icon)をタップします。
- 最後に、名前を編集して[ OK ]をタップします。
また読む:(Also Read:) 無効にする方法'ビデオが一時停止しました。YouTubeで視聴を続ける(How to Disable ‘Video paused. Continue watching’ on YouTube)
デスクトップで(Desktop)YouTubeチャンネル(YouTube Channel)名を変更する方法
デスクトップでYouTube(YouTube)チャンネル名を編集または変更することもできます。チャンネル名を更新するには、以下の手順に従う必要があります。
1.まず、YouTubeStudioにサインインします。
2.サイドメニューから[カスタマイズ]を選択し、[(Customization)基本情報(Basic info)]をクリックします。
![サイドメニューから[カスタマイズ]を選択し、[基本情報]をクリックします。](https://lh3.googleusercontent.com/-202BEGnu9-w/YZMgTz72oNI/AAAAAAAAfrQ/PbHQJzUG4gs6omPm9S80YVZfM_JW3yRLQCEwYBhgLKtMDABHVOhz0Yv1aeBYkerQCB_m-YeLyTFOl3JarAk7ZvmmbmTWvUt9Yo5rcaOx8EetpKoEL5zdi6suJqUPqAMnxCNuWFELSyYPq9TGqd1jnPKxLLCNEoDi-ct7BqNP-qrbr-_RAl4PoEh475JURNwrog8TvSNIAwgKm8fv1N7Y0r_6nG4wQkDL6C8yGOReu2_Ysux0VBDtLMOjJWsbF9oOg8knIx0aNUu7iH9x6OAe5nc8qRJ9JAfDdFJmfsyBLbmby05oQAwRcYF061FhRQc169j-3E3ddF3CAISoZaxsVDG9lFLs98mBoKFMmsRq6iJFORCnOlZ4IsGocFYnRrZdUe-I4bTCtkcQ9hyQN2aHc_JtkDgLTnMCjw2C-kmdV5lhmq6SURgSQhsiwskhB0jsfLSu6fKpSmvjKtAimgTsvdxHIumJhgyKx-3RFlngT5244xJqqroLbFRwtwF6y_J_UJd60TlpZ9rUuI2n6rMQ6gXfesIgyHREDRQh69fCGUlcpsq2rkfglCulysq_MpkoHq7kYDJJ8xPwL3fJFE5QV81NicQe3qg9AZ13NyW4zD5VEu6yFe7b5GAzmw1OvfPHjCTW3Oj-ksy5LpuID3J49jsi5z10wzPrNjAY/s0/s7xq4-XdlGOyJA8j7sTCuhNl0zE.png)
3.チャンネル名の横にあるペンアイコンをタップします。(pen icon)

4.これで、YouTubeチャンネル名を編集できます(edit your YouTube channel name)。
5.最後に、タブの右上隅にある[公開]をクリックします(Publish,)
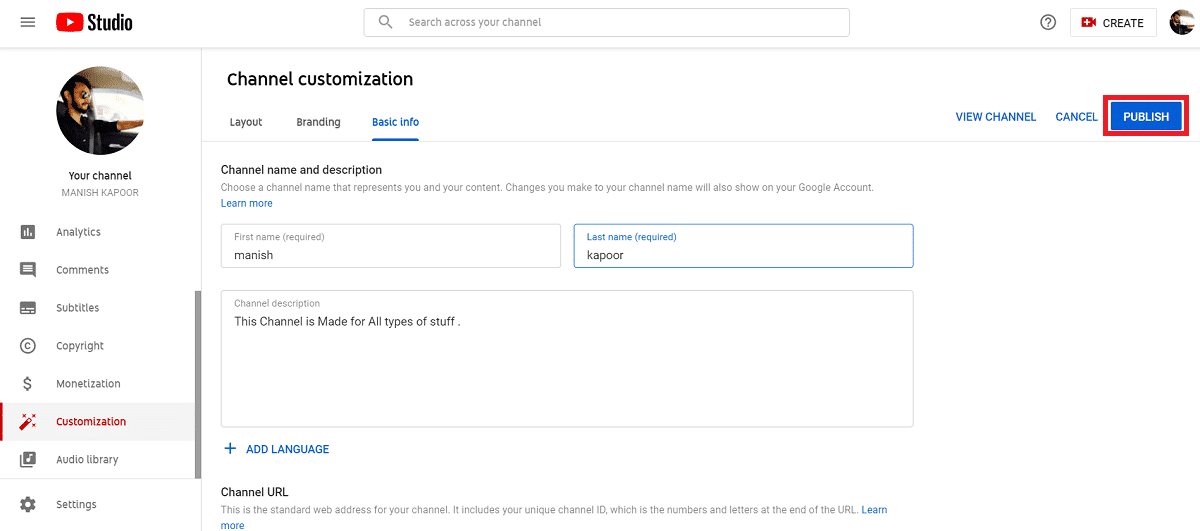
注(Note):チャンネル名は90日ごとに3回までしか変更できません。だから、夢中にならないで、決心して、このオプションを賢明に使ってください。
YouTubeチャンネルの説明(YouTube Channel Description)を変更する方法は?
チャンネルの認知度を高めたい場合は、適切な説明を付けることがそのために役立つ1つのことです。または、チャンネルのジャンルを変更することを考えている場合は、新しいチャンネルの内容を反映するように説明を変更することが不可欠です。YouTubeチャンネルの説明を変更するための詳細な手順は、以下のとおりです。
1.まず、 (First)YouTubeStudioにサインインする必要があります。
2.次に、サイドメニューから[カスタマイズ]を選択し、[(Customization )基本情報(Basic info)]をクリックします。
3.最後に、YouTubeチャンネルの新しい説明を編集または追加します。(edit or add a new description)

よくある質問(FAQ)(Frequently Asked Questions (FAQs))
Q1。YouTubeチャンネルの名前を変更できますか?(Q1. Can I rename my YouTube channel?)
はい、プロフィール写真をタップしてチャンネルを開くと、YouTubeチャンネルの名前を変更できます。(YouTube)ここで、チャンネル名の横にあるペンアイコンをタップして編集し、最後に[ OK ]をタップします。
Q2。Google名を変更せずにYouTubeチャンネル名を変更できますか?(Q2. Can I change my YouTube channel name without changing my Google name?)
はい。ブランドアカウントを作成して(Brand Account)YouTubeチャンネルにリンクすることで、 Googleアカウント名を変更せずにYouTubeチャンネル名を変更できます。
Q3。YouTubeチャンネル名を変更できないのはなぜですか?(Q3. Why can’t I change my YouTube channel name?)
Youtubeには、チャンネル名を90日ごとに3回しか変更できないというルールがありますので、それも調べてください。
Q4。Google名を変更せずにYouTubeチャンネル名を変更するにはどうすればよいですか?(Q4. How can you change your YouTube channel name without changing your Google name?)
YouTubeチャンネル名の編集中に(YouTube)Googleアカウント名を変更したくない場合は、別の方法があります。ブランドアカウント(Brand Account)を作成してから、同じアカウントをYouTubeチャンネルにリンクする必要があります。
おすすめされた:(Recommended:)
- AndroidでYouTube広告をブロックする3つの方法(3 Ways to Block YouTube Ads on Android)
- シングルクリックで迷惑なYouTube広告をブロックする方法 (How to Block Annoying YouTube Ads with Single click )
- Android携帯でボイスメールメッセージにアクセスする方法(How to Access Voicemail Messages on Android phone)
- Androidでオートコレクトをオフにする方法(How to Turn Off Autocorrect on Android)
このガイドがお役に立てば幸いです。また、YouTubeチャンネル名を更新する( update your YouTube channel name)ことができました。この記事に関してまだ質問がある場合は、コメントセクションでお気軽に質問してください。
Related posts
Desktop or MobileにRepeatにYouTube Videoを配置する方法
モバイルまたはデスクトップでYouTubeビデオをループする方法
Single clickを使ってAnnoying YouTube Adsをブロックする方法
Android Phoneのz8916186のView Desktop Versionの方法
あなたのAndroid / iOS版からLinkedIn Desktop Siteを表示する方法
Android Without RootのHide AppsからHide Appsへの3 Ways
AndroidにFiles and Apps非表示にする方法
WindowsのView Saved WiFi Passwords、MacOS、iOS & Androidの方法
どのようにClear CacheにAndroid Phone上の(そして、なぜそれImportant)
TelegramでSent Messagesを編集する方法Android、iOS、Desktop
あなたの携帯電話が4G Volteをサポートしているかどうかを確認する方法?
AndroidでYouTube広告をブロックする3つの方法
モバイル(AndroidまたはiOS)でYouTubeビデオをダウンロードする方法
PDFとしてExport WhatsApp ChatをExport WhatsApp Chatにする方法
Fix Twitter VideosからFix Twitter Videosが演奏されていない9 Ways
YouTubeアプリで問題が発生した問題を修正
Android PhoneからVirusを削除する方法(Guide)
Androidで再生されないYouTubeビデオを修正
AndroidのFix Slow Charging(6 Easy Solutions)
AndroidでGPS Locationを偽造する方法
