TwitchがWindows11/10のChromeで機能しない
あなたがビデオゲームストリーマーなら、Twitchがあなたのスキルを披露し、おそらくいくらかの現金を稼ぐのに最適な場所であることをすでに知っているはずです。多くの競争にもかかわらず、それは何年もの間この方法でした。小売大手のAmazonが主導権を握り、Twitchははるかに優れたビデオゲームストリーミングプラットフォームになりました。近い将来、YouTubeやMicrosoftのMixerなどがこのサービスを打倒することはないと思います。(Mixer)
TwitchがChromeで機能しない
現在、Google ChromeWeb(Google Chrome)ブラウザーを使用してTwitchWeb(Twitch)サイトにアクセスし、お気に入りのストリームを表示している場合、Webサイトまたはストリームのロードに失敗する問題が発生している可能性があります。大きな問題は、何をすべきかということです。さて(Well)、あなたの好みに戻すのに十分なトリックがたくさんあるので心配しないでください、それでそれらのいくつかについて話しましょう。
1]Twitchがダウンしていないことを確認してください
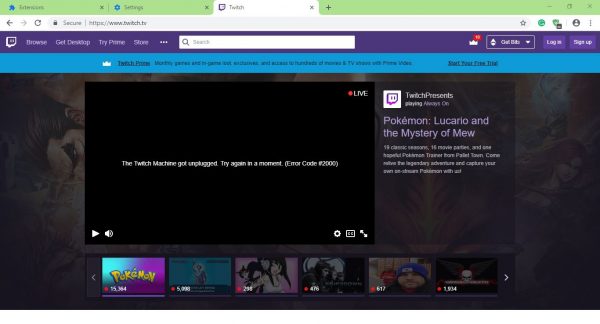
抜本的なアクションを実行する前に、まずTwitchでダウンタイムが発生していないかどうかを確認する必要があります。これらのことは時々起こるので、それが実際に当てはまるかどうかを知ることは理にかなっています。Twitchのソーシャルメディアページを確認し、会社から公式声明を探すことをお勧めします。このサイトは、 (This site)Twitchがダウンしているかどうかを確認するのにも役立ちます。
2]Chromeアドオンを無効にする

サードパーティの拡張機能はGoogleChromeの重要な部分であり、(Google Chrome)ウェブの閲覧には必要ありませんが、多くの場合、追加機能が提供されます。このため、多くのChromeユーザーがかなりの数の拡張機能をダウンロードしていますが、あなたは何を知っていますか?問題を引き起こす可能性のあるものもあります。
どの拡張機能が生活を困難にしているのかを判断するのは簡単ではありません。その場合、最善のオプションはすべての拡張機能を無効にすることです。
Google Chromeを起動し、右上隅に3つのドット(three dots)が付いたアイコンを探します。それをクリックし、[その他のツール](More Tools)を選択します。そこから、拡張機能(Extensions)をクリックし、それらをすべて1つずつ無効にします。または、必要に応じて、使用することに興味がなくなったものを削除することもできます。
3]ブラウジングデータをクリアする
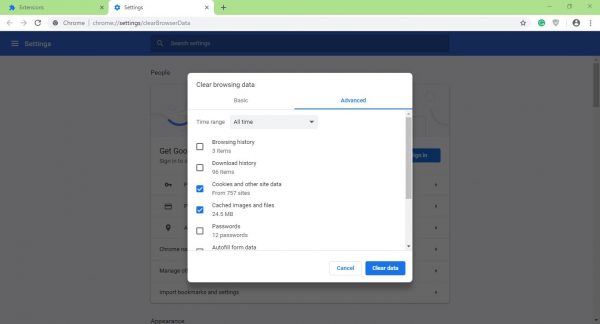
このタスクを実行するには、Ctrl+Shift+Deleteをクリックする必要があります。これにより、最終的に[閲覧履歴データのクリア(Clear browsing data)]メニューが開きます。
次に、必ず[常時]を選択してから、[ Cookie(All Time) ]と[キャッシュされた画像とファイル](Cached Images and Files)にチェックマーク(Cookies)を付けます。最後に、[データのクリア(Clear Data)]というボタンをクリックし、終了したらWebブラウザーを再起動して、Twitchでビデオをもう一度視聴してみます。
必要に応じて、コンピューターを完全に再起動するか、 Twitchがすべての最新のWebブラウザーをサポートしているため、 FirefoxやMicrosoftEdgeなどの別のWebブラウザーを使用することができます。(Microsoft Edge)
Related posts
Fix RESULT_CODE_HUNG error Microsoft Edge Windows 10
Fix Google Chrome laggingとWindows 11/10で開くのが遅い
OpenおよびChrome Task Managerを使用します
Fix ChromeがWindows 11/10 PC上で開いたり、起動しません
Restart Chrome、Edge or Firefox Windows 11/10でタブを失うことなく
Windows 11/10でWebcamをテストする方法?それは働いていますか?
Fix Keyboard Google ChromeではWindows 10で動作していない
PWAsを自動的にWindows 10で自動的に実行する方法
Taskbar通知がWindows 10に表示されていません
Fix Bluetooth Windows 10のサウンドディレイ
Best Windows 11/10のための無料Timetable software
Fix Chrome Incognito Mode Windows 10でのみ機能します
Windows 10コンピュータのデフォルトWebcamを変更する方法
Windows 10 Control PanelでSystem Propertiesを開く方法
Disk Signature Collision problemをWindows 10に修正する方法
Windows 10 PCでChromeでプロキシを無効にする方法
Charmap and Eudcedit Windows 10の組み込みツールの使い方
Reset Chrome browser Windows 10でデフォルトの設定
Fix Scroll bar Windows 11/10にChromeで行方不明
Mail and Calendar app freezes、Windows 11/10でクラッシュしていないかどうか
