標準ユーザーによるシステム時間とタイムゾーンの変更を許可またはブロックする
標準(Standard)ユーザーがシステムの時間またはタイムゾーンを変更しようとすると、システムはその試みをブロックします。Windowsクライアントシステムを使用していて、標準ユーザーがシステムの時間とタイムゾーンを変更できるように(allow the standard users to change the system time and time zone)したい場合は、この記事でプロセスを説明します。
標準ユーザーが(Allow Standard Users)Windows11で(Windows 11)システム時刻(System Time)を変更できるようにする
標準ユーザーがWindows 11/10でシステム時刻を変更できるようまたはブロックするには、次の手順に従います-
- Win+Rを押して、実行プロンプトを開きます。
- secpol.mscと入力し、Enter( secpol.msc)ボタン(Enter)を押します。
- Local Policies > User Rights Assignmentに移動します。
- [システム時間(Change the system time)ポリシーの変更]をダブルクリックします。
- [ユーザーまたはグループの追加](Add User or Group)ボタンをクリックします。
- [オブジェクトタイプ(Object Types)]ボタンをクリックします。
- 4つのチェックボックス(Tick)すべてにチェックマークを付け、[ OK ]ボタンをクリックします。
- [詳細(Advanced)]オプションをクリックします。
- [今すぐ検索]ボタンをクリックして、リストから[(Find Now)全員(Everyone)]を選択します。
- [ OK ]ボタンをクリックします。
まず、コンピュータでローカルセキュリティポリシー(Local Security Policy)を開く必要があります。これを行うには、 Win+R実行(Run)プロンプト を開き、secpol.mscと入力して、 Enter ボタンを押します。
次に、 [ローカルポリシー]を展開し、 (Local Policies)[ユーザー権利の割り当て(User Rights Assignment)]オプション をクリックし ます。右側に 、[システム時刻の変更](Change the system time)というポリシーが表示されます。
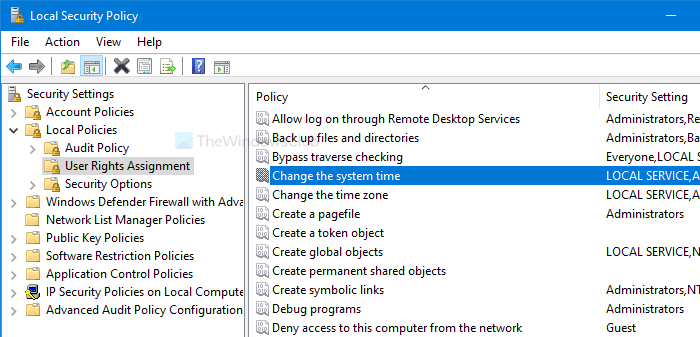
それをダブルクリックします。次に、[ ユーザーまたはグループの追加](Add User or Group)ボタン と [オブジェクトタイプ (Object Types )]ボタンをそれぞれクリックします。
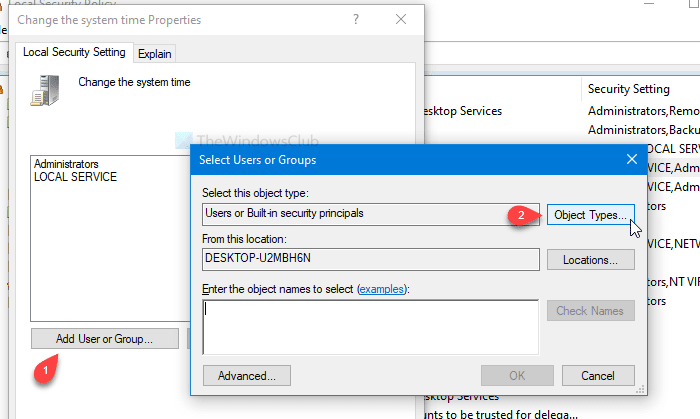
その後、4つのチェックボックスすべてにチェックマークを付け、[ OK ]ボタンをクリックします。次のウィンドウに[詳細設定 (Advanced )]ボタンが表示されます。
それをクリックして、[ 今すぐ検索 (Find Now )]ボタンを選択します。検索結果としてリストが開きます。リストから [全員 (Everyone )]を選択 し、 [ユーザーまたはグループの選択 ]ウィンドウの[ (Select Users or Groups )OK ]ボタンを クリックします。
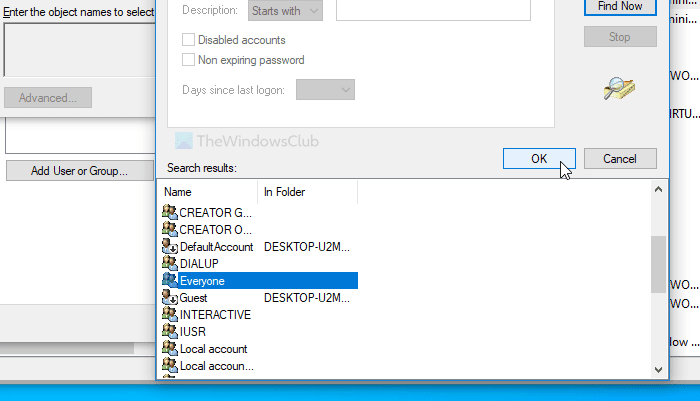
これ で、画面に[システム時刻のプロパティの変更](Change the system time Properties) ウィンドウが表示されます。その場合は、[ OK ]ボタンをクリックします。
今後は、すべてのユーザーがシステム時刻を変更できます。タイムゾーン設定で同じことを行う場合は 、タイムゾーンポリシーの変更 と同じ手順に従います。(Change the time zone )
(Block Standard Users)標準ユーザーによるWindows11の(Windows 11)システム時刻(System Time)とタイムゾーン(Time Zone)の変更をブロックする
標準ユーザーがWindows10でシステムの時間とタイムゾーンを変更できないようにするには、次の手順に従います-
- Win+Rを押して、実行プロンプトを開きます。
- secpol.mscと入力し、Enter(secpol.msc)ボタン(Enter)を押します。
- Local Policies > User Rights Assignmentに移動します。
- [システム時間(Change the system time)ポリシーの変更]をダブルクリックします。
- リストからEveryone(Everyone)を選択します。
- [削除(Remove)]ボタンをクリックします。
- [ OK ]ボタンをクリックします。
Win+Rを押し、secpol.mscと入力し、Enter ボタンを押して、[ローカルセキュリティポリシー(Local Security Policy)]ウィンドウを開きます。その後、上記の手順に従って、 [システム時刻のプロパティの変更](Change the system time Properties) ウィンドウを開きます。開いたら 、リストから [全員 ]を選択し、[(Everyone )削除 (Remove )]ボタンをクリックします。
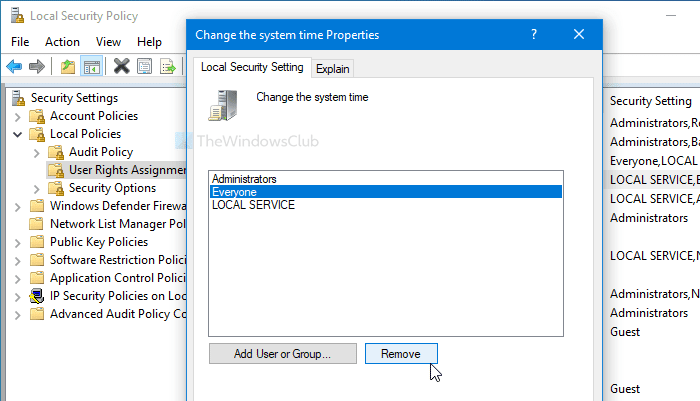
最後に、[ OK ]ボタンをクリックします。いつものように、 他の人がコンピュータのタイムゾーンを変更できないようにする場合は、タイムゾーン (Change the time zone )ポリシーを変更するためにこれらの手順を繰り返す必要があります。
それで全部です!
ヒント:(TIP:)ユーザーが日時を変更(prevent users from changing the date and time)できないようにすることができることをご存知ですか?
Related posts
Windows 10で自動的にTime Zoneを設定する方法
Allow or Prevent Users Windows 10のDate and Timeを変更すること
System Clockの正確さを確認してください
Allow OneDrive読み取り専用フォルダでpermission inheritanceを無効にするには
Remote Sessionsでリムーバブル記憶域へのAllow直接アクセス
Windows 10のAllow or Deny Apps Access~Camera
System Configuration Tool(MSCONFIG)をControl Panelに追加する方法
SYSTEM THREAD EXCEPTION NOT HANDLED(LDIAGIO.SYS)BSOD
Fix Bdeunlock.exe Bad image、System Errorまたは応答しないエラーのない
Allow or Prevent Devices Windows 10でComputerを鳴らす
Windows7/8/10のユーザーのログオン画面にメッセージを追加する
System Restore用Error 0x80070013、Backup or Windows Update Fix
Windows 11/10のNTFS FILE SYSTEM Blue Screen error
Allow or Block Apps Windows Firewallを介して
すべての Windows ユーザーが知っておくべき 10 の簡単な PowerShell コマンド
Fix System Restoreは完了しませんでした、Errorコード0x80070005
AOMEI Partition Assistant Standard Edition Review & Free Download
Allow Office file同期の競合をどのように処理するかを選択する
Excelで標準偏差を計算する方法
変更Desktop IconsにAllow or PreventのWindows 10 Themes
