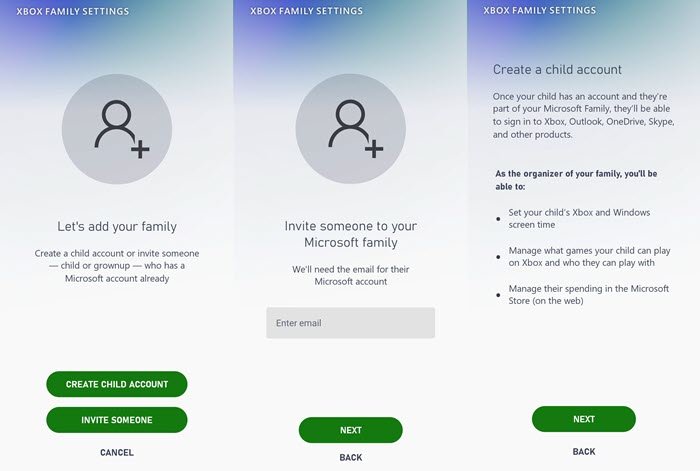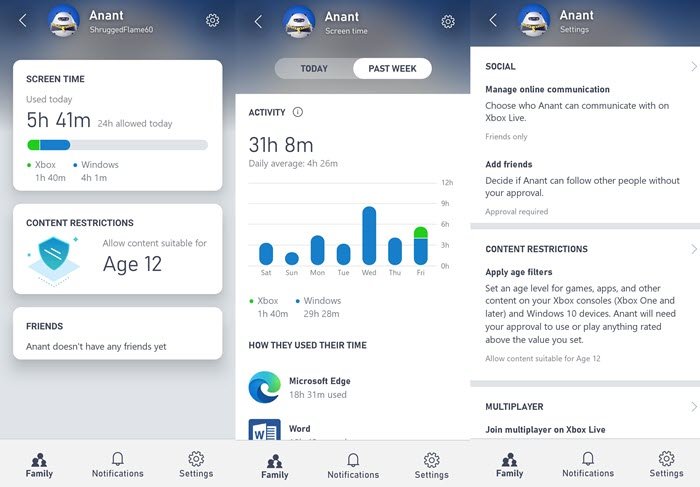Xboxコンソール(Xbox Console)は多くのファミリの一部であり、コンソールから管理するのは大変な作業です。そこで、XboxFamilySettingsアプリ(Xbox Family Settings app)が登場します。PC用のMicrosoftファミリーアプリ(Microsoft Family app)と同様に、このXboxアプリ(Xbox App)を使用すると、お子様の設定を管理できます。この投稿では、アプリの仕組み、メリット、デメリットについて説明します。

XboxFamilySettingsアプリの使用方法
私は長い間Windowsファミリー(Windows Family)機能を使用しています。不適切なコンテンツが彼のコンピューターに届かないようにし、彼がコンピューターを使いすぎないようにすることができました。何を使用していて、どこに向かっていたのかを詳細に分析します。いくつかの欠点がありますが、最終的にはうまくいきます。
Xboxに関しては、すべてがメニューと設定の奥深くにあるため、管理が少し難しいです。PCではなくコンソールなので、物事は簡単ではありません。そこで、XboxFamilySettingsアプリが登場します。
1]セットアップ
サインインするとすぐにファミリー設定(Settings)が読み込まれますが、初めて行う場合でも、アプリから直接子供用アカウントを追加できますが、ここに追加してもXboxに子供用アカウントは追加されません。コンソールで行う必要があります。あなたがそれをするときはいつでも、それはあなたがここに持っているすべての設定を即座に適用します。
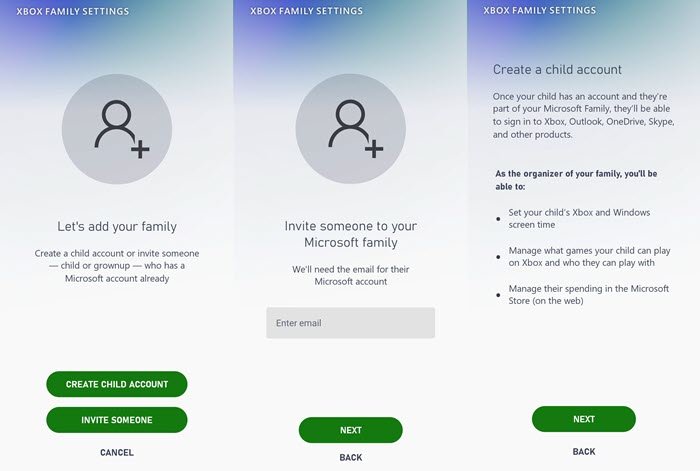
スクリーンタイムを設定し、プレイするゲームとその支出を管理することができます。機能のセクションで説明したものは他にもあります。
これを行うと、ダッシュボードに、アカウント内の子供たちのリストが、ゲーマータグ、現在の使用状況、および主催者とともに表示されます。通知と設定にすばやくアクセスできます。
2]アプリを使用して子供を管理する
子供のアカウントをタップすると、スクリーンタイム、コンテンツの制限(Content Restrictions)、友達の3つがすぐに表示されます。
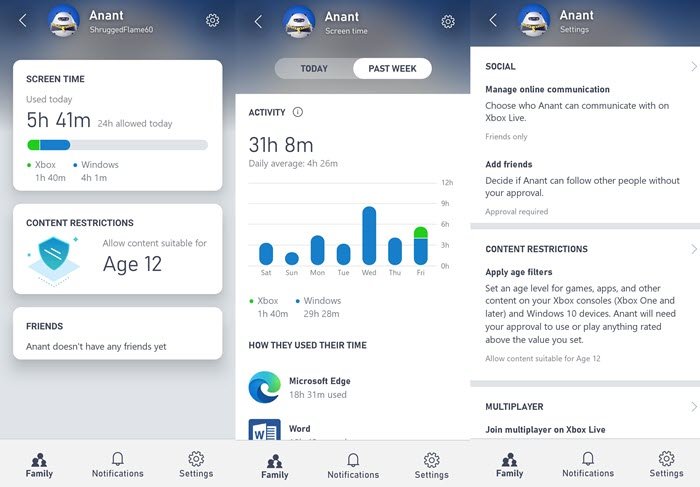
スクリーンタイム: (Screen Time: )同じプログレスバーにXboxとWindowsの両方の合計使用量を表示できます。すぐ下には、アカウントに設定された時間を表示するスケジュールがあります。それをタップして、コンソール使用の曜日、制限時間、および時間範囲を設定できます。
注:ここからPCの制限を設定することはできません。あなたは家族の安全アプリを使用する必要があります。
コンテンツの制限: (Content Restrictions: )このセクションでは、年齢に基づいてコンテンツを構成し、その後、年齢またはコンソールで許可されている個々のゲームを一覧表示できます。ここに小さな問題があります。ここから個々のゲームをブロックすることはできません。
次に、右上の歯車アイコンをクリックすると、ソーシャル、マルチプレイヤー、クロスネットワークプレイ、クラブのオプションなどを構成できます。
友達: (Friends: )この機能は、子供が見知らぬ人のタップに陥らないようにします。あなたは彼らが受け入れることができる人と彼らが彼らとオンラインゲームをすることができるかどうかを選ぶことができます。
画面の許可を与える: (Grant Screen Permission: )これは、私が常にPCに求めていた最も要求された機能の1つでした。通常、子供たちはあなたが確認する必要がある電子メールを送信する要求をする必要がありました。ステップが多すぎます。これで、モバイルアプリでリクエストを受け取り、お子様にスクリーンタイムを積極的に与えることができます。
3]Xboxファミリー設定の機能
XboxFamilySettingsで利用できる機能のリストの概要は次のとおりです(Xbox Family)。
- 友達を受け入れるか拒否する
- スクリーンタイムの制限は、毎日異なるように設定できます
- 年齢に基づいたコンテンツフィルターにより、子供は許可の問題をあまり受けずにゲームをプレイできます
- (Play)マルチレイヤー、クロスネットワークなどの再生および通信設定
- アクティビティレポートを使用すると、各子供がXboxでどのように時間を過ごしているかを理解するために、毎日および毎週のアクティビティレポートを表示できます。
Xboxファミリーアプリ(Xbox Family App)の結論と欠点(Drawbacks)
正直なところ、Microsoftファミリー設定アプリが大部分の面倒な作業を行う場合、Xboxファミリーアプリは必要ありませんでし(Microsoft Family Settings)た。(Xbox Family App)誰もがPCを持っているわけではなく、誰もがXboxを持っているわけではありませんが、これは簡単に検出できるものです。Xbox Appにログインするとすぐに、 Microsoftファミリー(Microsoft Family)に接続されているため、子アカウントを把握できるようになります。
Xboxアプリ(Xbox App)はPCの使用状況も表示しますが、これは無意味です。PCを使用せず、 Mac(Mac)のみを使用している場合は、PCは必要ありません。このアプリでは、ゲームをブロックすることはできません。代わりに、FamilySafetyアプリを使用してブロックする必要があります(Family Safety)。 簡単(Simply)に言えば、Microsoftはアプリを統合し、専用のXboxおよびPCセクションを用意する必要があります。
Xboxファミリーアプリ(Xbox Family App)があるのは素晴らしいことですが、それはまだ進行中です。他に何もなければ、あなたはあなたのベッドを離れることなく、またはあなたが望むどこからでもすぐに許可を与えることができます。
How to use the Xbox Family Settings app
The Xbox Console is part of many families, and managing it from the console is a tough job. That’s where the Xbox Family Settings app comes into the picture. Similar to the Microsoft Family app for PC, this Xbox App allows you to manage settings for your kid. In this post, we are looking at how the app works, benefits, and drawbacks.

How to use the Xbox Family Settings app
I have been using Windows Family features for a long time. It had allowed me to make sure that the inappropriate content doesn’t reach on his computer, and he doesn’t overuse the computer. It gives a detailed analysis of what has been using and where he had been going. There are few drawbacks, but it works out at the end.
When it comes to Xbox, it is a bit hard to manage because everything is deep in the menus and settings. Its a console and not a PC, so things are not straightforward. That’s where the Xbox Family Settings app rolls in.
1] Setup
While it loads up Family Settings as soon as you sign-in, even if you are doing it for the first time, you can add kids’ accounts right from the app, however adding here will not add him on Xbox, that is something you will have to do on the console. Whenever you do that, it will instantly apply all the settings you have here.
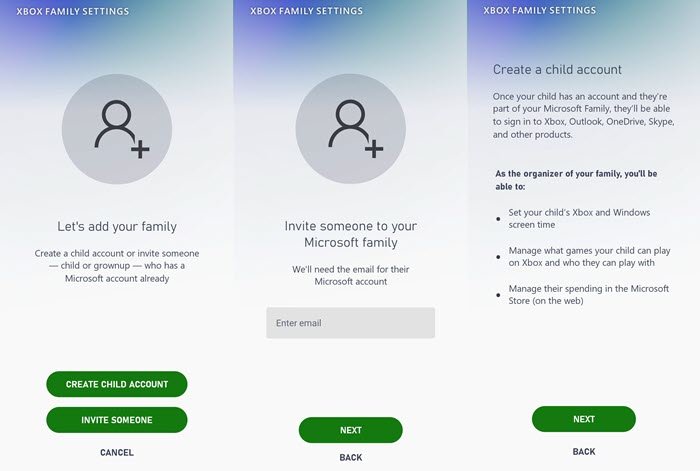
You will be able to set screen time, manage what games to play, and their spending. There are more, which we have talked about in the features section.
Done that, the dashboard will offer your list of kids in the account along with their gamertag, current usage, and the organizers. You have quick access to notifications and settings.
2] Managing Kids using the app
Tap on the kid’s account, and it will instantly display three things—Screen time, Content Restrictions, and Friends.
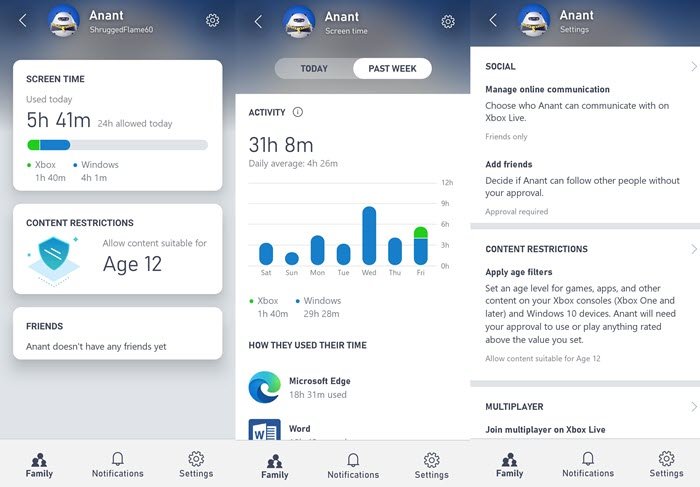
Screen Time: It lets you see both Xbox and Windows total usage in the same progress bar. Right under is the schedule, which displays the amount of time set for the account. You can tap on it and set days of the week, time limit, and time range for the console usage.
Note: You cannot set a limit for PC from here. You will have to use Family Safety App.
Content Restrictions: This section allows you to configure the content based on age, followed by list individual games that have been allowed based on age or on the console. There is a small problem here. You cannot block individual games from here.
Next, if you click on the cog icon on top-right, it allows you to configure social, multiplayer, cross-network play, option for clubs, and so on.
Friends: This feature makes sure kids don’t fall into strangers’ tap. You can choose who they can accept and if they can play online games with them.
Grant Screen Permission: It was one of the most requested features which I always wanted for PC. Usually, the kids needed to make a request which sent out an email that you needed confirm; too many steps. Now you get a request in the mobile app, and you can proactively grant your child more screen time.
3] Features of Xbox Family Settings
Here is a summary of the list of features you get with Xbox Family Settings:
- Accept or decline friends
- Screen time limits can be set different for every day
- Content filters based on age which allows kids to play games without much of permission issue
- Play and communication settings such as multi-layer, cross-network
- Activity reports let you view daily, and weekly activity reports for each child to understand how they are spending their time on Xbox
Conclusion and Drawbacks of Xbox Family App
Honestly, there was no need for the Xbox Family App when the Microsoft Family Settings app does most of the heavy lifting. I do get that not everyone has a PC, and not everyone has an Xbox, but this is something easy to detect. As soon as I logged into Xbox App, it will able to figure out child accounts as it is connected to Microsoft Family.
The Xbox App also shows PC usage, which is pointless. If I don’t use a PC, and I only use Mac, then I would not need it. The app doesn’t allow me to block games; instead, I need to use the Family Safety app to block it. Simply put, Microsoft should merge the apps and have a dedicated Xbox and PC section.
While it’s great to have the Xbox Family App, it is still work in progress. If nothing else, you can quickly grant permission without leaving your bed or from anywhere you wish.