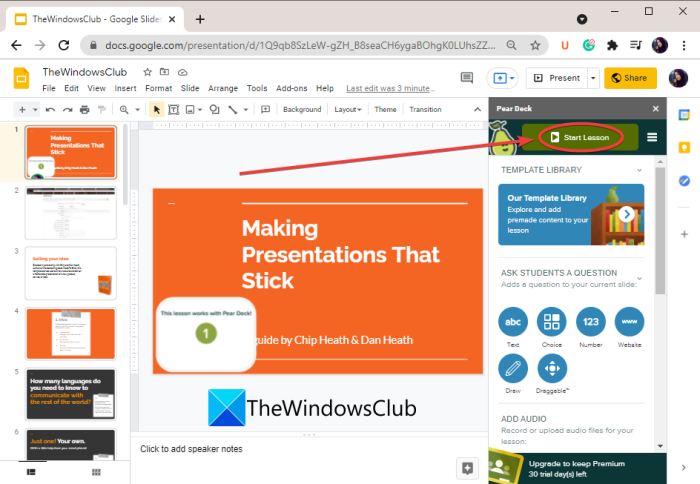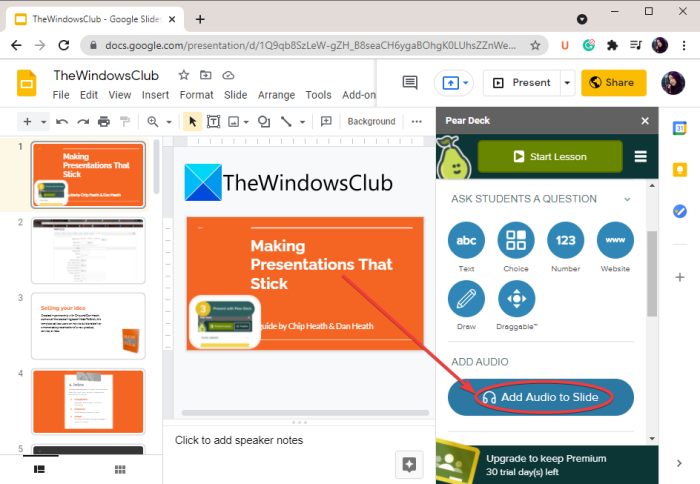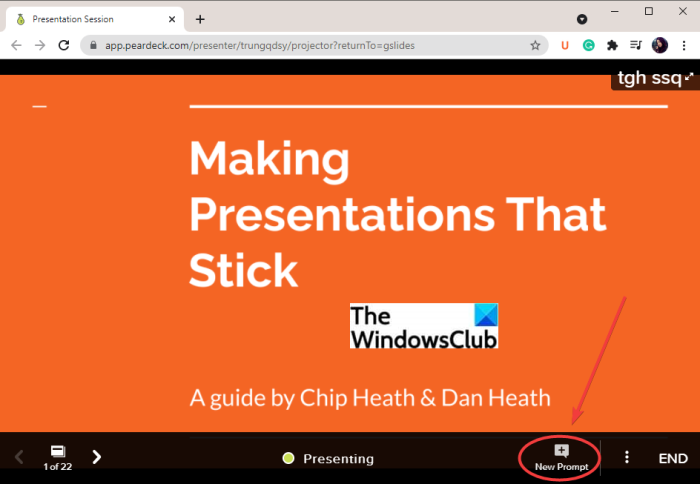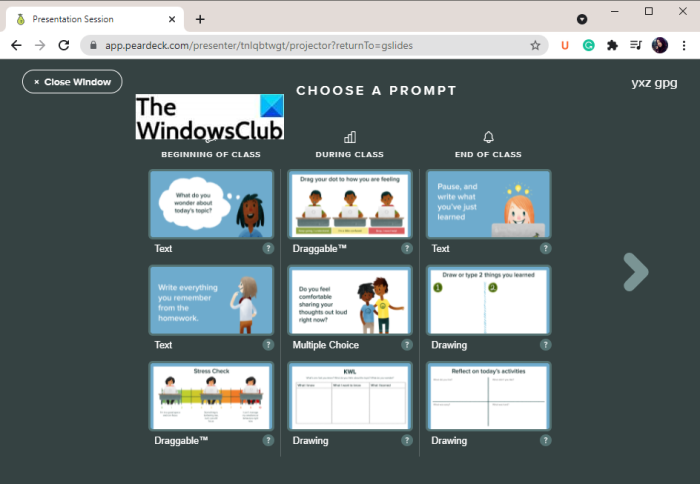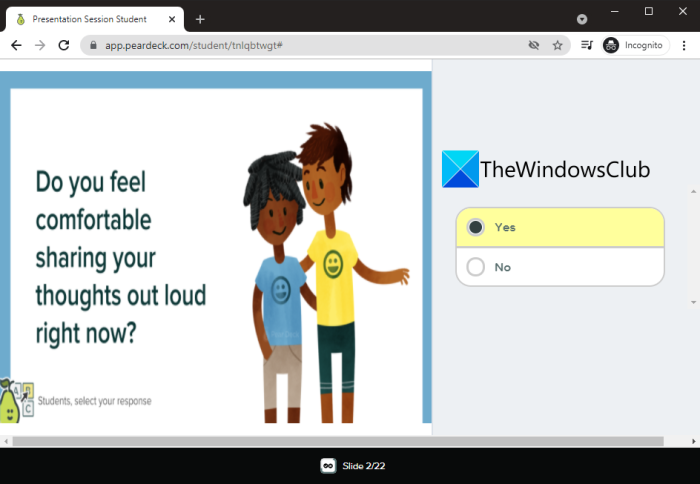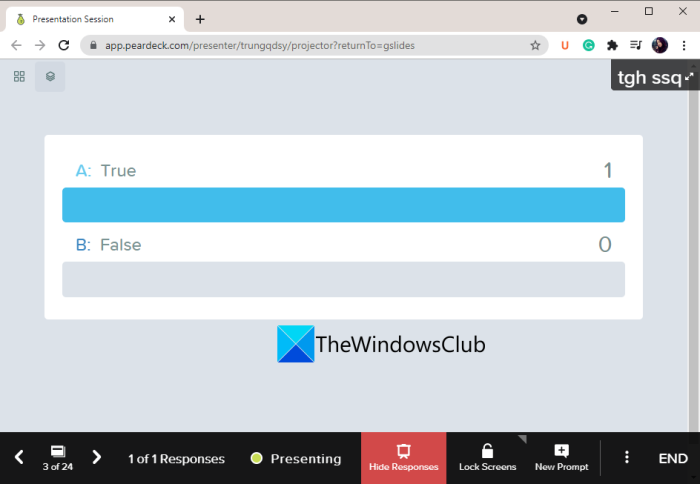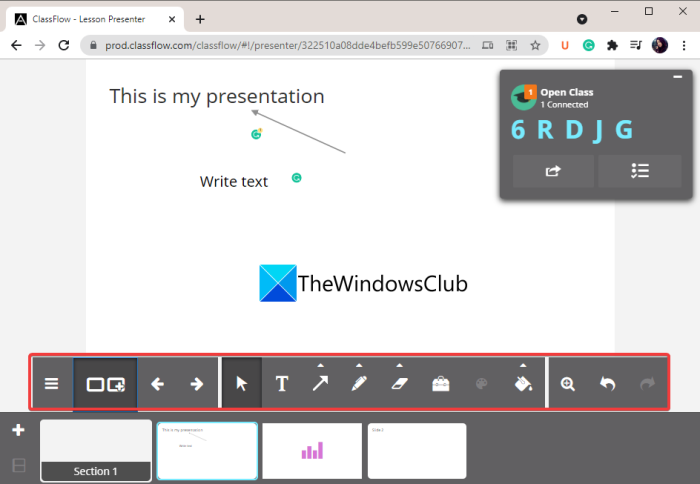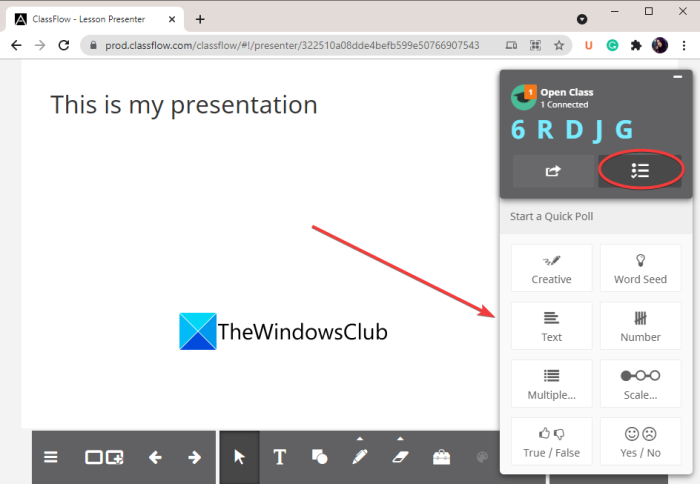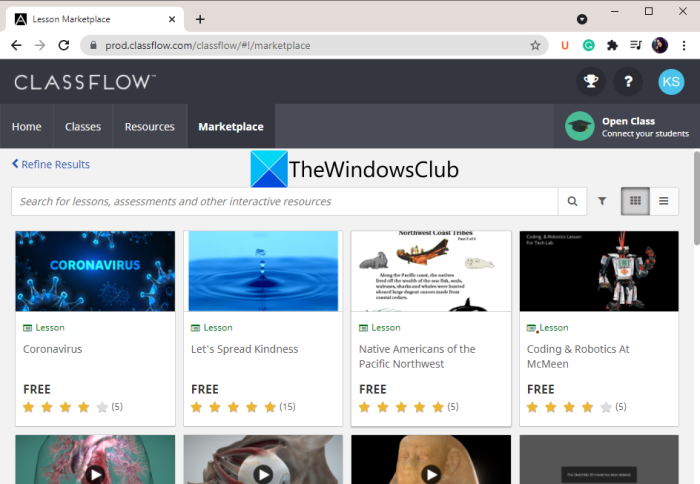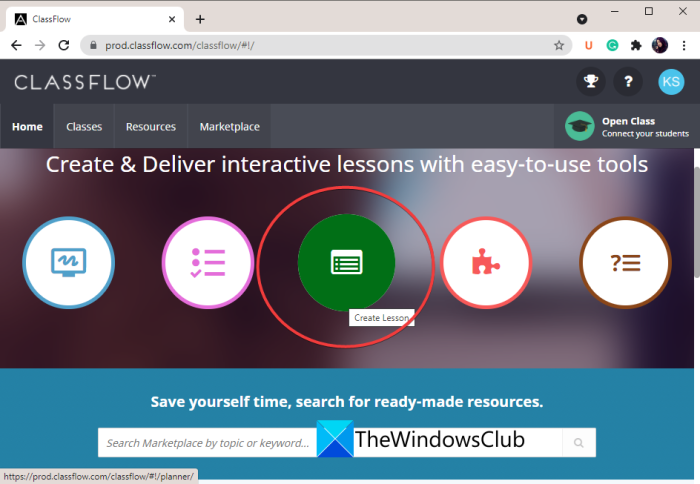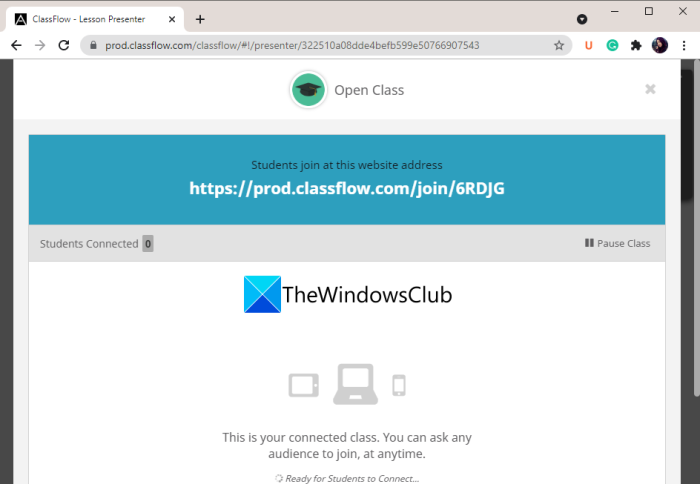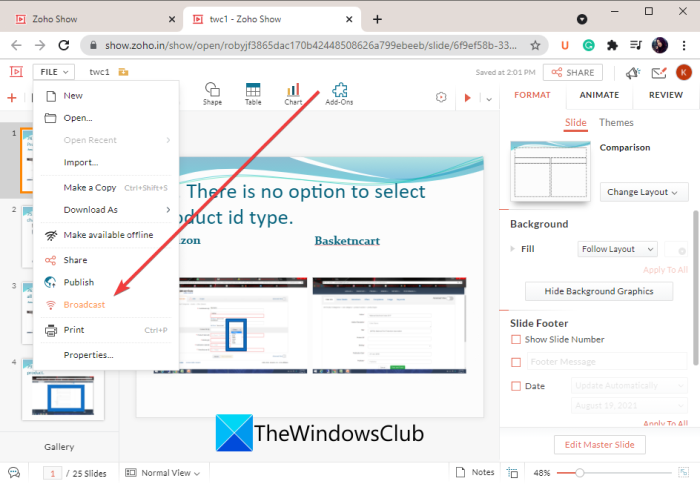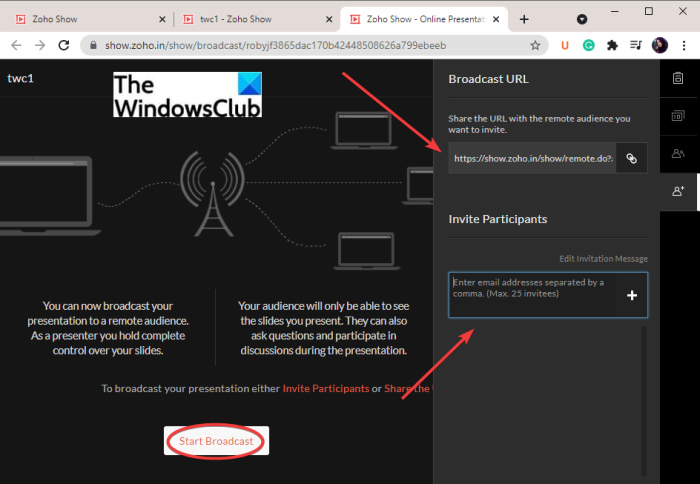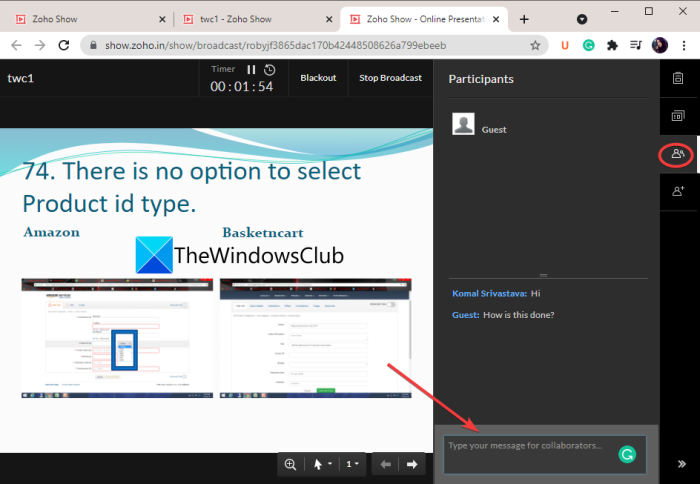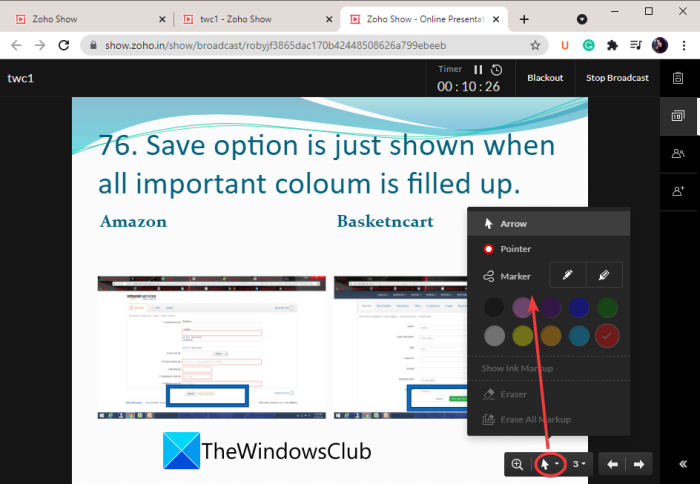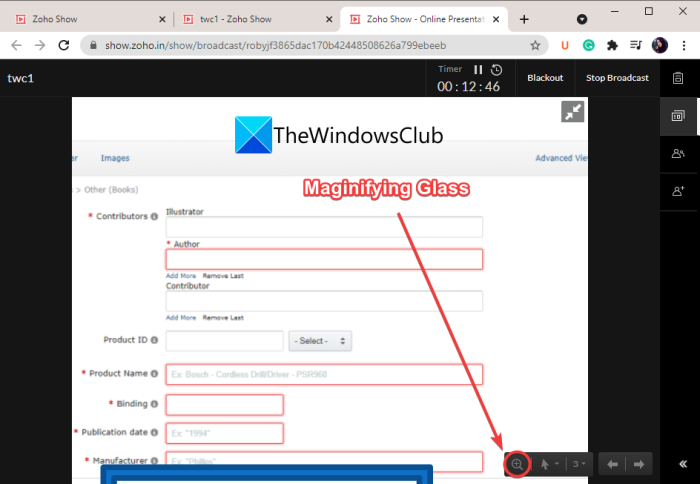Windows 11/10インタラクティブなオンラインプレゼンテーション(create an interactive online presentation)を作成する方法に関するガイドです。インタラクティブなプレゼンテーションは、基本的に、プレゼンターと聴衆が対話できるプレゼンテーションです。これは、多肢選択式の質問、真または偽、テキストベースの質問など、さまざまな種類の投票を使用して行うことができます。あなたと聴衆が相互作用できるオンラインプレゼンテーションを作成したい場合は、この投稿が役に立ちます。この記事では、インタラクティブなプレゼンテーションを行うためのさまざまな方法について説明します。
オンライン(Online)でインタラクティブなプレゼンテーションを行うにはどうすればよいですか?
この記事で説明した方法を使用して、オンラインでインタラクティブなプレゼンテーションを行うことができます。Googleスライド(Google Slides)またはその他のオンラインプレゼンテーションメーカーサービスを使用できます。ここでは、インタラクティブなプレゼンテーションをオンラインで作成できるサービスのいくつかについて説明しました。
参照:(See:)2つの別々のモニターでPowerPointプレゼンテーション(deliver your PowerPoint Presentation on two separate monitors)を配信する方法
PCでインタラクティブなオンラインプレゼンテーションを作成する方法(Online Presentation)
インタラクティブなオンラインプレゼンテーションを作成する方法は次のとおりです。
- (Create)PearDeckと呼ばれる無料のアドオンを備えたGoogleスライド(Google Slides)を使用してインタラクティブなプレゼンテーションを作成します。
- ClassFlow(Use ClassFlow)を使用して、インタラクティブなオンラインプレゼンテーションを作成します。
- ZohoShow(Make)を使用してインタラクティブなオンラインプレゼンテーションを作成します(Zoho Show)。
上記の方法について詳しく説明しましょう。
1] Googleスライド(Google Slides)でインタラクティブなプレゼンテーションを行うにはどうすればよいですか?
Googleスライド(Google Slides)を使用してインタラクティブなプレゼンテーションを作成できます。ただし、これを行うには外部アドオンを使用する必要があります。Googleスライド(Google Slides)をインタラクティブなプレゼンテーションとして公開できるPearDeckと呼ばれる無料のアドオンがあります。この無料サービスは、主に学校や教育機関がオンラインでレッスンを提供するために使用します。プレゼンターは、プレゼンテーションの過程で質問をすることができます。聴衆はそれらの質問に答えることができ、プレゼンターは彼らの回答を見ることができます。
それがどのように機能するかを確認しましょう。
Googleスライド(Google Slides)でインタラクティブなオンラインプレゼンテーションを作成する方法:
これらは、PearDeckを使用してGoogleスライド(Google Slides)でインタラクティブなプレゼンテーションを作成するための主な手順です。
- Googleスライド(Google Slides)を開き、 Add-ons > Get]に移動します。
- PearDeckアドオンをインストールします。
- プレゼンテーションを作成またはインポートします。
- PearDeckアドオンを開きます。
- Pear Deckで無料のアカウントを作成し、アカウントでサインインします。
- Googleスライドに戻ります。
- (Click)レッスンの開始を(Start Lesson)クリックして、プレゼンテーションを開始します。
- 生徒にプレゼンテーションに参加してもらいます。
- (Add)視聴者に質問するためのプロンプトを追加します。
ここで、上記の手順について詳しく説明します。
まず、ウェブブラウザでGoogleスライドサービスを開き、 (Google Slides)Googleアカウント(Google Account)でログインします。次に、 [アドオン]タブに移動し、[アドオンの(Add-ons)取得( Get add-ons)]オプションを押します。[ Google Workspace Marketplace ]ダイアログウィンドウで、Pear Deckアドオンを検索し、 [インストール(Install)]ボタンをクリックしてGoogleスライド(Google Slides)に追加します。

PearDeckアドオンをインストールした後、プレゼンテーションを作成したり、 (create your presentation)MicrosoftPowerPointプレゼンテーションからスライドをインポートしたりできます。
次に、 [アドオン(Add-ons)]タブに移動し、[ Googleスライド用のペアデッキ]アドオンオプションを選択して、 (Pear Deck for Google Slides add-on)[ペアデッキアドオンを開く(Open Pear Deck Add-on)]オプションをタップします。これにより、右側のPearDeckパネルが開きます。
次に、PearDeckウィンドウから[StartLesson ]ボタンをクリックします。このオプションを初めてクリックすると、PearDeckで無料のアカウントを作成するように求められます。無料のPearDeckアカウントを作成し、画面(Simply)の指示に従ってGoogleスライドに接続するだけ(Pear Deck)です。(Google Slides)
Googleスライドの(Google Slides)PearDeckに正常に接続したら、[レッスンの開始(Start Lesson)]ボタンをクリックしてプレゼンテーションを公開します。これで、リンクまたはプレゼンテーションコードを生徒と共有し(share the link or presentation code with your students)て、ログインIDとパスワードを使用して生徒を参加させることができます。参加したら、[クラスの開始(Start Class)]ボタンをクリックしてレッスンのプレゼンテーションを開始できます。
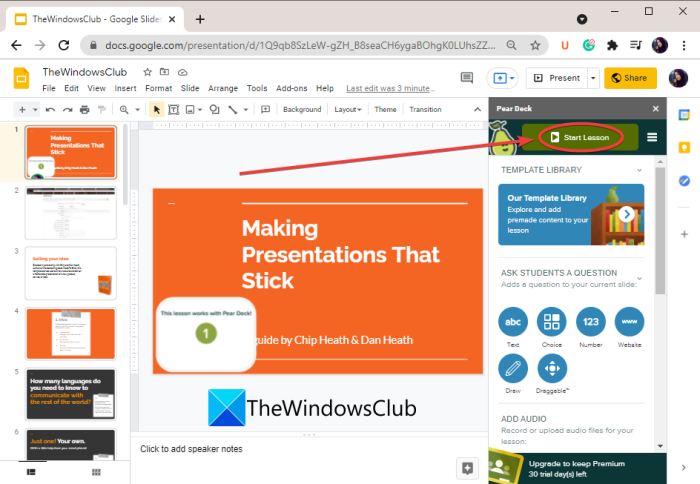
レッスンを開始する前に、[オーディオをスライドに追加(Add Audio to Slide)]オプションを使用して、オーディオナレーションを録音してプレゼンテーションに追加することもできます。
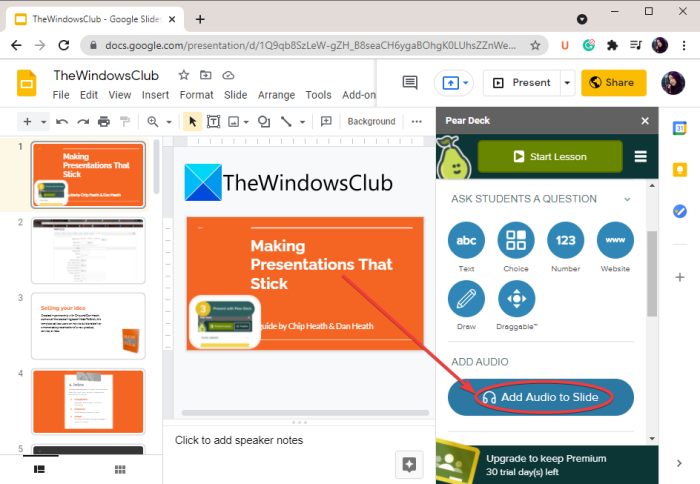
プレゼンテーションをインタラクティブにするために、生徒が画面から回答できる質問を追加できます。そのためには、[新しいプロンプト(New Prompt)]ボタンをタップして、質問を開き、ウィザードをプロンプトします。
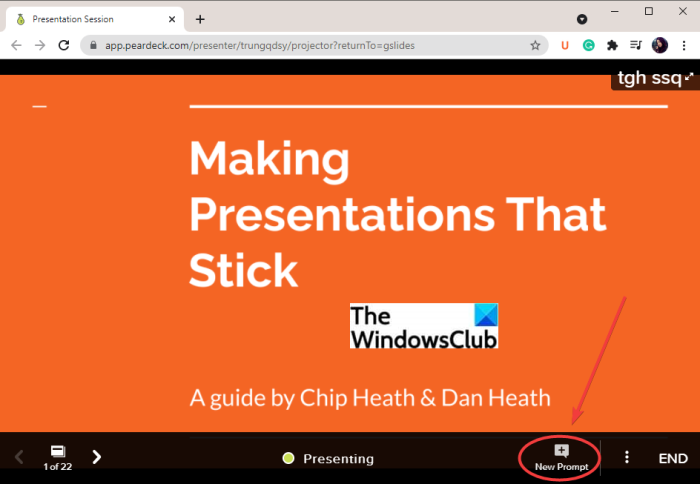
生徒用に作成するプロンプトの種類を選択できます。たとえば、テキストベースの質問、多肢選択式の質問、描画、ドラッグ可能、絵の描画、ベン図の描画など、さまざまな質問を行う(text-based questions, multiple-choice questions, drawing, draggable, draw a picture, draw a Venn diagram,)ことができます。
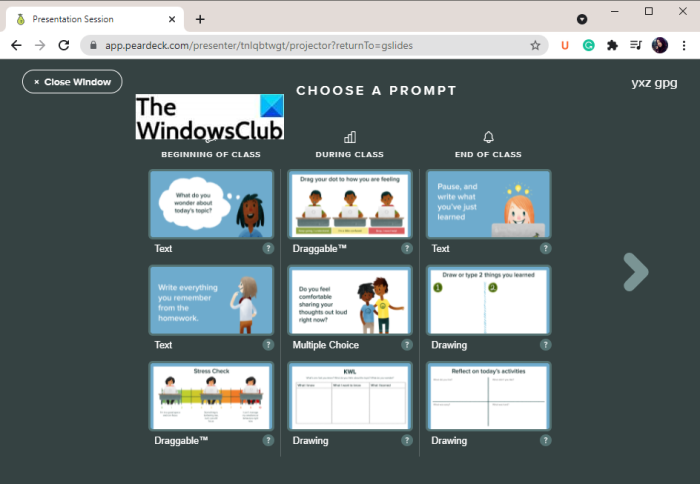
学生が質問に答えるとすぐに、プレゼンターは彼らの回答を見ることができます。
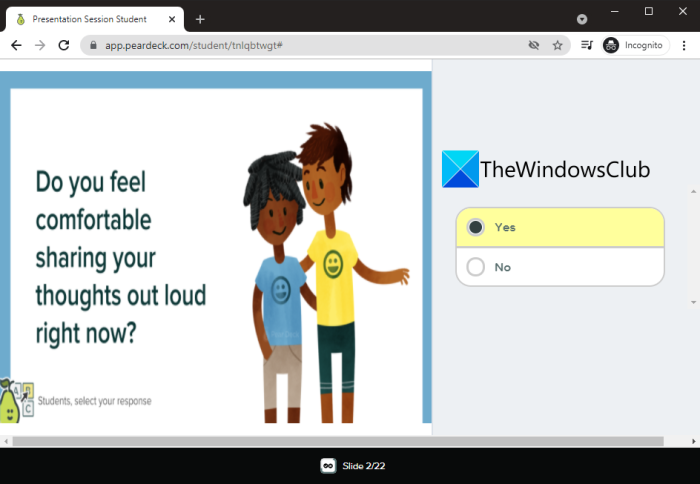
すべての生徒と出席者の回答を表示できます。
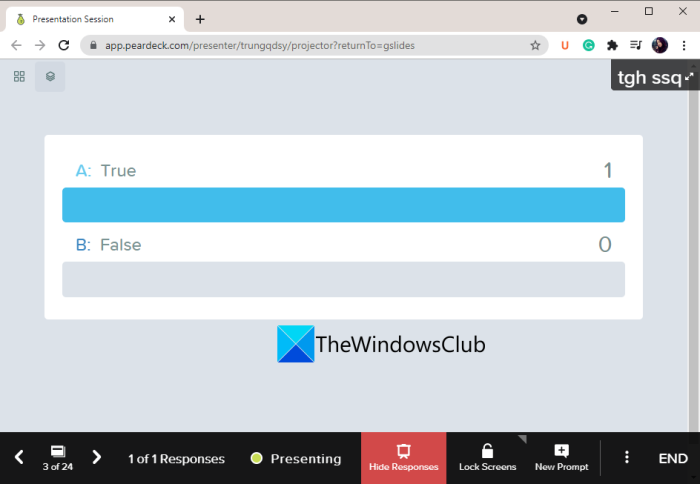
プレゼンターは、[画面( Lock Screens)のロック]ボタンを使用していつでもプレゼンテーションをロックでき、聴衆はスライドを表示できなくなります。[画面(Unlock Screens)のロック解除]ボタンを押すと、プレゼンテーションを再開できます。
つまり、これがPearDeckを使用してGoogleスライド(Google Slides)でインタラクティブなライブプレゼンテーションを作成する方法です。
読む:(Read:) 音声ナレーションを使用してビデオプレゼンテーションを作成する方法。(How to make Video Presentation with Audio Narration.)
2] ClassFlow(Use ClassFlow)を使用してインタラクティブなオンラインプレゼンテーションを作成します
ClassFlowを使用して、インタラクティブなオンラインプレゼンテーションを作成することもできます。ClassFlowは基本的に、オンラインのインタラクティブなレッスンを作成して提供するための無料のオンラインツールです。これにより、学校の教師は生徒のための仮想教室を作成できます。インスタントホワイトボード、クイズまたは評価の作成、クイックポーリングの開始、アクティビティの作成(Instant Whiteboard, Create Quiz or Assessment, Start a Quick Poll, Create Activity,)などの優れた機能を提供します。プレゼンテーションを開始し、そのコードを共有して、聴衆または学生が参加できるようにすることができます。
このインタラクティブなプレゼンテーションメーカーの機能:ClassFlow
オンラインプレゼンテーションをインタラクティブにするのに役立つこのオンラインツールの機能は次のとおりです。
プレゼンターは、テキストの追加、図形の挿入、ペンを使用した描画、選択範囲の塗りつぶしなどの機能を使用して、ライブプレゼンテーションに注釈を付けることができます。
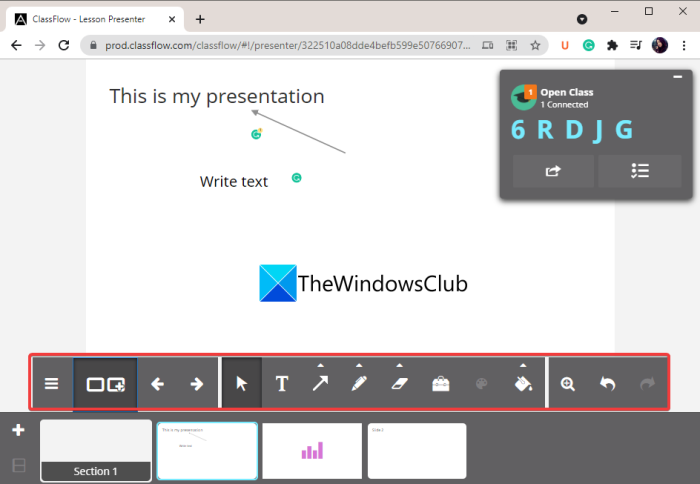
プレゼンテーションに簡単な投票を追加して、聴衆に質問したり、回答を記録したりすることもできます。クリエイティブな投票、多肢選択式の質問、真または偽の投票、はいまたはいいえの投票、テキストベースの質問などを作成できます。
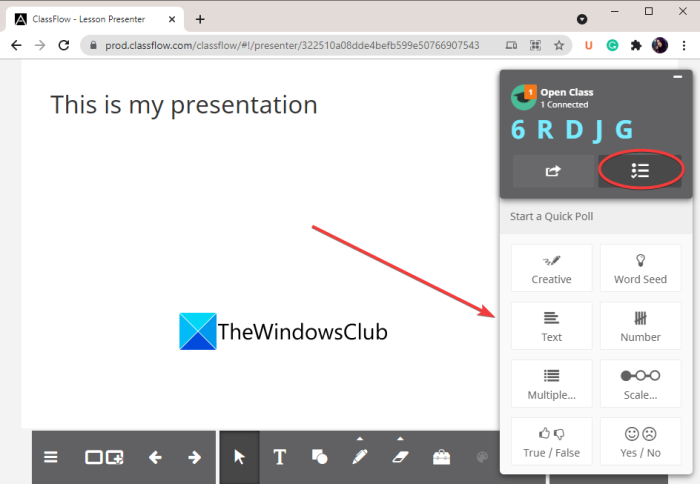
このWebサービスは、脳の解剖学、力と動き、ロボット工学、物質の状態などの一般的なトピックに関するレッスンも提供します。これらの無料のプレゼンテーションは、マーケットプレイス(Market Place)セクションから使用できます。
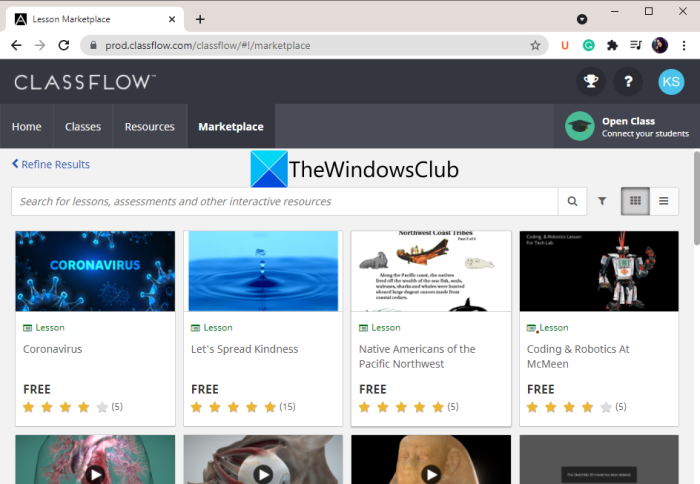
プレゼンターは、私の瞬間にプレゼンテーションを一時停止することもできます。
それでは、このオンラインインタラクティブプレゼンテーションメーカーの使用方法を見てみましょう。
ClassFlowを使用してインタラクティブなラインプレゼンテーションを作成する方法
以下の手順に従って、ClassFlowを使用してインタラクティブなオンラインプレゼンテーションを作成できます。
- Webブラウザを開きます。
- ClassFlowのWebサイトにアクセスします。
- 無料のアカウントを作成してログインします。
- メイン画面で、[レッスンの開始(Start Lesson)]ボタンを押します。
- 利用可能なツールを使用してプレゼンテーションを作成します。
- オンラインプレゼンテーションを公開するには、[配信(Deliver)]ボタンをタップします。
これらの手順について詳しく説明します。まず、Webブラウザーを起動してから、ClassFlowWeb(ClassFlow) サイト(website)に移動します。次に、ClassFlowで無料のアカウントを作成して、そのサービスを使用します。
次に、[レッスンの作成(Create Lesson)]ボタンをクリックすると、プレゼンテーション編集ウィンドウが開きます。プレゼンテーションを作成するために必要なすべてのツールを提供します。また、コンパス、グラフ電卓、分度器、定規など、いくつかの優れた教育ツールがこのサービスによって提供されます。
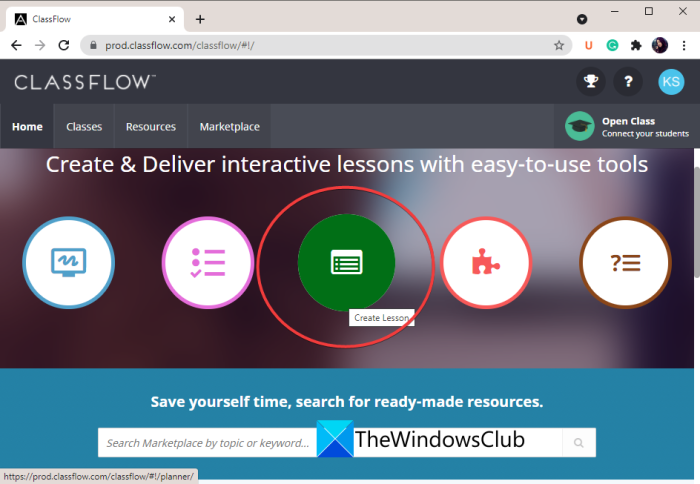
プレゼンテーションの作成が完了したら、[プレビュー(Preview)]ボタンをクリックしてプレゼンテーションをプレビューできます。見栄えが良い場合は、 [配信(Deliver)]ボタンを押してWebに公開できます。その後、URLまたはプレゼンテーションコードを使用して参加するように生徒に依頼できます。
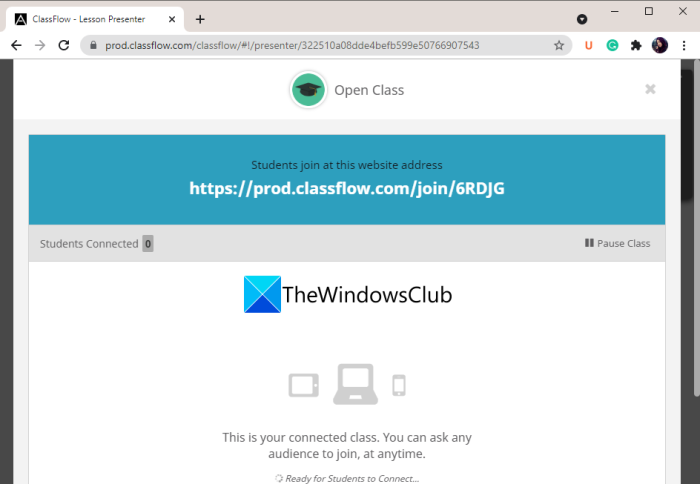
聴衆が参加するとすぐに、レッスンを提示できるようになります。上記の機能を使用して、プレゼンテーションをインタラクティブにすることができます。
全体として、インタラクティブなオンラインプレゼンテーションを作成できる優れたツールです。
読む:(Read:) プレゼンテーション翻訳者は、ライブ字幕を追加し、プレゼンテーションを翻訳することができます
3] ZohoShow(Zoho Show)を使用してインタラクティブなオンラインプレゼンテーションを作成します
Zoho Showは、インタラクティブなプレゼンテーションを作成できるオンラインプレゼンテーションメーカーです。プレゼンテーションを作成して、それを聴衆にブロードキャストすることができます。オンラインインタラクティブプレゼンテーションを作成する手順は次のとおりです。
- このWebサイトをWebブラウザで開きます。
- 無料のアカウントを作成し、このサービスにログインします。
- プレゼンテーションを作成するか、プレゼンテーションをインポートします。
- プレゼンテーションをブロードキャストします。
- URLリンクを出席者と共有します。
- 質疑応答のセッションでプレゼンテーションを行います。
まず、Zoho ShowのWebサイト(website)をWebブラウザーで開き、そのWebサイトにアカウントを作成します。次に、資格情報を使用してサインインします。
これで、このサービスを使用してプレゼンテーションを作成できます。すべてのプレゼンテーションデザインツールが利用可能です。既存のPowerPointプレゼンテーションをアップロードして公開することもできます。
次に、[ファイル]メニューに移動し、[(File)ブロードキャスト(Broadcast)]オプションをクリックします。
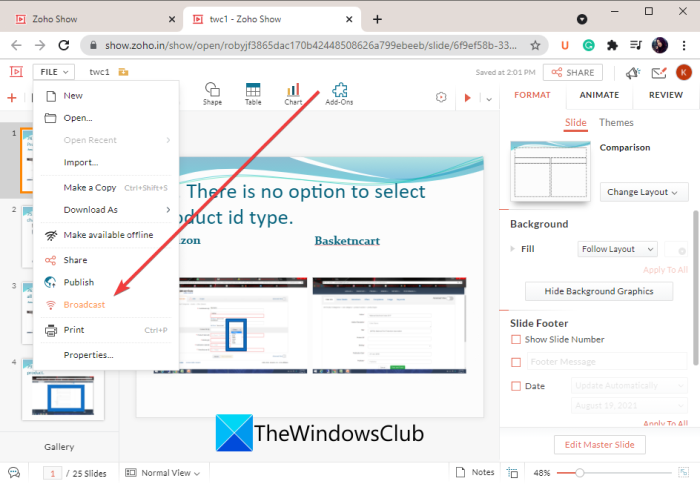
その後、プレゼンテーションURLをコピーして出席者と共有したり、それぞれの電子メールで聴衆を個人的に招待したりできます。[ブロードキャストの開始(Start Broadcast)]ボタンを押すと、ライブプレゼンテーションセッションを開始できます。
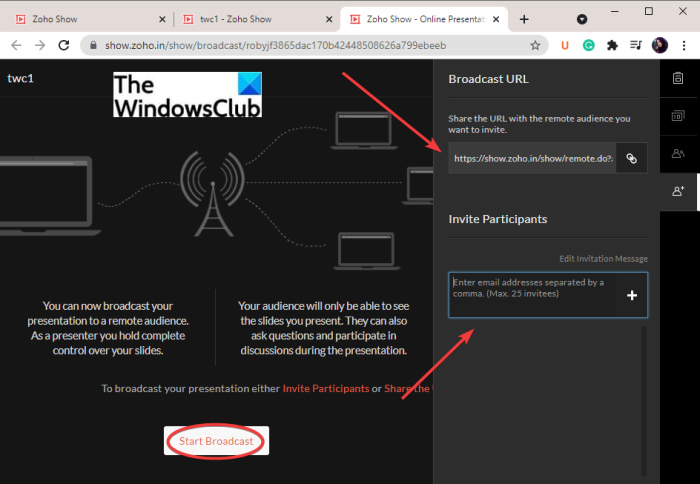
プレゼンターと聴衆は、組み込みのテキストメッセージング機能を使用して、対話し、質疑応答セッションを行うことができます。
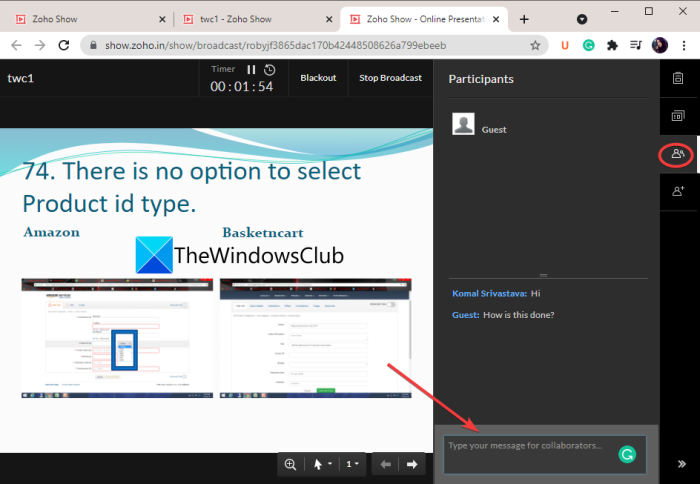
それとは別に、マウスの矢印、ポインタ、(mouse arrow, pointer,)またはマーカー(marker)を使用して、プレゼンテーションの重要な部分を強調表示することもできます。
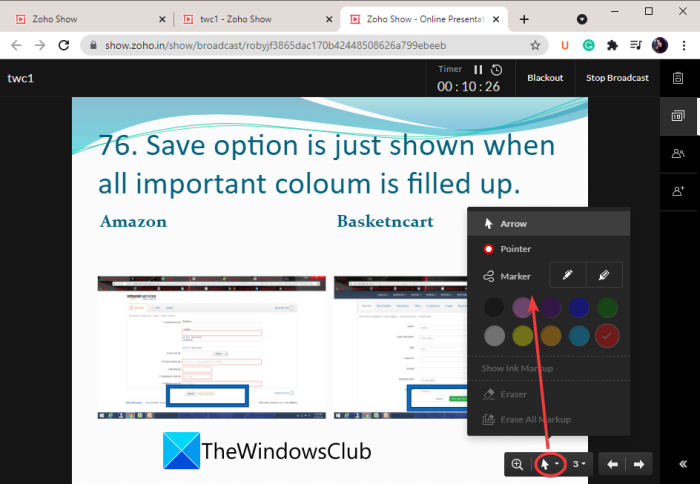
プレゼンテーションの特定のセクションを拡大することもできます。
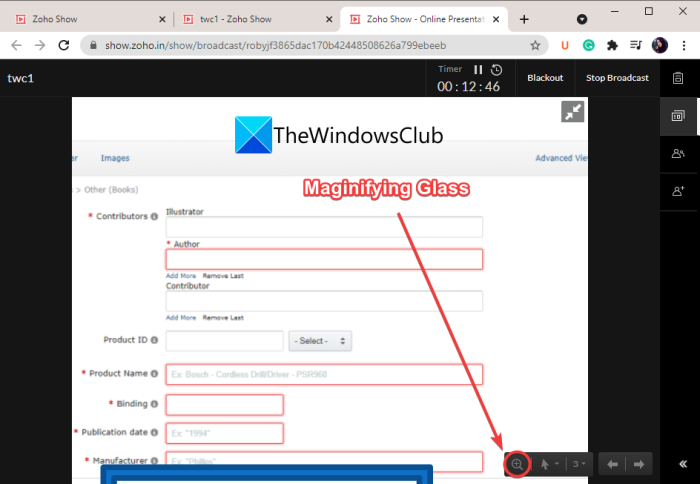
これは、インタラクティブなオンラインプレゼンテーションを作成するためのもう1つの優れたオンラインツールです。
それでおしまい!
今読んでください:(Now read:) PowerPointプレゼンテーション(PPT)をオンラインで作成するための最高の無料ツール。(Best free tools to create PowerPoint presentation (PPT) online.)
How to make an Interactive Online Presentation on PC
Here is a guide on how you can create an interactive online presentation on Windows 11/10 PC. An interactive presentation is basically the presentation where the presenter and audience can interact. It can be done by using different kinds of polls like multiple-choice questions, true or false, text-based questions, and more. If you want to create an online presentation where you and the audience can interact, this post will help you. In this article, we are going to discuss different methods to make interactive presentations.
How do you make an Interactive Presentation Online?
You can make an interactive presentation online using the methods we have discussed in this article. You can use Google Slides or some other online presentation maker services. Here, we have mentioned some of those services that let you create an interactive presentation online.
See: How to deliver your PowerPoint Presentation on two separate monitors
How to make an Interactive Online Presentation on PC
Here are the ways to create an interactive online presentation:
- Create an interactive presentation using Google Slides with a free add-on called PearDeck.
- Use ClassFlow to create an interactive online presentation.
- Make an interactive online presentation using Zoho Show.
Let us discuss the above methods in detail now!
1] How do you make an interactive presentation on Google Slides?
You can create an interactive presentation using Google Slides. But, you will have to use an external add-on to do that. There is a free add-on called Pear Deck that lets you publish your Google Slides as an interactive presentation. This free service is primarily used by schools and institutions to present lessons online. It lets the presenter ask questions during the course of a presentation. The audience can answer those questions and the presenter will be able to view their responses.
Let us check out how it works.
How to create interactive online presentations on Google Slides:
These are the main steps to create an interactive presentation on Google Slides using PearDeck:
- Open Google Slides and go to Add-ons > Get add-ons.
- Install the Pear Deck add-on.
- Create or import your presentation.
- Open the Pear Deck add-on.
- Create a free account on Pear Deck and sign in with your account.
- Go back to the Google Slides.
- Click on the Start Lesson to start your presentation.
- Ask students to join your presentation.
- Add prompts to ask questions to your audience.
Let us now elaborate on the above steps.
Firstly, open the Google Slides service in a web browser and log in with your Google Account. Then, go to the Add-ons tab and press the Get add-ons option. In the Google Workspace Marketplace dialog window, search for Pear Deck add-on and then click on the Install button to add it to the Google Slides.

After installing the PearDeck add-on, you can create your presentation or import slides from a Microsoft PowerPoint presentation to it.
Next, go to the Add-ons tab and select the Pear Deck for Google Slides add-on option, and tap on the Open Pear Deck Add-on option. This will open up the Pear Deck panel on the right.
Now, click on the Start Lesson button from the Pear Deck window. When you click on this option for the first time, it will ask you to create a free account on Pear Deck. Simply make a free Pear Deck account and then connect it with Google Slides by following the on-screen instructions.
When you are successfully connected with Pear Deck on Google Slides, click on the Start Lesson button to publish your presentation. You can now share the link or presentation code with your students to let them join in with their login ID and password. Once they join in, you can start presenting your lesson by clicking on the Start Class button.
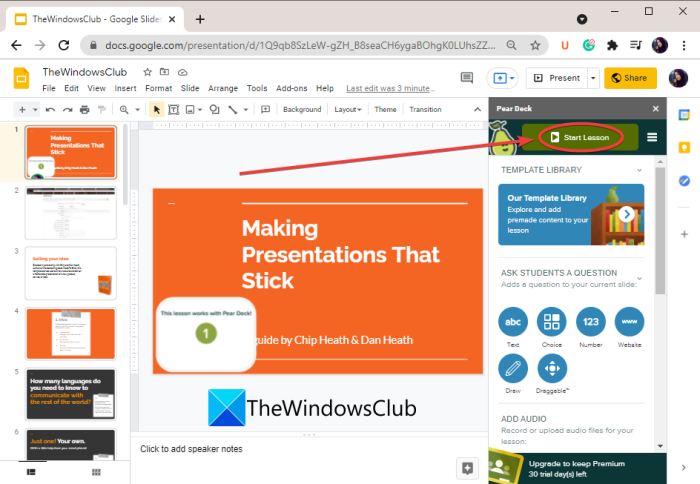
Before starting the lesson, you can also record and add audio narration to the presentation using the Add Audio to Slide option.
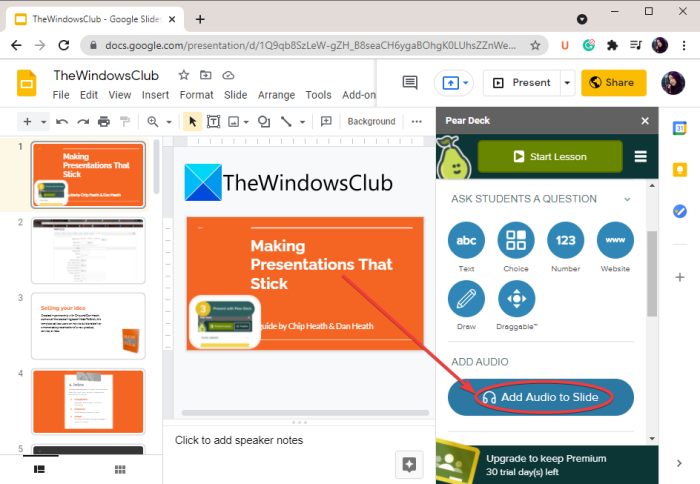
To make your presentation interactive, you can add questions for your students that they can answer from their screens. For that, simply tap on the New Prompt button to open up questions and prompt wizard.
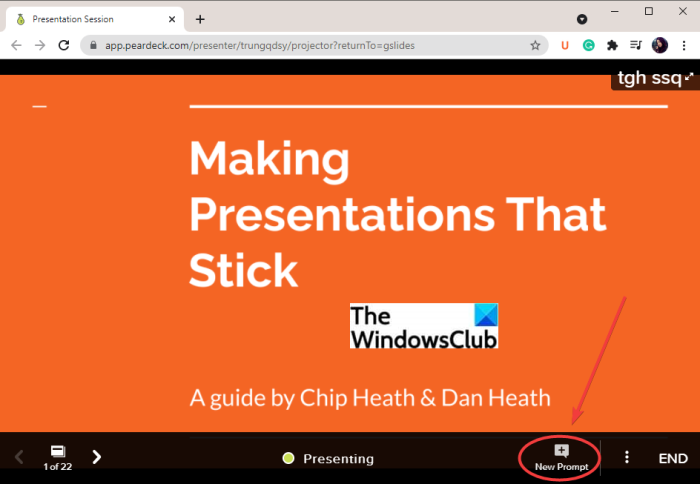
You can select the type of prompt you want to create for your students. For example, it lets you ask text-based questions, multiple-choice questions, drawing, draggable, draw a picture, draw a Venn diagram, and many more questions.
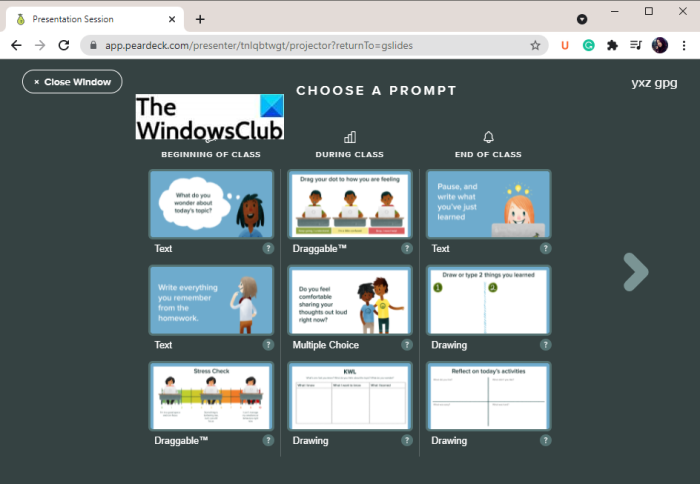
As soon as the students answer the questions, the presenter will be able to view their responses.
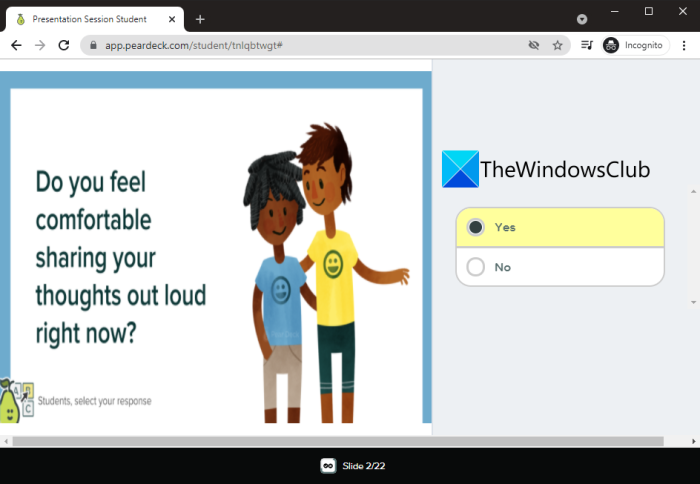
You can view the responses of all your students and attendees.
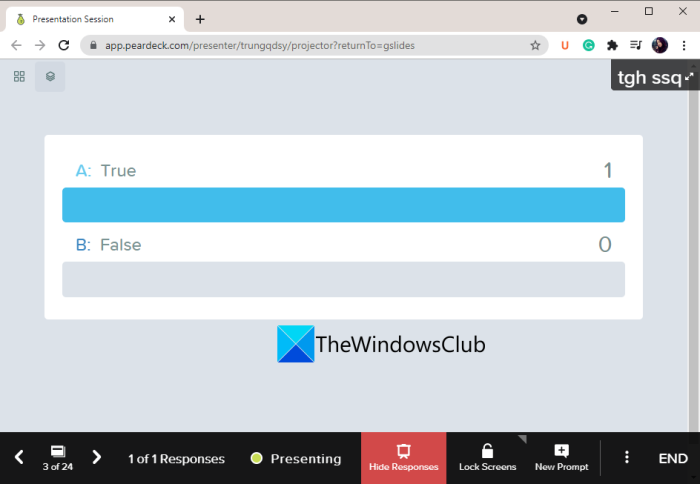
The presenter can also lock the presentation at any moment using the Lock Screens button and the audience won’t be able to view the slides. You can resume the presentation by pressing the Unlock Screens button.
So, this is how you can create an interactive live presentation on Google Slides using PearDeck.
Read: How to make Video Presentation with Audio Narration.
2] Use ClassFlow to create an interactive online presentation
You can also use ClassFlow to make interactive online presentations. ClassFlow is basically a free online tool to create and deliver online interactive lessons. It enables school teachers to create a virtual classroom for students. It offers some great features like Instant Whiteboard, Create Quiz or Assessment, Start a Quick Poll, Create Activity, and more. You can start a presentation and share its code to let the audience or students join in.
Features of this interactive presentation maker: ClassFlow
Here are the features of this online tool that helps you make an online presentation interactive:
The presenter can annotate a live presentation using features like add text, insert shapes, use a pen to draw, fill the selection, etc.
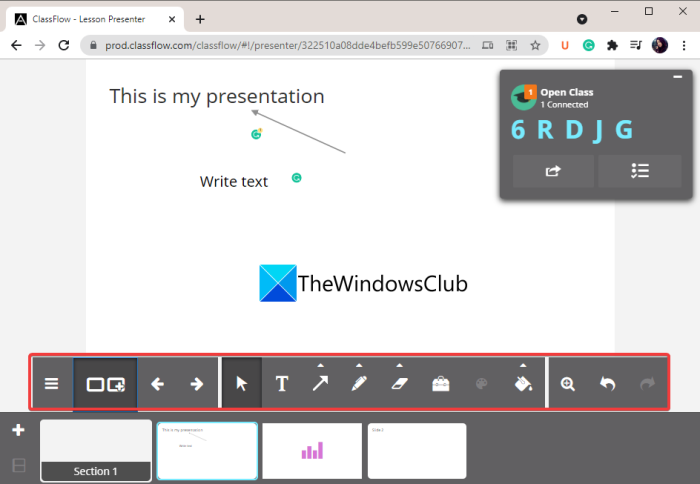
You can also add quick polls to your presentation to ask questions to your audience and record their responses. It lets you create creative polls, multiple-choice questions, true or false polls, yes or no polls, text-based questions, and more.
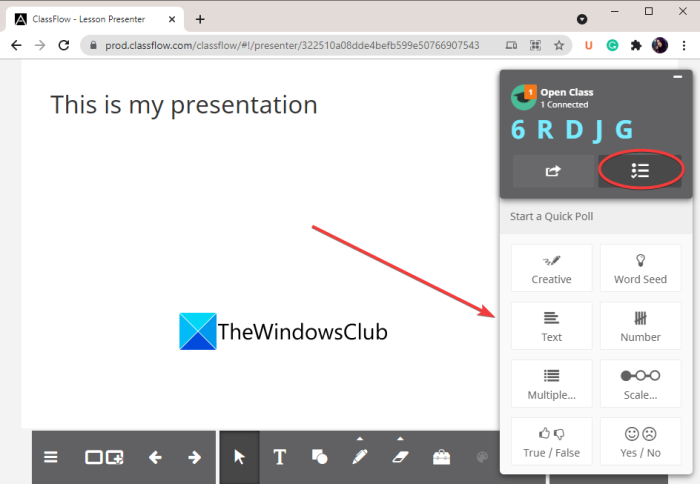
This web service also provides lessons on generic topics like the anatomy of the brain, forces and motions, robotics, states of matters, etc. You can use these free presentations from its Market Place section.
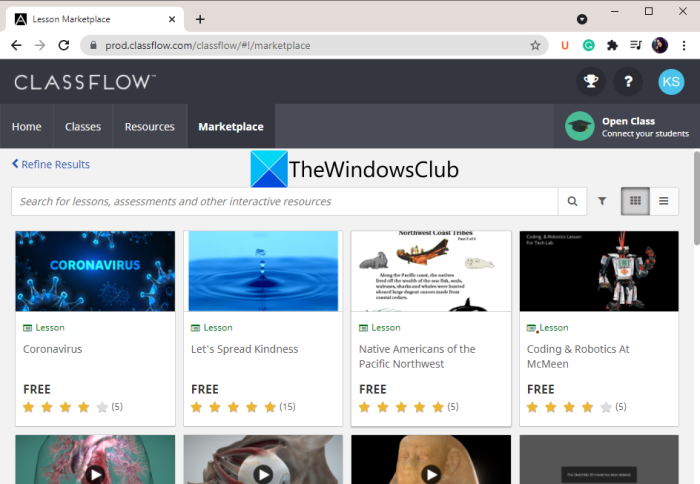
The presenter can also pause the presentation at my moment.
Now, let us have a look at how to use this online interactive presentation maker.
How to create an interactive line presentation using ClassFlow
You can follow the below steps to create an interactive online presentation using ClassFlow:
- Open a web browser.
- Go to the ClassFlow website.
- Create a free account and log in.
- From the main screen, press the Start Lesson button.
- Create your presentation using available tools.
- Tap on the Deliver button to publish an online presentation.
Let us discuss these steps in detail. Firstly, launch a web browser and then navigate to the ClassFlow website. Next, make a free account on ClassFlow to use its services.
Now, click on the Create Lesson button and it will open up a presentation editing window. It provides all the required tools to create a presentation. Also, some great educational tools are offered by this service like compass, graph calculator, protractor, ruler, etc.
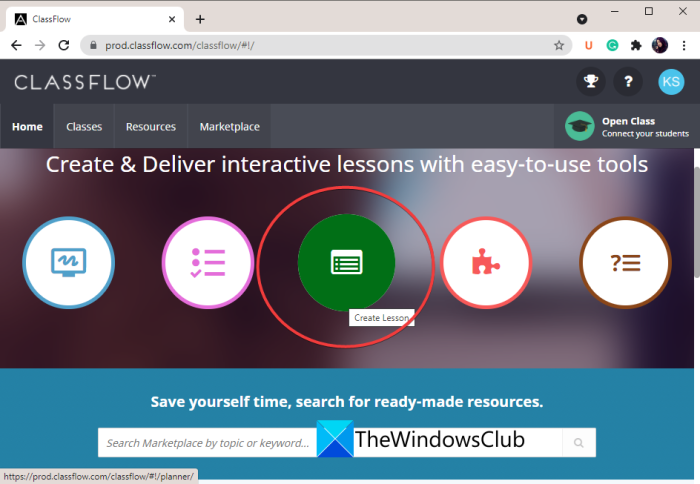
When you are done creating a presentation, you can preview it by clicking on the Preview button. If it looks well and good, you can publish it to the web by pressing the Deliver button. After that, you can ask students to join in using a URL or presentation code.
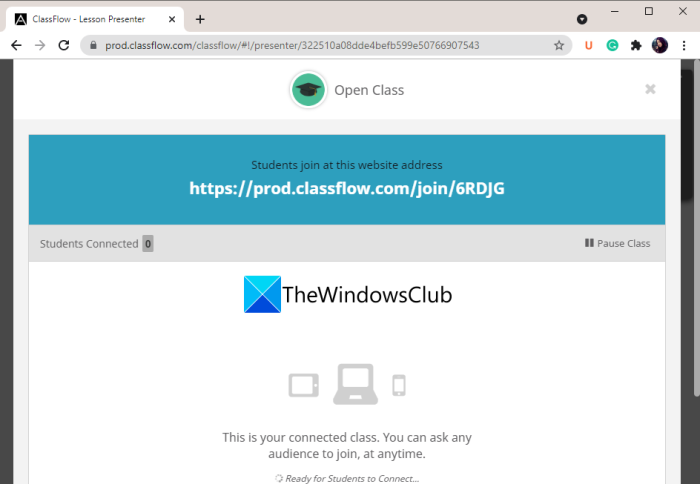
As soon as your audience joins in, you will be able to present the lesson. You can use the features we mentioned above to make your presentation interactive.
All in all, it is a great tool that enables you to make interactive online presentations.
Read: Presentation Translator lets you add live subtitles and translate presentations
3] Make an interactive online presentation using Zoho Show
Zoho Show is an online presentation maker that enables you to create interactive presentations. It lets you create a presentation and then broadcast it to your audience. Here are the steps to make an online interactive presentation:
- Open this website in a web browser.
- Create a free account and log in to this service.
- Create a presentation or import your presentation.
- Broadcast the presentation.
- Share the URL link with attendees.
- Give your presentation with a question and answer session.
Firstly, open the Zoho Show website in a web browser and create an account on its website. Then, sign in with your credentials.
Now, you can create a presentation using this service. All the presentation designing tools are available in it. You can even upload an existing PowerPoint presentation and publish it.
Next, go to the File menu and click on the Broadcast option.
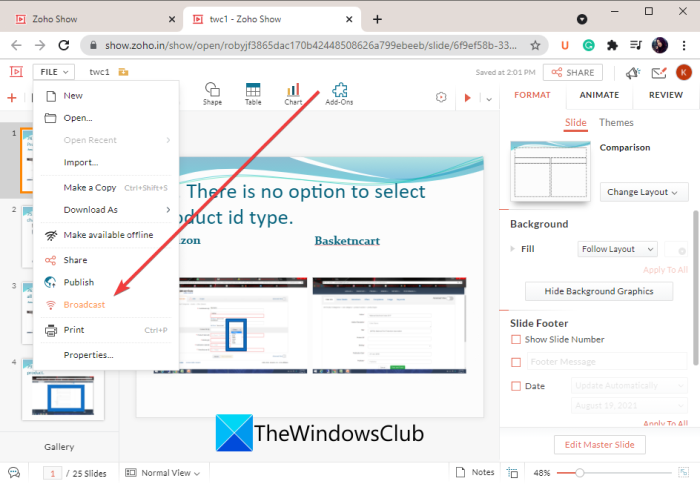
After that, you can copy the presentation URL to share with attendees or personally invite your audience with their respective emails. You can press the Start Broadcast button to start the live presentation session.
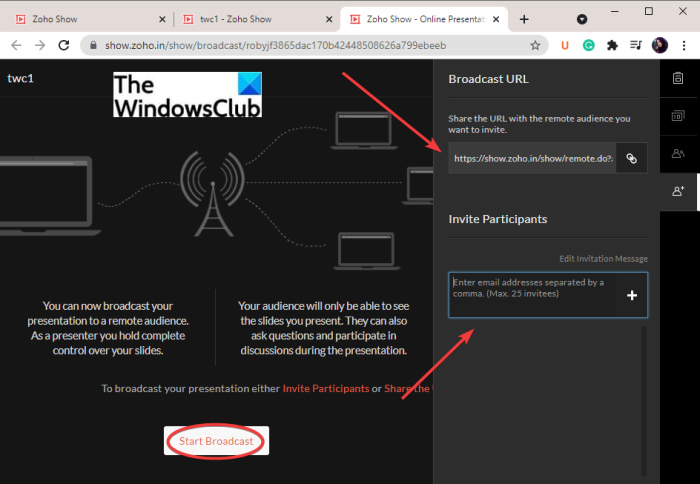
The presenter and audience can now interact and have a question and answer session using its inbuilt text messaging feature.
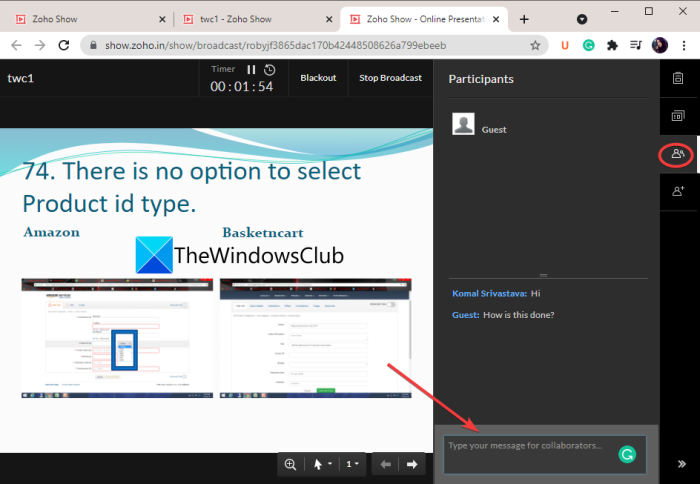
Apart from that, you can also use a mouse arrow, pointer, or marker to highlight important parts in a presentation.
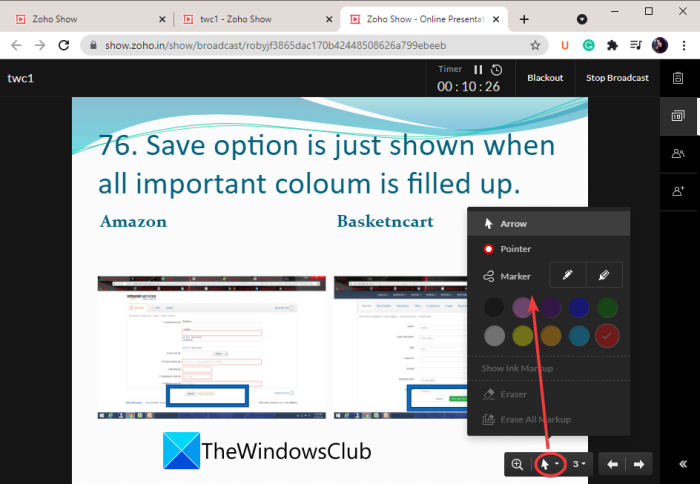
You can also magnify a specific section in your presentation.
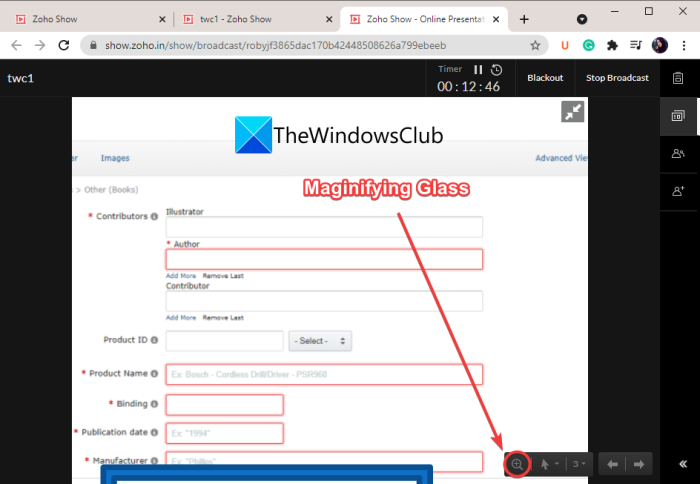
It is another great online tool to create an interactive online presentation.
That’s it!
Now read: Best free tools to create PowerPoint presentation (PPT) online.