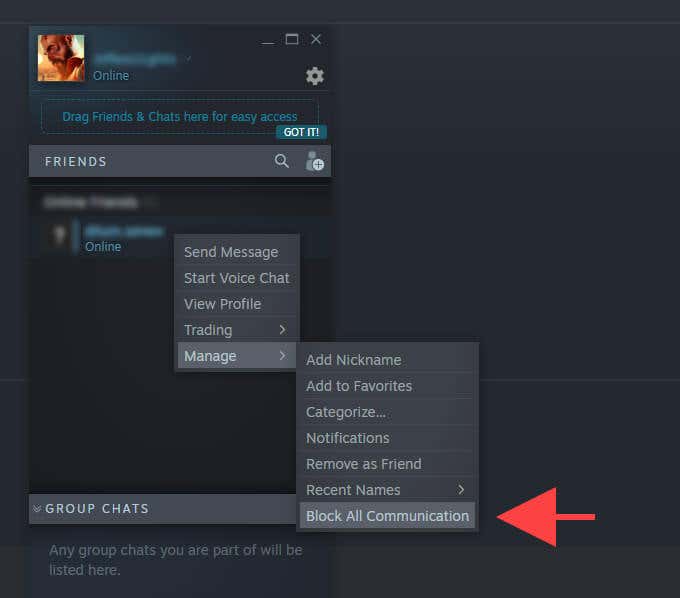Steamには、考えられるすべてのジャンルを網羅するimpressive catalog of 50,000+ video gamesしかし、それはまた、あなたがあなたの友人や家族にあなたがプレイしているのを見させたくない、ひどいゲームプレイや恥ずかしいコンテンツを含むたくさんのタイトルを含んでいます。
幸い、Steamには、 (Steam)Steam上の特定のゲームやゲームアクティビティを他の人から隠すために簡単に使用できるいくつかのオプションとプライバシーコントロールが用意されています。それらは完璧ではありませんが、ほとんどの状況で適切であることがわかるはずです。

Steamライブラリでゲームを非表示にする
PCまたはMacにアクセスできる他の人から(Mac)Steamの購入を非公開にしたい場合は、ライブラリから非表示にすることをすばやく選択できます。ただし、それによってゲームがアンインストールされたり、プレイが妨げられたり、Steamフレンド(friends)リストのプレーヤーからゲームが非表示になったりすることはありません。
1. Steamアプリを開き、[(Steam )ライブラリ(Library )]タブに切り替えます。
2.非表示にするビデオゲームを見つけて右クリックします。
3. [管理]をポイントし、[(Manage )このゲーム(Hide this game)を非表示]を選択します。

Steamはライブラリ内にゲームを表示しなくなります。再生(Suppose)したい場合は、[表示(View )]メニューを開き、[非表示のゲーム(Hidden Games)]を選択します。次に、タイトルを右クリックして[再生(Play)]を選択します。
また、いつでもゲームを再表示できます。非表示の(Hidden) ゲーム(Games)リスト内で右クリックし、[管理(Manage)] >[このゲーム(Unhide this game)の再表示]を選択します。
ゲーム内Steamステータスを非表示
特定のビデオゲームをプレイしているときに、 Steam(Steam)フレンドリスト内のプレーヤーがあなたを「ゲーム内」と見なさないようにする場合は、プロファイルのステータスを「非表示」に設定するのが最善の方法です。これにより、Steam(appear as “Offline” in Steam)では「オフライン」として表示されますが、チャットは可能です。
ただし、プレイヤーは、 Steam(Steam)プロファイルにアクセスすることを決定した場合、ゲームに関連するあなたの実績とプレイタイムを引き続き確認する必要があります。プライバシー設定を微調整することで、これを防ぐことができます(詳細は以下を参照)。
1.Steam(Steam)アプリの右下隅から[友達とチャット](Friends & Chat )ペインを開きます。
2.Steam(Steam)アバターの横にある矢印の形をしたアイコンを選択します。
3.[非表示]を選択します(Invisible)。

注:[(Note:)オフライン(Offline )]を選択すると、ゲーム内のステータスも非表示になりますが、他のプレーヤーとチャットすることはできません。
再生が終了したら、Steamのステータスを「オンライン」に自由に変更してください。それを行う前に、ゲームを完全に終了するようにしてください。
選択した友達からステータスを隠す
友達リストのプレイヤーとのすべての通信をブロックすると、Steamがゲームプレイアクティビティをリアルタイムで友達に中継できなくなります。これは、少数の選択した友達だけからゲームを非表示にしたい場合に最適です。
ただし、ゲーム内のステータスは、ブロックされたプレーヤーがSteamを終了して再起動することを決定した場合でも、ブロックされたプレーヤーの(Steam)[友達(Friends)とチャット](Chat)ペインに表示されます。
1.[友達とチャット](Friends & Chat)ペインを開きます。
2.プレーヤーのプロファイル名の横にある矢印の形をしたアイコンを選択します。
3. [管理]をポイントし、[(Manage )すべての通信をブロック(Block All Communication)]を選択します。
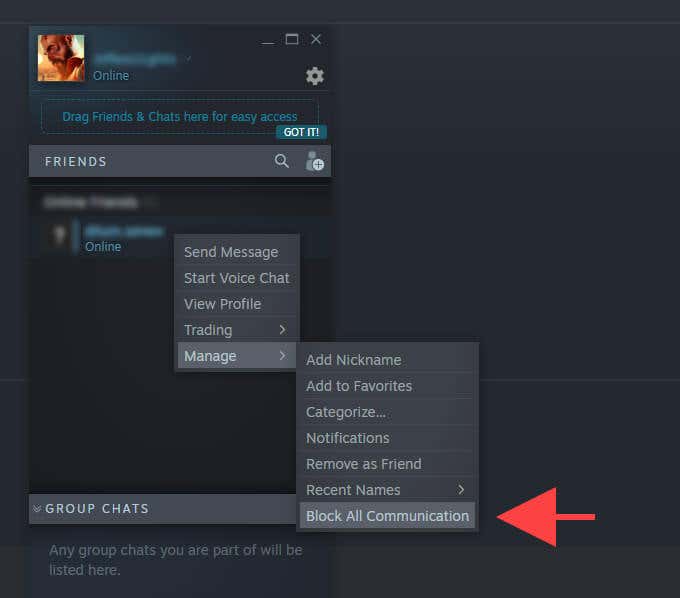
再生が終了したら、ブロックされたプレーヤーのプロファイル名の横にある矢印の形のアイコンをもう一度選択し、[管理(Manage )] >[すべての通信のブロックを解除](Unblock All Communication)を選択します。
Steamゲームの詳細をプライベートに設定する
プロファイルのステータスを「非表示」に設定しても、ゲームリスト、実績、または友達リストのプレーヤーからのプレイタイムがブロックされることはありません。絶対的なプライバシーが必要な場合は、Steamプロファイルのプライバシー設定を変更することで、Steam上のすべてのゲームの詳細を非表示にできます。これにより、ライブラリ内のビデオゲームをプレイしているときに、Steamが他のプレイヤーに「ゲーム内」として表示するのを防ぐこともできます。
1. SteamアプリまたはWebサイトの右上からSteamプロファイルのアバターを選択し、 (Steam)[プロフィールを表示(View my profile)]オプションを選択します。
2. [プロファイルの編集]を選択し、 (Edit Profile)[プライバシー設定]サイドタブ(Privacy Settings)に切り替えます。
3. [マイプロファイル](My profile )セクションで、 [ゲームの詳細](Game details)を[プライベート](Private)に設定します。

または、[ゲームの詳細(Game details )]設定を[友達のみ](デフォルト設定)のままにして、[(Friends Only)ユーザーが私のゲームの詳細(Always keep my total playtime private even if users can see my game details )を表示してゲームの合計プレイ時間のみをブロックできる場合でも、[合計プレイ時間を常に非公開にする]の横のチェックボックスをオンにすることもできます。
Steamは変更を自動的に保存する必要があります。必要に応じてプライバシー設定に追加の変更を加え、[プロファイルの編集](Edit Profile)画面を終了します。
Steamゲームを完全に削除する
Steam(Suppose)ゲーム(Steam)の詳細を非公開にしたくないとします。ただし、オンラインのSteamプロファイルからゲームを非表示にしたい場合は、アカウントからゲームを完全に削除するという抜本的な手順を実行できます。ただし、もう一度プレイする唯一の方法は、再購入することです。
ゲームを完全に削除しても、Steamプロファイルに関連する実績やプレイタイムが隠されることはありません。
1. [ヘルプ(Help )]メニューを開き、[ Steamサポート(Steam Support)]を選択します。
2.最近再生し(Recently Played)たリストからビデオゲームを選択します。表示されない場合は、画面下部の検索ボックスに名前を入力して表示してください。
3. [このゲームをアカウントから完全に削除し(I want to permanently remove this game from my account)ます]を選択し、残りのすべての手順に従ってSteamアカウントから削除します。

ゲームをプレイしてから2時間未満で、購入日から2週間を超えていない場合は、代わりにSteamに払い戻しをリクエストしてみてください。(requesting a refund from Steam)
プライバシーを意識したゲーマー
あなたのプライバシーは重要であり、Steamは、他の人が見ることができるものと見えないものを決定するためのよりきめ細かいオプションではるかに優れている可能性があります。たとえば、すべてではなく個々のゲームの成果とプレイ時間を隠すことができるのは、素晴らしいことです。しかし、Valveがプラットフォームの改善を決定するまでは、上記の方法が大いに役立つはずです。
How to Hide Games on Steam
Steam has a mind-boggling impressive catalog of 50,000+ video games encompassing every imaginable genre. But it also contains lots of titles with terrible gameplay or embarrassing content that you’d prefer not to have your friends or family see you play.
Luckily, Steam provides a handful of options and privacy controls that you can readily use to hide specific games on Steam or your gaming activity from others. They aren’t perfect, but you should find them adequate in most circumstances.

Hide Games in Steam Library
If you want to keep a Steam purchase private from someone else with access to your PC or Mac, you can quickly choose to hide it from your library. However, that won’t uninstall the game, hinder your ability to play it, or hide it from players on your Steam friends list.
1. Open the Steam app and switch to the Library tab.
2. Locate and right-click the video game that you want to hide.
3. Point to Manage and select Hide this game.

Steam won’t display the game within your library anymore. Suppose you want to play it, open the View menu, and select Hidden Games. Then, right-click the title and select Play.
You can also unhide the game whenever you want. Just right-click it within your Hidden Games list and select Manage > Unhide this game.
Hide In-Game Steam Status
If you want to stop players within your Steam friends list from seeing you as “in-game” while playing a particular video game, the best way to do that is to set your profile status to “Invisible.” That will make you appear as “Offline” in Steam, but you can still chat.
However, players shall continue to see your achievements and playtime related to the game should they decide to visit your Steam profile. You can prevent that by tweaking your privacy settings (more on that further below).
1. Open the Friends & Chat pane from the lower-right corner of the Steam app.
2. Select the arrow-shaped icon next to your Steam avatar.
3. Select Invisible.

Note: Selecting Offline also hides your in-game status, but you won’t be able to chat with other players.
Once you’ve finished playing, feel free to change your Steam status to “Online.” Just make sure to exit the game fully before you do that.
Hide Status From Select Friends
Blocking all communication with a player in your friends’ list prevents Steam from relaying your gameplay activity to them in real-time. That’s ideal for instances where you want to hide a game from a few select friends only.
However, your in-game status will still show up within a blocked player’s Friends & Chat pane if they decide to quit and restart Steam.
1. Open the Friends & Chat pane.
2. Select the arrow-shaped icon next to the player’s profile name.
3. Point to Manage and select Block All Communication.
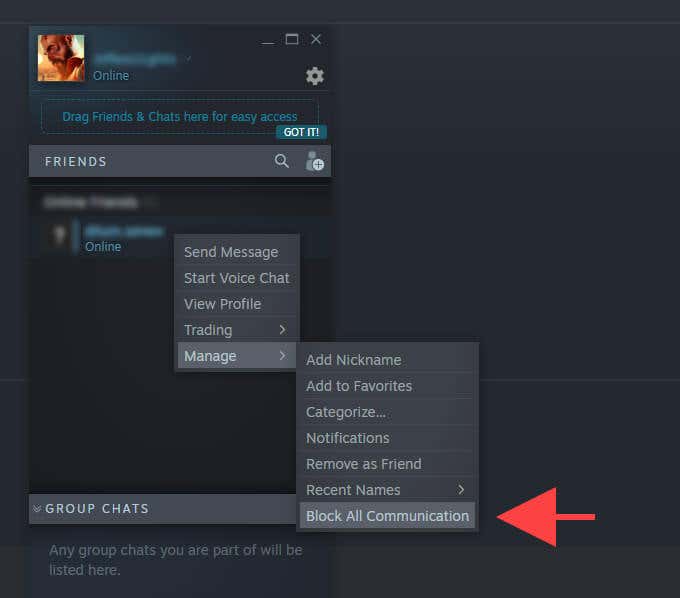
Once you’ve finished playing, select the arrow-shaped icon next to the blocked player’s profile name again and select Manage > Unblock All Communication.
Set Steam Game Details to Private
Setting your profile status to “Invisible” does not block your games list, achievements, or playtime from players in your friends’ list. If you want absolute privacy, you can hide all game details on Steam by modifying the privacy settings in your Steam profile. That will also stop Steam from displaying you as “in-game” to other players while playing any video game in your library.
1. Select your Steam profile avatar from the top-right of the Steam app or website and pick the View my profile option.
2. Select Edit Profile and switch to the Privacy Settings side tab.
3. Under the My profile section, set Game details to Private.

Alternatively, you can keep the Game details setting at Friends Only (which is the default setting) and check the box next to Always keep my total playtime private even if users can see my game details to block your total game playtime only.
Steam should save your changes automatically. Make any additional modifications to the privacy settings if you want and exit the Edit Profile screen.
Remove a Steam Game Permanently
Suppose you don’t want to make your Steam game details private. But if you still want to hide a game from your online Steam profile, you can take the drastic step of removing it from your account completely. However, the only way to play it again is by re-purchasing it.
Permanently removing a game won’t hide any achievements or playtime related to it on your Steam profile.
1. Open the Help menu and select Steam Support.
2. Select the video game from the Recently Played list. If you don’t see it, type its name into the search box at the bottom of the screen to bring it up.
3. Select I want to permanently remove this game from my account and follow all remaining instructions to remove it from your Steam account.

If you’ve only played the game for less than two hours and have yet to exceed two weeks since the date of purchase, try requesting a refund from Steam instead.
Privacy Conscious Gamer
Your privacy matters, and Steam could be much better with more granular options to determine what others can and cannot see. For example, being able to hide the achievements and playtime for individual games instead of everything would be nothing short of terrific. But until Valve decides to improve its platform, the methods above should help you out a lot.