MicrosoftTeamsで小会議室を作成して使用する方法
Microsoft Teamsで小会議室(create a breakout room in Microsoft Teams)を作成したい場合は、次の方法で作成できます。最大50の小会議室を作成できますが、それを実行できるのは会議の主催者だけです。
MicrosoftTeamsの(Microsoft Teams)ブレイクアウトルーム(Breakout Room)とは
小会議室は、既存の会議を離れることなくすべての参加者が参加できる仮想グループ会議です。主催者は、ライブのTeams(Teams)会議中に小会議室を作成して、他の何かを実行するために人々のグループを割り当てることができます。
30人があなたの会議に参加し、特定の10人だけに何か他のことをするように依頼したいとします。それを行うには2つの方法があります。まず(First)、ライブミーティングを閉じて、それらの10人との別のミーティングを作成できます。第二に、あなたは彼らをあなたの目的のために参加させるために小会議室を利用することができます。後者の方法の方が便利だと思われる場合は、会議の主催者であるあなたがMicrosoftTeamsで小会議室を作成して使用する方法を次に示します。
(Create)MicrosoftTeamsで(Microsoft Teams)小会議(Breakout)室を作成して使用する
Microsoft Teamsで(Microsoft Teams)ブレイクアウト(Breakout)ルームを作成して使用するには、次の手順に従います-
- Microsoft Teamsを開き、会議を開始します。
- 上部のメニューバーにある[小会議室]アイコンをクリックします。(Breakout rooms)
- 作成する部屋の数を選択します。
- [自動](Automatically)を選択して、現在のすべての参加者を小会議室に追加します。
- 手動を選択して、小会議室に人を手動で追加します。(Manually)
- [部屋の作成(Create Rooms)]ボタンをクリックします。
これらの手順の詳細については、以下をお読みください。
最初に、Microsoft Teamsを開いて、会議を開始する(open Microsoft Teams and start a meeting)必要があります。すべての参加者が参加したら 、上部のメニューバーにある小会議室 アイコンをクリックします。(Breakout rooms )
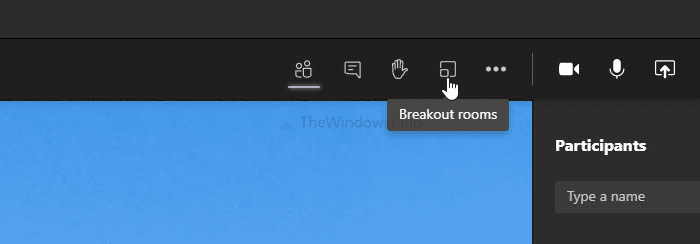
それはあなたが2つのことを選ぶことができるウィンドウを開きます-
- 作成する小会議室の数。そのためには、ドロップダウンリストを展開して番号を選択します。前述のように、1〜50の小会議室を作成することができます。
- 小会議室に人を追加する方法。自動 (Automatically )と 手動(Manually)の2つのオプションがあります 。前者のオプションを選択すると、現在のすべての参加者が小会議室に追加されます。ただし、後者のオプションでは、人を1人ずつ選択できます。
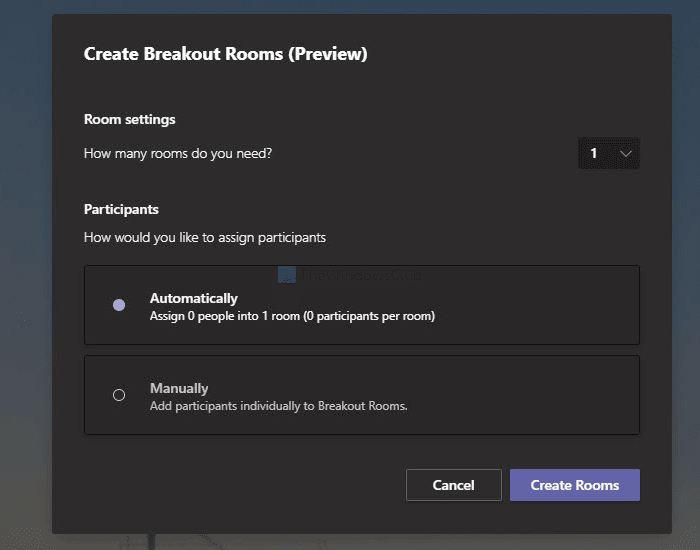
要件に応じてオプションを1つ選択し、[ 部屋の作成 (Create Rooms )]ボタンをクリックします。
次に、右側からすべての小会議室を管理できます。部屋の名前を変更する場合は、3つの点線のアイコンをクリックして、[部屋の名前を変更]オプションを選択し ます (Rename room )。
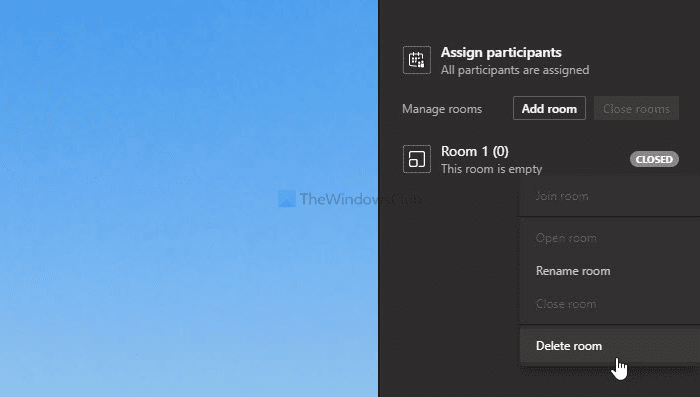
ただし、部屋を削除する場合は、 [部屋の削除] (Delete room )オプションを選択します。
MicrosoftTeamsの小会議室について知っておく必要があるのはこれだけです。
Related posts
Microsoft TeamsにBreakout Roomsを作成する方法
ZoomをMicrosoft Teamsに追加する方法
Microsoft TeamsにLinux and macOSにインストールする方法
Microsoft Teamsの誰かを賛美する方法
あなたが逃して、adminにMicrosoft Teamsを有効にするように依頼します
現代認証に失敗しました、Status code 4c7 - Microsoft Teams error
Microsoft TeamsでPollを作成する方法?
Microsoft Teamsで会議をロックする方法
Team PictureをMicrosoft Teamsで変更する方法
Microsoft TeamsからDeleted Documentを回復する方法
Microsoft TeamsでProtected Fileを共有する方法
アップロードされたファイルを使用してMicrosoft Teams tabを作成する方法
Urgent or Important MessageをMicrosoft Teamsに送信する方法
Microsoft Teams meeting PC or Mobileを記録する方法
Microsoft Teamsユーザーが2つのモニターとの会議に参加できるようにする
Microsoft TeamsでTabsを作成する方法
Google CalendarをSlack、Zoom and Microsoft Teamsに接続する方法
アプリをインストールする方法とMicrosoft Teamsのタブとして追加する方法
Microsoft TeamsでMicrosoft Teamsのshare contentの使用方法
Video sharingはMicrosoft Teamsの管理者によって無効になっています
