トラブルシューティングピア名解決プロトコルサービスを開始できない
トラブルシューティングピア名解決プロトコルサービスを開始できない: (Troubleshoot Can’t Start Peer Name Resolution Protocol Service: ) PCでホームグループに参加(Join)または作成(Create HomeGroup)しようとして、「 Windowsは(Windows)ローカルコンピューターで(Local Computer)ピア名解決プロトコルサービス(Peer Name Resolution Protocol Service)を開始できませんでした」というエラーメッセージが表示された場合。エラー0x80630203:キーにアクセスできません」これは、WindowsがPCでHomeGroupを使用するために不可欠なピア名解決プロトコルサービス(Peer Name Resolution Protocol Service)を開始できないためです。上記のエラーに加えて、次のエラーメッセージが表示される場合もあります。

- HomeGroup:エラー0x80630203HomeGroupを離れたり参加したりできません(HomeGroup)
- デフォルトのIDの作成がエラーコード0x80630801で失敗したため、ピア名解決プロトコルクラウドが開始されませんでした(Peer Name Resolution Protocol)
- Windowsは、ローカルコンピューターで(Local Computer)ピア名解決プロトコル(Peer Name Resolution Protocol)サービスをエラーコード0x806320a1で開始できませんでした
- Windowsは、ローカルコンピューターで(Local Computer)ピアネットワークグループ化(Peer Networking Grouping)サービスを開始できませんでした。エラー1068:依存関係サービスまたはグループを開始できませんでした。

HomeGroupの円滑な実行は、ピア名解決プロトコル(Peer Name Resolution Protocol)、ピアネットワークグループ化(Peer Networking Grouping)、およびPNRPマシン名公開サービス(PNRP Machine Name Publication Service)の3つのサービスに依存しています。したがって、これらのサービスの1つが失敗すると、3つすべてが失敗し、HomeGroupサービスを使用できなくなります。ありがたいことに、この問題には簡単な修正があります。時間を無駄にすることなく、以下のトラブルシューティング手順を使用して、ピア名解決プロトコルサービスを開始(Start Peer Name Resolution Protocol Service)できない問題を実際に修正する方法を見てみましょう。

トラブルシューティングピア名解決プロトコルサービスを開始できない(Start Peer Name Resolution Protocol Service)
何か問題が発生した場合に備えて、必ず 復元ポイントを作成してください。(create a restore point)
方法1:破損したidstore.sstファイルを削除します(Method 1: Delete the corrupted idstore.sst file)
1.WindowsWindows Key + Xコマンドプロンプト(管理者)(Command Prompt (Admin).)を選択します。

2.次のコマンドを入力してEnterキー(Enter)を押します:Net stop p2pimsvc /y

3.ファイルエクスプローラー(File Explorer)を開き、次のディレクトリに移動します。
C:\Windows\ServiceProfiles\LocalService\AppData\Roaming\PeerNetworking\

4.上記のフォルダを参照できない場合は、フォルダオプションで「隠しファイルとフォルダを表示する」にチェックマークが付いていることを確認してください。(Show hidden files and folders)

5.次に、 idstore.sstファイルを(idstore.sst file.)完全に削除したら、もう一度上記のディレクトリに移動してみます。
6. PCを再起動すると、PNRPサービス(PNRP service)によってファイルが自動的に作成されます。
7. PNRPサービスが自動的に開始されない場合は、 (PNRP)Windows Key + Rを押してから、 services.mscと入力し、Enterキーを押します。

8.ピア名解決プロトコル(Peer Name Resolution Protocol)サービスを見つけて、右クリックして[ プロパティ]を選択します。(Properties.)
![ピア名解決プロトコルサービスを右クリックし、[プロパティ]を選択します](https://lh3.googleusercontent.com/-YljN7CdUr8k/YZOYSxGl0KI/AAAAAAAAkZ0/PtR75tOteuMIdsSNMGYk4HgDir3mHjUUgCEwYBhgLKtMDABHVOhzpdh4f9gK7Pl3pIKdS-MAqT7y5y5X0OpTKm4PMusBVVSvpJP93YnAhXNmcZbWuT31i7jtYSyVauEPIMLju6rD4KWA7nyivubD2R2vcFmdszZ_h_8jlplsFLjAVnbmrRnr8fQanFkdu4qh3mnFv_3xGMe6pLcEkGdbUuNNwPvYD9AN9xf0_7ZEEl7P_bdX0h5M7FTHFM1M9DhOZGyfYCv5Hdaj3tVbHQUZ4AtHMUQZPpRyjGjcPFhXeIxxxwqGcocHgAzZFCSbIY-6paMUAs9gGkoNJqxjsrVnVfU75bRX8zxJysL-o_0gpKdd3qFL9r9D8bxO80gFiRO3ZtGhtJ6yQENn_B91ua_pZICWEFvs28PwlIAFZCwxDqZPvaa1Li7ywTjqsbbJNQ7r9yFK29dg-pdTjuyud3MC8w-SeyMkmr5T7Rap849TFdyaB8zfGepam1fh0mpx-JV-mwzd92BDBVyNWOtggku0J2ZH3HWVKToCFCFefShp83L6WwRfnWCMDK_uUzVSFbbMXD32DGhZEKfilDws41bYIwn8tsylvZGDgpfuptvtSQ_PxP4Cbdj_NxV57wCxIPi-V2OgEnhoHv6dEzE_lUwDtX23W9hAwwqLPjAY/s0/xl_OcF4gtZDvg7715VeQjDq3F7g.png)
9. [スタートアップの種類]を[自動( Automatic)]に設定し、サービスが実行されていない場合は必ず[開始]をクリックします。(Start)
![スタートアップの種類を自動に設定し、サービスが実行されていない場合は必ず[開始]をクリックしてください](https://lh3.googleusercontent.com/-DNkaEEAc8HM/YZGhwfZyrkI/AAAAAAAANIQ/1kxfcp0l61k2XyfSdQcIHkFfdxWqjsDVQCEwYBhgLKtMDABHVOhysbsXm9iUvKTwZLDdan-9yqjqjEee0tchsgrdNO6LfVDGwSyjuFjQw9AjHSo8z2aLpulv6NSkWDLe0tBOzY8wzzbiJWJ0gg_Gvi3fExsctxqjzfcduPYM9aEU6Lru9642geMu2f0Agt45jM8impxHx9MtIkSEHhpD2fw1ayJVnLufiWbXoLu1LGfkJmeeBdgxL8BvvlVn3llCVjiNlRvnSHJ3SLjThUxg8breERRAOSsit_424xqo7rOhhRrHi11p16deJ6Ig6a_w-d6ul2miH0emmeHSbek2s2cdLVvYc-LmhZPWSj3MQkISYoiSjOaBHOFcBX1_bj8gnzupeskBRyjUG2SJpNnn9hfjEMQpcJygMWTTfQpnyXT6f_0sXq86dAE1KkPp4XlGxNsGJjtXv-s1lqG8izEL4C_SwqfgotANXfgn01Siy1vvbEZ9VQX0dLBwaFca4c-VIkd2DE4ARwFSgALlHKSC6kHnCRiYhbW7r_qQvSCGVtPF0UKE6_kQ7zkLLvFFLEaaKvfi_tqX8ayIdJOpm9jjlXKaBLDlLTmISr3aHm0oBQ5XefBIf4qmcBi7vDBlebtFevxIHP0kfBXc-dx1ZXLkOKnUSIbgwueDGjAY/s0/e434X_EeqOMej6rO_JHKzFe0TX4.png)
これにより、ピア名解決プロトコルサービスを開始(Start Peer Name Resolution Protocol Service)できない問題は確実に修正されますが、再起動後も以下のエラーが発生する場合は、次の方法に従ってください。
Windowsは、ローカルコンピューターで(Local Computer)ピア名解決プロトコル(Peer Name Resolution Protocol)サービスを開始できませんでした。エラー1079:このサービスに指定されたアカウントが、同じプロセスで実行されている他のサービスに指定されたアカウントと異なります。
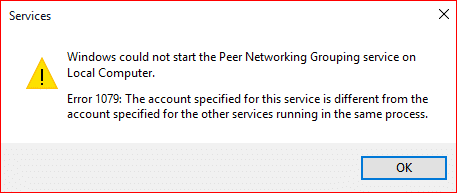
方法2:ピア名解決プロトコルサービスへのログオンとしてローカルサービスを使用する(Method 2: Use Local Service as Log on in Peer Name Resolution Protocol Service)
1.Windowsキー+Rを押してから、 services.mscと入力し、Enterキーを押します。

2.ピア名解決プロトコル(Peer Name Resolution Protocol)を見つけて右クリックし、[プロパティ]を選択します。(Properties.)
![ピア名解決プロトコルサービスを右クリックし、[プロパティ]を選択します](https://lh3.googleusercontent.com/-YljN7CdUr8k/YZOYSxGl0KI/AAAAAAAAkZ0/PtR75tOteuMIdsSNMGYk4HgDir3mHjUUgCEwYBhgLKtMDABHVOhzpdh4f9gK7Pl3pIKdS-MAqT7y5y5X0OpTKm4PMusBVVSvpJP93YnAhXNmcZbWuT31i7jtYSyVauEPIMLju6rD4KWA7nyivubD2R2vcFmdszZ_h_8jlplsFLjAVnbmrRnr8fQanFkdu4qh3mnFv_3xGMe6pLcEkGdbUuNNwPvYD9AN9xf0_7ZEEl7P_bdX0h5M7FTHFM1M9DhOZGyfYCv5Hdaj3tVbHQUZ4AtHMUQZPpRyjGjcPFhXeIxxxwqGcocHgAzZFCSbIY-6paMUAs9gGkoNJqxjsrVnVfU75bRX8zxJysL-o_0gpKdd3qFL9r9D8bxO80gFiRO3ZtGhtJ6yQENn_B91ua_pZICWEFvs28PwlIAFZCwxDqZPvaa1Li7ywTjqsbbJNQ7r9yFK29dg-pdTjuyud3MC8w-SeyMkmr5T7Rap849TFdyaB8zfGepam1fh0mpx-JV-mwzd92BDBVyNWOtggku0J2ZH3HWVKToCFCFefShp83L6WwRfnWCMDK_uUzVSFbbMXD32DGhZEKfilDws41bYIwn8tsylvZGDgpfuptvtSQ_PxP4Cbdj_NxV57wCxIPi-V2OgEnhoHv6dEzE_lUwDtX23W9hAwwqLPjAY/s0/xl_OcF4gtZDvg7715VeQjDq3F7g.png)
3. [ログオン]タブに切り替えて、[(Log on tab)このアカウント(This account.)]チェックボックスをオンにします。「「
![[このアカウント]に[ローカルサービス]と入力し、アカウントの管理者パスワードを入力します。](https://lh3.googleusercontent.com/-lMeh3JbM_5U/YZGZNt5n3uI/AAAAAAAANOA/EeqeGdWr3M4wjkixOPqTC4W2dlwsUd_JACEwYBhgLKtMDABHVOhysbsXm9iUvKTwZLDdan-9yqjqjEee0tchsgrdNO6LfVDGwSyjuFjQw9AjHSo8z2aLpulv6NSkWDLe0tBOzY8wzzbiJWJ0gg_Gvi3fExsctxqjzfcduPYM9aEU6Lru9642geMu2f0Agt45jM8impxHx9MtIkSEHhpD2fw1ayJVnLufiWbXoLu1LGfkJmeeBdgxL8BvvlVn3llCVjiNlRvnSHJ3SLjThUxg8breERRAOSsit_424xqo7rOhhRrHi11p16deJ6Ig6a_w-d6ul2miH0emmeHSbek2s2cdLVvYc-LmhZPWSj3MQkISYoiSjOaBHOFcBX1_bj8gnzupeskBRyjUG2SJpNnn9hfjEMQpcJygMWTTfQpnyXT6f_0sXq86dAE1KkPp4XlGxNsGJjtXv-s1lqG8izEL4C_SwqfgotANXfgn01Siy1vvbEZ9VQX0dLBwaFca4c-VIkd2DE4ARwFSgALlHKSC6kHnCRiYhbW7r_qQvSCGVtPF0UKE6_kQ7zkLLvFFLEaaKvfi_tqX8ayIdJOpm9jjlXKaBLDlLTmISr3aHm0oBQ5XefBIf4qmcBi7vDBlebtFevxIHP0kfBXc-dx1ZXLkOKnUSIbgwueDGjAY/s0/ELCyStldjVDO-xIPERg5f_BHcUw.png)
4. [このアカウント]の下に「ローカルサービス」と入力し、アカウントの(Local Service)管理者パスワード(Administrative Password)を入力します。
5.再起動して変更を保存すると、エラーメッセージ1079が修正されます。(fix the error message 1079.)
方法3:新しいMachineKeysフォルダーを作成する(Method 3: Create a new MachineKeys folder)
1.ファイルエクスプローラー(File Explorer)を開き、次のディレクトリに移動します。
C:\ProgramData\Microsoft\Crypto\RSA\

注:ここでも(Again)、フォルダオプションで「隠しファイルとフォルダを表示する(Show hidden files and folders)」にチェックマークが付いていることを確認してください。
2. RSA(RSA)の下にMachineKeysフォルダーがあり(MachineKeys)、右クリックして[名前の変更]を選択します。(Rename.)

3.元のMachineKeysフォルダーの名前を変更するには、Machinekeys.oldと入力(Machinekeys.old)します。(MachineKeys)
4.同じフォルダ(RSA)の下に、MachineKeysという新しいフォルダを作成します。(MachineKeys.)
5.この新しく作成されたMachineKeysフォルダーを右クリックし、[プロパティ]を選択します。(Properties.)
![MachineKeysフォルダーを右クリックし、[プロパティ]を選択します](https://lh3.googleusercontent.com/-pbiXUj0Uu7k/YZHCQIvi6WI/AAAAAAAATYY/qzkbtaEH3VgTzJajnyWJ7fgo4RbCoJuDQCEwYBhgLKtMDABHVOhxbJnhIqJP4jzjIWLMrnl7QBKGTw1b96TCsrSUcbf3DbyB7futpU1bI-cu7nrG_giV34r4PhiZF9C5DLYy3b9UG64e3MH8G4HuUjvOKUhb4td2E1YBlsu7tiwrMe_DS_8-_oZb4c9J7w5nPuamn0uxx8fT-fxDHkqul11QOMlud93xCjDkz8y1v6U-hWvPabeaXsOYXfWy_l1bq1EmkjpBuYWThceW_j3hRdq_H0OU8Q2VCdFktk9xfiDXwZrn1dv0Y3mtkGlh_S9bX8riDiD6ZB5rsQ6DtZKVphaNq4TvFvq0L_v7uD6iUnhXDu6zMs-xTs-9WoSqEb_VFm2joIGyK9msdb3DGw1_5ibt4WHRkoXEjmqcno2NUuxg8oeg8c3Jc6dIjTvHgWSDWXW373PWMMgYgx_M2SAirprA-stxMZmqNYC6GsumyvNASYajAfA_PXXv6ClwPYm5SoXgqIF80--xSY7kHKz9_yaHExBsOpaZ-hxDr378mgtyem1wJPxfxakeYxrAYpFhrYNKtYAiIllxrjy-pKqUF24xEYmpZH5zjjf2Wlhd0YCWJI6XmQLwGcELfQnhKSq1WNZPRlvw70IokAEmVTqMHMlrd4zgwitTHjAY/s0/HLSSQt-0dADbYsuJG3z0c94Txu4.png)
6. [セキュリティ]タブ(Security tab)に切り替えて、[編集]をクリックします。(Edit.)
![[セキュリティ]タブに切り替えて、[MachineKeysのプロパティ]ウィンドウで[編集]をクリックします](https://lh3.googleusercontent.com/-qMC15KMGV5w/YZMocRTT9lI/AAAAAAAAftA/TWckvaX64xM7sxyNEWbdKDExbpvfG-E8gCEwYBhgLKtMDABHVOhz0Yv1aeBYkerQCB_m-YeLyTFOl3JarAk7ZvmmbmTWvUt9Yo5rcaOx8EetpKoEL5zdi6suJqUPqAMnxCNuWFELSyYPq9TGqd1jnPKxLLCNEoDi-ct7BqNP-qrbr-_RAl4PoEh475JURNwrog8TvSNIAwgKm8fv1N7Y0r_6nG4wQkDL6C8yGOReu2_Ysux0VBDtLMOjJWsbF9oOg8knIx0aNUu7iH9x6OAe5nc8qRJ9JAfDdFJmfsyBLbmby05oQAwRcYF061FhRQc169j-3E3ddF3CAISoZaxsVDG9lFLs98mBoKFMmsRq6iJFORCnOlZ4IsGocFYnRrZdUe-I4bTCtkcQ9hyQN2aHc_JtkDgLTnMCjw2C-kmdV5lhmq6SURgSQhsiwskhB0jsfLSu6fKpSmvjKtAimgTsvdxHIumJhgyKx-3RFlngT5244xJqqroLbFRwtwF6y_J_UJd60TlpZ9rUuI2n6rMQ6gXfesIgyHREDRQh69fCGUlcpsq2rkfglCulysq_MpkoHq7kYDJJ8xPwL3fJFE5QV81NicQe3qg9AZ13NyW4zD5VEu6yFe7b5GAzmw1OvfPHjCTW3Oj-ksy5LpuID3J49jsi5z10wzfrNjAY/s0/rrcZMhvMRscHr166umBfhe2e1yk.png)
7. [グループ(Group)またはユーザー名]で[全員]が選択されていることを確認し、[全員のアクセス許可]で[フルコントロール]にチェックマークを付け(Everyone is selected)ます。(Full control)
![[グループまたはユーザー名]で[全員]が選択されていることを確認し、[全員のアクセス許可]で[フルコントロール]にチェックマークを付けます](https://lh3.googleusercontent.com/-NnS9B8-dp-4/YZMWlcLmFZI/AAAAAAAAf1k/MSq_FhUTMucNWiVRt7q759zaRNPZcLxhQCEwYBhgLKtMDABHVOhz0Yv1aeBYkerQCB_m-YeLyTFOl3JarAk7ZvmmbmTWvUt9Yo5rcaOx8EetpKoEL5zdi6suJqUPqAMnxCNuWFELSyYPq9TGqd1jnPKxLLCNEoDi-ct7BqNP-qrbr-_RAl4PoEh475JURNwrog8TvSNIAwgKm8fv1N7Y0r_6nG4wQkDL6C8yGOReu2_Ysux0VBDtLMOjJWsbF9oOg8knIx0aNUu7iH9x6OAe5nc8qRJ9JAfDdFJmfsyBLbmby05oQAwRcYF061FhRQc169j-3E3ddF3CAISoZaxsVDG9lFLs98mBoKFMmsRq6iJFORCnOlZ4IsGocFYnRrZdUe-I4bTCtkcQ9hyQN2aHc_JtkDgLTnMCjw2C-kmdV5lhmq6SURgSQhsiwskhB0jsfLSu6fKpSmvjKtAimgTsvdxHIumJhgyKx-3RFlngT5244xJqqroLbFRwtwF6y_J_UJd60TlpZ9rUuI2n6rMQ6gXfesIgyHREDRQh69fCGUlcpsq2rkfglCulysq_MpkoHq7kYDJJ8xPwL3fJFE5QV81NicQe3qg9AZ13NyW4zD5VEu6yFe7b5GAzmw1OvfPHjCTW3Oj-ksy5LpuID3J49jsi5z10wzPrNjAY/s0/uWQvfjDunu4hwb2G5txY44VTMLs.png)
8.[適用]をクリックしてから[OK]をクリックします。
9. PCを再起動して、変更を保存します。
10.次に、services.mscウィンドウで次のサービスが実行されていることを確認します。
ピア名解決プロトコル(Peer Name Resolution Protocol)
ピアネットワークIDマネージャー(Peer Network Identity Manager)
PNRPマシン名の公開(PNRP Machine Name Publication)
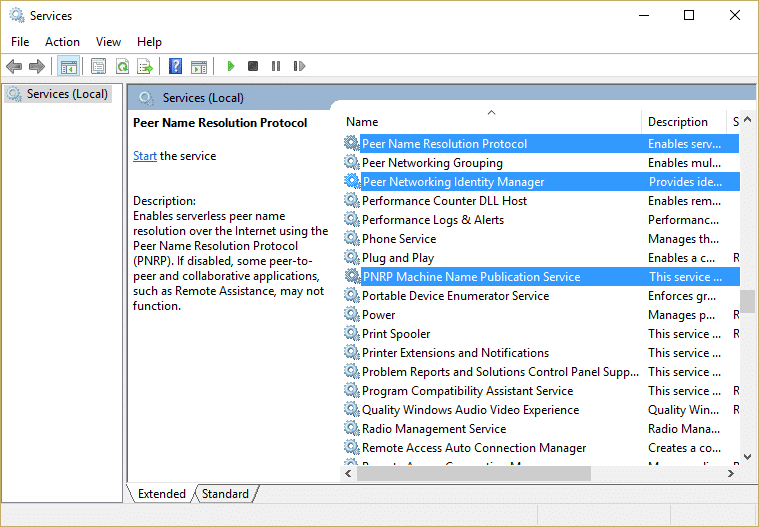
11.実行されていない場合は、1つずつダブルクリックして[開始]をクリックします。( Start.)
12.次に(Peer Networking Grouping)、PeerNetworkingGroupingサービスを見つけて開始します。

あなたにおすすめ:(Recommended for you:)
- 修正コンピュータを再起動して、重要な更新ループをインストールします(Fix Restart your computer to install important updates loop)
- Windows10でファイルシステムエラーを修正する方法(How To Fix File System Errors on Windows 10)
- 依存関係サービスまたはグループの開始に失敗した問題を修正する(Fix The Dependency Service or Group Failed to Start)
- 修正は、WindowsMediaPlayerでMOVファイルを再生できません(Fix cannot play MOV Files on Windows Media Player)
これで正常に修正できました。ピア名解決プロトコルサービスを開始できませんというエラー(Fix Can’t start Peer Name Resolution Protocol Service error)が発生しましたが、このガイドに関してまだ質問がある場合は、コメントのセクションでお気軽に質問してください。
Related posts
Fix Ca Windows 10のChange Screen Resolution
Fix High CPU Usage Service Host:ローカルシステム
Fix Service Host:ローカルSystem(svchost.exe)High CPU and Disk Usage
Fix Ca Windows Defenderをオンにしていない
Windows 10の6 Ways~Change User Account Name
サービスホストの修正:診断ポリシーサービスのCPU使用率が高い
Windows10で画面解像度を変更する2つの方法
Fix Windows Time Service働いていない
修正Windowsファイアウォールをオンにできないエラーコード0x80070422
Windows11でアプリを開くことができない問題を修正する
変更方法Steam Account Name(2021)
Start Menu OptionにPinがWindows 10に欠けている[SOLVED]
.NETランタイム最適化サービスの高いCPU使用率を修正
Fix Mouse ScrollはWindows 10のStart Menuでは機能しません
Fix Malwarebytes Unable Service errorを接続するには
Fix Ca Connect ConnectはMicrosoft EdgeのPage Errorにしっかりしています
Fix Start Menu Windows 10で動作していません
Fix Caタスクバーからのプログラムを最大化していません
Windows10でネットワーク接続の問題をトラブルシューティングする方法
TF2起動オプションの解像度を設定する方法
