PowerCFGを使用してパフォーマンスのために電源構成を変更する
Windows 10には、システムトレイのバッテリーアイコンをクリックすると利用できる電源(Power)モードコントロールが組み込まれています。これは、コンピューターを最高(Best)のバッテリー寿命、優れ(Better)たパフォーマンス、最高(Best)のパフォーマンスの間で瞬時に押し上げることができるスライダーです。この設定は、powercfgコマンドを使用して変更することもできます。このガイドでは、WindowsでPowerCFGを使用してパフォーマンスのために電源(Power)構成を変更する方法を示します。
(Change Power)PowerCFGを使用してパフォーマンスのために(PowerCFG)電源構成を変更する
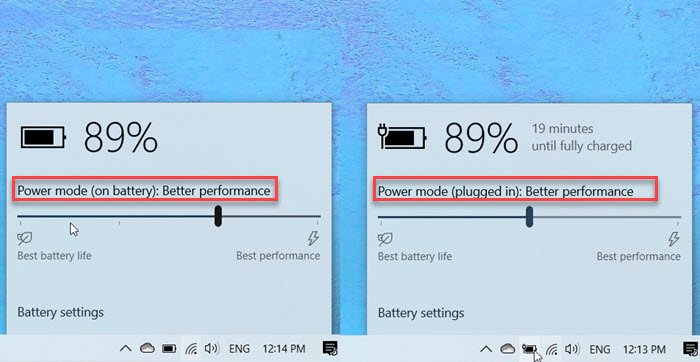
これらのコマンドは、管理者特権のコマンドプロンプト または PowerShellで実行できます。(Power Shell.)電源(Power)またはACの 場合、スライダーには3つのモードがあります。バッテリー寿命(Battery Life)の延長、バランス(Balanced)の取れた、最高(Best)のパフォーマンスです。
powercfg /setactive 961CC777-2547-4F9D-8174-7D86181b8A7A #Better Battery Life
powercfg /setactive 381B4222-F694-41F0-9685-FF5BB260DF2E #Balanced
powercfg /setactive DED574B5-45A0-4F42-8737-46345C09C238 #Best Performance
ただし、DCまたはバッテリーの場合、4つのモードがあります。
- 最高のパフォーマンス、
- よりよい性能、
- より良いバッテリー、そして
- 最高のバッテリー寿命。
最初の3つはプラグを差し込んだときとまったく同じですが、ここでの追加のスキームはバッテリーセーバー(Battery Saver)です。このモードでは、Windowsの機能が無効になるか、調整されるか、動作が異なります。画面(Screen)の明るさも低下します。
バッテリースライダーはすぐに利用できますが、powercfgコマンドを使用するとパワーユーザーにとって便利です。バッチファイルを作成して、デスクトップで準備しておくことを選択できます。ショートカットを追加してすぐに実行することもできます。
バッテリーを使用しているが安定したパフォーマンスが必要な場合は、最高のパフォーマンスモードに切り替える必要があります。重いアプリケーションを使用している場合は、バランスの取れたアプローチが機能しない可能性があり、バランスの取れたモードまたは低いモードではプロセッサが抑制されるため、必要になります。
(Make)長期的にはバッテリーの寿命(the battery life)に影響を与えるため、慎重に使用してください。
Related posts
Change Multimedia Settings Windows 11/10でPowerCFG toolを使用する
Change Wireless Adapter PowerCFGを使用した節電モード
Change Sleep Timeout PowerCFG command Windows 10の使用
Set PowerCFGを使用してlaptop lidを閉じるとどうなりますか
PowerCFGを使用してバッテリーにある場合はProcessor Power Stateを変更してください
Microsoft Power Automate Tutorial - はじめに
ノートパソコンのふた付きの外部モニターを使用し続ける方法
Activate Hardware Accelerationバッテリーを節約するためのVLC Media Player
有効またはWindows 10上のDisable Allow wakeタイマーにする方法
Burn processに失敗しました - Power Calibration Error or Medium Speed Error
ノートパソコンのふたを閉じるものを選択してください:Shutdown、Hibernate、Sleep
Battery PowerのときにBackground Syncをサーバに無効にする方法
Security Intelligence Updatesを無効にするBattery Powerを実行してください
Windows 10でLaptop Lid Open Actionを変更する方法
WIndows 10でPower Planを削除する方法
夜にSleep、Hibernate or Shutdown Windows PCはすべきですか?
Screen Windows 10で指定された時間の後にオフにならない
あなたのComputerがどのくらいの力を必要とするかをチェックする方法?
Power PlanはWindows 10で変更し続けます
現代のStandbyとは何ですか?あなたのWindows PCがそれをサポートしているかどうか調べてください
