BOOT操作中にSAFE_OSフェーズでインストールに失敗しました
Windows 10を次のバージョンにアップグレードしようとして、「エラー0xC1900101 – 0x20017、インストールがSAFE_OSフェーズで失敗し、BOOT操作中にエラーが発生しました(Error 0xC1900101 – 0x20017, The installation failed in SAFE_OS phase with an error during BOOT operation)」というメッセージが表示された場合は、この投稿が役に立ちます。
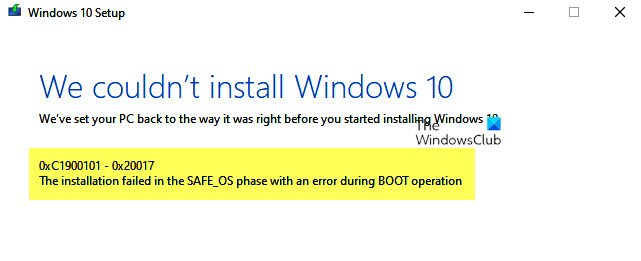
0xC1900101は、アップグレードプロセスの任意の段階で発生する、頻繁に観察されるコードです。これは、互換性のないドライバーの存在を示す汎用ロールバックコードとも呼ばれます。ドライバーの更新に加えて、アップグレードプロセスを開始する前にクリーンブートを実行して、最小限のドライバーセットとスタートアッププログラムを使用してWindowsセットアップを実行することをお勧めします。(Windows Setup)
SAFE_OSフェーズでインストールが失敗し、BOOT操作中にエラーが発生しました
この障害は、OSが不正な操作を引き起こすため、ドライバーを移行できない更新中に発生します。その結果、オペレーティングシステムがロールバックされます。これはSafeOSの起動エラーであり、通常はドライバーまたはMicrosoft以外のディスク暗号化ソフトウェアが原因です。SAFEOSフェーズでは、システムは、ドライバーを含むすべてが期待どおりに動作していることを確認します。(SAFEOS)安全でない操作や署名が欠落している操作は、システムの安定性に関して問題を引き起こします。互換性のないシステムを強制的にアップグレードすると、BSODが発生することに何度も気づきました。
問題の原因となっているドライバーを見つけることが重要であり、それはかなり簡単です。
ウインドウズ10
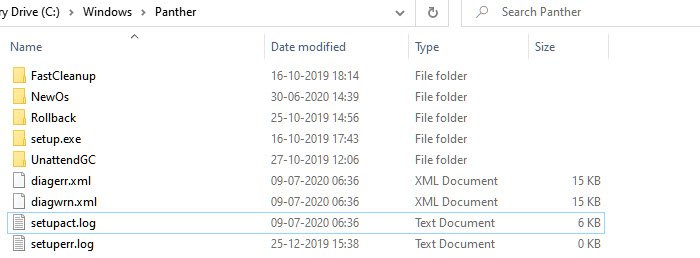
%windir%\Pantherディレクトリに移動し、 Setuperr.logファイルとSetupact.logファイルを見つけて開きます。2つのファイルのうち、Setupact.logは、アップグレードが失敗したときに特別に作成されます。ログファイルで失敗の参照を探し、責任のあるドライバーを見つける必要があります。
Windows 8 / 8.1 / 7
Microsoftは、ロールバックフェーズ中に作成されたすべてのログファイルがリストされているリストをここで確認することをお勧めします。(here)Windowsアップグレードのインストールが失敗し、インストールを以前のオペレーティングシステムデスクトップに正常にロールバックした場合、これらのファイルはトラブルシューティングに役立ちます。
(Fix) Windows10セットアップ(Setup)エラー0xC1900101–0x20017を修正します
これを修正するには、ドライバーを互換性のあるバージョンに更新するか、問題のあるドライバーをロールバックするかの2つの方法しかありません。ドライブを最近更新してから、アップグレードしようとした可能性があります。その場合は、ロールバックするとアップグレードに役立ちます。アップグレードに既存のドライバーに問題があり、更新を強制する場合は、ドライバーに互換性のあるバージョンがあるかどうかを確認する必要があります。
- すべてのドライバーが更新されていることを確認します
- 問題のあるドライバーをアンインストールします
- クリーンブート状態でアップグレードします。
これらの操作を実行するには、管理者権限が必要です。
1]すべてのドライバーが更新されていることを確認します
最初にすべきことは、アップグレードする予定のバージョンと互換性のあるバージョンでドライバーを更新することです。ほとんどのドライバは下位互換性を提供するため、特に明記されていない限り、これは問題になるはずです。更新した場合は、必ずドライバーを前のバージョンにロールバックしてください。(roll back the driver to the previous version.)
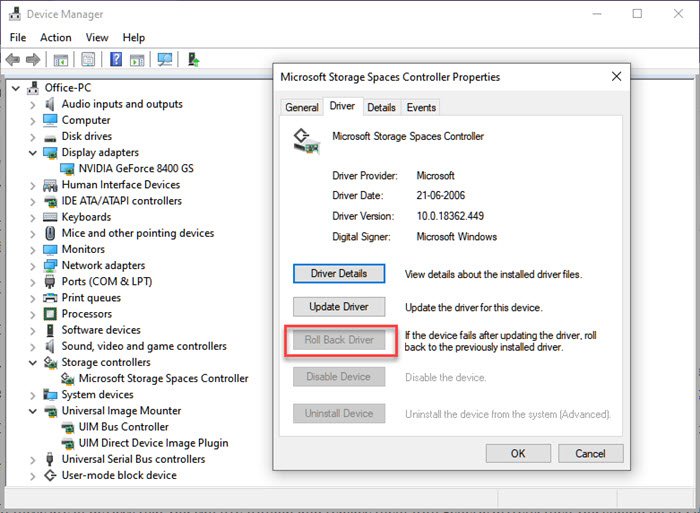
最新バージョンのドライバーが見つから( find the latest version of the driver,)ない場合は、 Double Driver、DriverDoctorなどのツールを使用することをお勧めします。
2]問題のあるドライバーをアンインストールします
これらがなくても生活でき、汎用ドライバーに置き換えることができるデバイスである場合は、それを行う必要があります。アップグレードはあなたにとって不可欠であることを念頭に置いて、私はこれを提案しています。ハードウェアを取り外して再度インストールすることを選択できます。今回は、ダウンロードしたドライブの代わりに別のドライブを使用します。
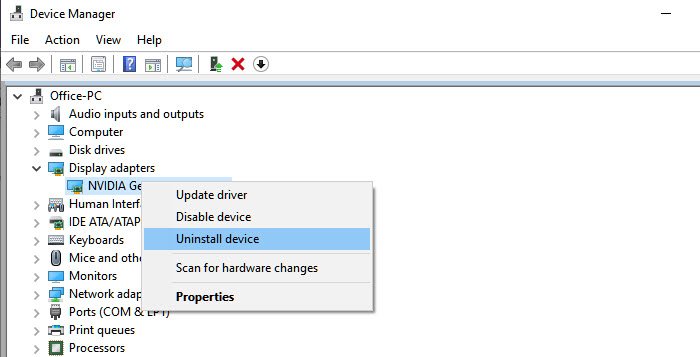
- Win +Xに続いてMを使用してデバイスマネージャ(Device Manager)を開きます
- 問題の原因となっているハードウェアを特定します。
- 右クリックして、デバイスのアンインストールを選択します(Uninstall)
- 削除したら、[Action > Scan [ハードウェアの変更をスキャン]をクリックします
- デバイスが検出され、Windowsがドライバーをインストールします。
Windowsが同じドライバーをインストールする場合は、このガイドに従って汎用ドライバーをインストールする ( install a generic driver by following this guide. )ことを選択します。
3]クリーンブート状態でのアップグレード

クリーンブートでコンピューターを起動する(start the computer in clean boot)と、コンピューターは、事前に選択された最小限のドライバーとスタートアッププログラムのセットを使用して起動します。ドライバーはロードされないため、アップグレードできますが、すべてが完了したら、必ずドライバーをアップグレードまたはロールバックしてください。
これらのいずれも機能しない場合は、 Microsoft(Microsoft)からの公式ソリューションを待つのが最善です。多くの場合、互換性がないため、問題には解決策がありません。強制アップグレードを実行したことを覚えています。私が得たのは、死の緑色の画面だけでした。
関連記事:(Related reads:)
- Windows100xC1900101-0x20017エラーをインストールできませんでした。
- SAFE_OSフェーズでインストールが失敗し、Replicate_OC操作中にエラーが発生しました。0xC1900101–0x20006。
Related posts
Windows 11/10にIPv4上Start PXEを修正する方法
WindowsコンピュータのFix Motherboard error code 99
Fix PXE-E61、Media test Windows 10のcheck cable boot error
アプリケーションは正しく初期化できませんでした(0xC0000135)
Fix Error 1962、Windows 10コンピュータでオペレーティングシステムは見つかりません
外部記憶メディアとpress OK挿入Please
Fix Smart Check Short DST HP computerで失敗したエラーが失敗しました
Fix OOBEKEYBOARD、OOBELOCAL、OOBEREGION Windowsのエラー
file install.wimはdestination file systemには大きすぎます
Windows 10のFix Application Load Error 5:0000065434
Error 2738、Could custom actionの場合はVBScript runtimeにアクセスしない
SFC Repair and DISMに失敗しましたWindows 10のerror 0x800f081fを示します
Fix Crypt32.dllが見つからない、またはWindows 11/10にエラーがありません
スタブはWindows 10でBad data error messageを受け取りました
Fix ShellExecuteExに失敗しました。 Windows10のコードerror 8235
NO boot diskが検出されたか、ディスクが失敗しました
ValueはSecure Boot policyによって保護されており、変更または削除できません
何か問題が発生しました、Turn OFF anti-virus software、0x8007045D
この機能にはリムーバブルメディアが必要です - Passwordリセットエラーが必要です
このワークグループのサーバーのリストは使用できないものですSystem error 6118
