BrightnessTray:クリックで明るさを変更するか、表示をオフにします
Windows PCでは、現在の照明条件に基づいて画面の明るさを自動的に調整できます。ただし、より詳細な制御が必要な場合は、BrightnessTrayという名前のシンプルなユーティリティを使用すると、このタスクが簡単になります。無料のポータブルアプリを使用すると、ラップトップの明るさを変更したり、ディスプレイを瞬時にオフにしたりできます。
BrightnessTray for Windows 10
BrightnessTrayは、Windows 10用の無料の輝度制御ソフトウェア(free brightness control software)であり、現在の輝度レベルを表示し、都合に合わせて調整することができます。アプリは小さく、メモリへの負荷が少ないです。また、使い方はとても簡単です。トレイアイコンをクリックして、スライドバーを希望の明るさに移動するだけです。
プログラムは、わずか100KBのスタンドアロン実行可能ファイルとして届きます。ダウンロードしてインストールすると、バックグラウンドで静かに配置されます。そのアイコンがシステムトレイ(System Tray)に表示されます。
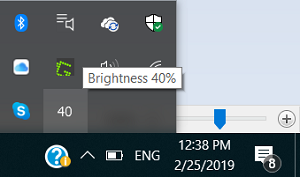
クリックして明るさを変更する(Change Brightness)か、表示をオフにします(Turn)
アイコンをクリックすると、現在の明るさ設定の数値が表示されます。もう一度クリック(Click)すると、スライダーを上下にドラッグして明るさを調整する準備が整います。最も低い輝度レベルでは背景が完全に暗くなるわけではないため、極端な制限はありません。

同様に、最高値はホワイトアウトレベルではありませんでした。レベルは、ユーザーの操作上のニーズに十分なポイントに事前設定されています。
ユーティリティの設定には、アイコンを右クリックすることで簡単にアクセスできる「カフェイン」機能があります。(Caffeine)この機能は、システムがアイドル状態のときにディスプレイがオフになるのを防ぐように設計されています。
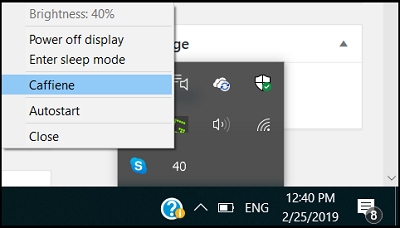
上記とは別に、「電源オフディスプレイ(Power off display)」および「スリープモードに入る(Enter sleep mode)」と呼ばれる別の機能があります。名前が示すように、スリープ(Sleep Mode)モードを選択すると、システムは強制的にスリープ(Sleep)モードになります。
したがって、この小さなユーティリティを手元に置いて、いつでも明るさをすばやく変更し、最も快適なレベルに調整することができます。マウス(Mouse)とタッチの両方に対応しています。
BrightnessTrayはGitHubページ(GitHub page.)からダウンロードできます。
Related posts
MyMonicを備えたChange Screen Brightness & Contrast setting
Windows 10にBrightness Sliderを追加する方法
Quickly Turn Internet connection InternetOffのWindows 10のオンまたはオフ
Best Brightness Control Software for Windows 11/10
Send Anywhere for Windows PCを持つ人とファイルを共有する
Ashampoo WinOptimizerはWindows 10を最適化するためのフリーソフトウェアです
Reopen最近閉じたフォルダ、ファイル、プログラム、Windows
LONG Path Fixer toolはPath Tooの長いエラーを修正します
SmartPowerは設定された休止状態でenergy and moneyを保存します
Best Software & Hardware Bitcoin Wallets Windows、iOS、Android
IconRestorerはSave、Restore、Manageを支援します
Best Windows 10のためのBarcode Scanner software
空のFolder Cleaner:Windows 10のDelete Empty Folders and Files
Best Photo Cartoon onlineツールとソフトウェアZ8919808
Document Converter、PDF、DOCX、DOCX、RTF、TXT、HTMLファイル
フリーコンバータを使用したFLACをMP3 fileフォーマットに変換する方法
Best Windows 10のためのMolecular Modeling software
ManicTimeは自由な時間追跡とmanagement softwareです
AuslogicsのWindowsのスリム:不要なファイルを削除&OS sizeを低減
GIGABYTE LAN Optimizerはインテリジェントnetwork managementを提供しています
