ユーザーがOfficeファイル同期の競合を処理する方法を選択できるようにする
Microsoft OneDriveを使用すると、すべての個人ファイルにすぐにアクセスできます。また、他の人と簡単に共有したり、プログラムの設定を介して同期したりすることもできます。同期が長時間停止してプロセスを完了できない場合がありますが、ユーザーはこの問題を管理できます。Microsoft OneDriveを使用すると、ユーザーは面倒なことなくOfficeファイル同期の競合を処理できます。(handle Office file sync conflicts)方法は次のとおりです。
(Allow)ユーザーがOfficeファイル同期の競合を処理できるようにする
OneDriveは、データの転送中およびデータセンターでの保存中に、高度な暗号化によってユーザーの作業を保護します。ただし、同期中に、Officeファイルのバージョン間で競合が発生する可能性があります。
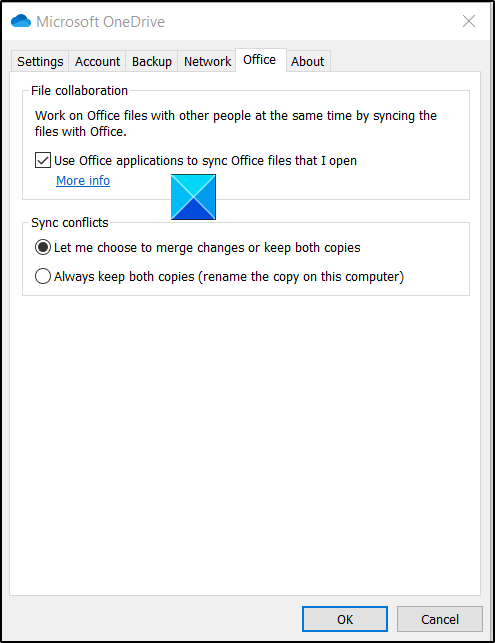
ユーザーがOfficeファイル同期の競合を処理できるようにするには、次の手順を実行します。
- タスクバーのOneDriveアイコンをクリックします
- 設定(Settings)を選択
- [ Office ]タブに切り替えます
- [同期の競合(Sync Conflicts)]を選択して、次の2つのオプションの最初のオプションを確認します。
- 変更をマージするか、両方のコピーを保持するかを選択させてください
- 常に両方のコピーを保管してください。
この設定を有効にすると、ユーザーは変更をマージするか、両方のコピーを保持するかを決定できます。
レジストリエディタ(Registry Editor)を使用してこの設定を有効にすることもできます。
Win+Rを組み合わせて押してWindowsレジストリエディタ(Windows Registry Editor)を開き、 [実行(Run)]ダイアログボックスを表示します。ボックスの空のフィールドにregedit.exeと入力し、Enterキーを押し(Type)ます(Enter)。
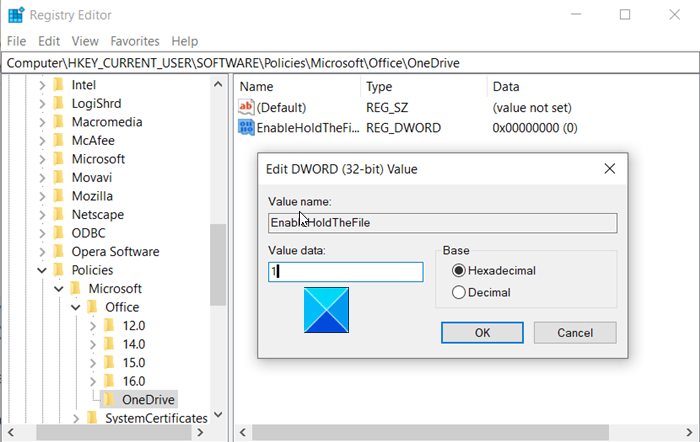
次に、次のパスアドレスに移動します–
HKEY _CURRENT_USER\SOFTWARE\Policies\Microsoft\OneDrive.
右側のペインで、次のエントリ–EnableHoldTheFileを探します。
見つかったら、エントリをダブルクリックして値を編集します。
DWORD値を「00000001」に変更します。
レジストリエディタを閉じて終了します。
コンピュータを再起動してください。
この設定を無効にすると、[Office]タブの[同期の競合]設定も無効になり、同期の競合が発生すると、ファイルの両方のコピーが保持されます。(When you disable this setting, the Sync conflicts setting on the Office tab is also disabled, and when a sync conflict occurs, both copies of the file are kept.)
したがって、これは、 OneDriveでの同期中に発生する(OneDrive)Officeファイルの競合を処理する方法です。
Related posts
Allow OneDrive読み取り専用フォルダでpermission inheritanceを無効にするには
特定の組織のOneDriveアカウントを同期させる
School or Workの場合はOneDrive:Beginnersの場合は8 Tips
削除できないOneNoteファイルへのショートカットの問題を修正する
Microsoftアカウント、Outlook、OfficeOnlineなどの言語を変更する方法
Fix OneDrive Error Code 0x8004de85または0x8004DE8A
Windows 10上のこのday notificationでOneDriveをオフにする方法
Fix OneDrive Error Code 0x8004de25または0x8004DE85の方法
Fix OneDrive Error Code 0x8004dedc(Geo Location Problem)
このファイルを保存するか、OneDriveでcopy errorを保存するには、ブロックされたアップロード、Sign
Windows 11/10のOneDriveからフォルダを除外する、除外または削除する方法
OneDriveの同期を停止する10の方法
この項目は存在しないか、もう利用できなくなったことがあります - OneDriveエラー
OneDrive computer nameを含む重複ファイルを作成します
file or folderをOneDriveで共有する方法
Remove Outlook .pst OneDriveのデータファイルWindows 10
cloud sync engineはダウンロードしたデータを検証できませんでした
Windows 10にOneDrive error 0x80049d61を修正する方法
OneDrive Error 0x80070194、cloud file providerは予期せずに終了しました
iPadでPassword、Touch ID or Face IDを備えたOneDriveをロックする方法
