ChromeまたはFirefoxのブラウザタブから音声を録音する
ブラウザは私たちのデジタルライフにおいて重要な役割を果たしています。ご存じない場合は、これらのブラウザを使用して、現在のタブでオーディオをキャプチャまたは録音(record audio)し、出力ファイルをコンピュータに保存することもできます。ただし、この目的のためにFirefoxアドオン(Firefox add-on)またはChrome拡張機能(Chrome extension)をインストールする必要があります。
ブラウザタブからオーディオを録音またはキャプチャする
次の拡張機能を使用して、 ChromeとFirefoxの両方のブラウザで開いている現在のタブからオーディオを録音する方法を説明します。
- Chrome用Chromeオーディオキャプチャ
Firefox用のライブレコーダー
それらの使い方を見てみましょう。
1]Chrome用Chromeオーディオキャプチャ
Chrome Audio Captureは、Chromeブラウザのシンプルな拡張機能であり、ユーザーは開いているタブ(現在)で再生されているオーディオをキャプチャできます。
このブラウザ拡張機能をインストールすると、オーディオのキャプチャを開始できます。
Chromeのツールバーに赤いレコードアイコンが表示されます。

(Start)「キャプチャの開始(Start Capture)」ボタンを押すだけで、タブで目的のオーディオサウンドのキャプチャを開始します。
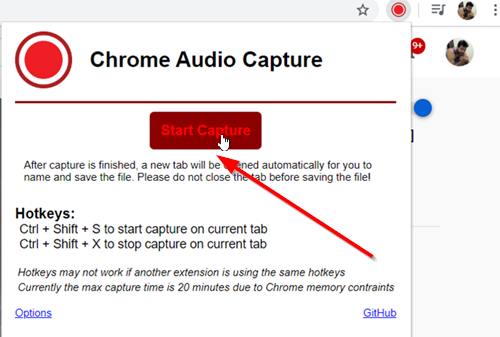
拡張機能は、 Chrome(Chrome)ブラウザからの音声のキャプチャを開始します。
複数の曲を録音したい場合は、Chrome Audio Captureが同時にキャプチャされる複数のタブをサポートしているため、他のタブでアクションを繰り返す必要があります。開始するには、Chromeオーディオキャプチャ(Chrome Audio Capture)アイコンをクリックします。(Click)
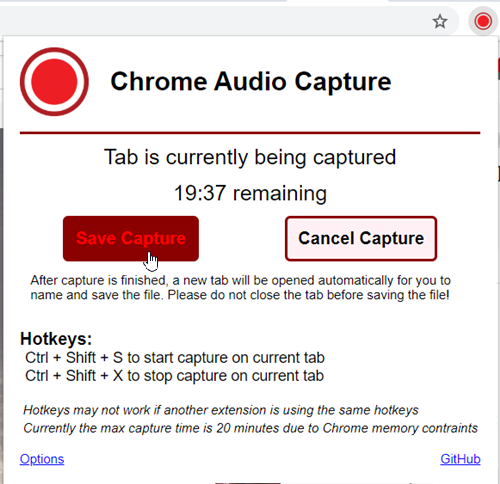
キャプチャを停止するには、「キャプチャの保存(Save Capture)」を押します。キャプチャが停止されるか、制限時間に達すると、オーディオファイルを保存して名前を付けるための新しいタブが開きます。タブを閉じる前に必ずファイルを保存してください(Make)。そうしないと、ファイルが失われます。

拡張機能がサポートするさまざまな出力ファイル形式を確認する場合は、[オプション](Options)ページに移動してください。ここで、いくつかの変更を加えて設定を保存できます。上の画像でわかるように、現在、キャプチャは.mp3または.wavファイルとして保存できます。ユーザーには、現在キャプチャされているタブをミュートするオプションもあります。
Chrome用に(Chrome)Webストア(Web Store)からダウンロードします。
2]Firefox用ライブレコーダー

Firefox用のLiveRecorderアドオンは、オーディオとビデオをWebMとしてリアルタイムで記録します。(Recorder)Firefoxに追加すると、ツールバーの下にアイコンが表示されます。

また、上の画像のように、記録を開始するためのボタンが表示されます。
(Start)録音を開始し、完了したら「停止(Stop)」ボタンを押します。

[プレビュー(Preview)](カメラ付きのもの)をクリックすると、新しいタブが開き、選択したプログラムでファイルをダウンロードして再生する許可を求めます。

単に(Simply)、許可を与えて、録画されたビデオの再生を開始します。
ここ(here)からFirefox用にダウンロードしてください。
That’s it!
Related posts
Chrome and FirefoxのCache、Cookies、Browsing Historyをクリアする方法
Chrome or Firefoxコンピュータにファイルをダウンロードまたは保存することはできません
Chrome or Firefoxブラウザでのスクリーンショットをキャプチャまたは取り込む
Chrome、Firefox、EdgeのAdobe Flash、Shockwave、Adobe Flash、Firefox、Edgeを無効にします
[FIX]:RECAPTCHA Chrome、Firefox、または任意のブラウザで動作していません
Chrome and Firefox browsersでのテキスト入力フィールドに入力することができません
Flash work、Flash work、Edge、Edge、Firefox NOW
Force Links Tab Chrome、Edge、Firefox、Opera
Firefox、Chrome、およびEdgeのGeolocationを無効にする方法
Chrome、Firefox、Edgeのブラウザで自動リダイレクトを停止する方法
Chrome、Firefox、Opera、Edgeのブラウザでホームページを変更する方法
400 Bad Request、Cookie Too Large - Chrome、Edge、Firefox、すなわち
Bring Image Googleのボタンby View Image and Search
Chrome and Firefoxのための最高のFacebook Extensions
Full Screen modeのChrome、Edge or Firefox browserを開く方法
Firefox or Chromeで複数のDownloadフォルダを使う方法
Chrome、Firefox or Edge browserでパスワードを保存するのは安全ですか?
Lazy Loadingは何ですか? Chrome、Firefox、Edgeで有効または無効にする
Chrome or FirefoxでNews and Interests linksを開く方法。 Edgeではありません
Best Kodi Chrome & Firefoxのアドオンと拡張機能
