PowerPointの画像にキャプションを追加する方法
プレゼンテーションで使用する必要のない複数の目的でPowerPointを使用することができます。たとえば、ハードドライブに休止している面白い写真にキャプションを追加したい場合は、画像エディタを起動する必要はありません。
1つ以上の方法で、PowerPointは仕事を成し遂げる能力以上のものであるため、私たちはそれを強くお勧めします。
PowerPointの(PowerPoint)画像(Pictures)にキャプション(Captions)を追加する方法
ここで、この記事では、 PowerPoint(PowerPoint)で画像にキャプションを追加する方法について詳しく説明します。読み終えるまでに、キャプションを簡単かつ記録的な速さで追加する専門家になる必要があります。
- 画像をプログラムに挿入します
- 画像にテキストボックスを挿入します
- テキストボックスにテキストを追加する
これについてもっと詳しく話しましょう。
1[画像をプログラムに挿入します(Insert)

さて、ここで最初にやらなければならないことは、 PowerPoint(PowerPoint)スライドに画像を挿入することです。これを行うには、写真をその領域にドラッグするか、[Insert > Pictures]をクリックして、次のオプションから選択します。
- ローカルデバイス
- ストック画像
- オンライン画像
そこから、追加する1つまたは複数の画像を選択し、[OK]ボタンを押してスライドに表示させます。
2]画像にテキストボックスを挿入します
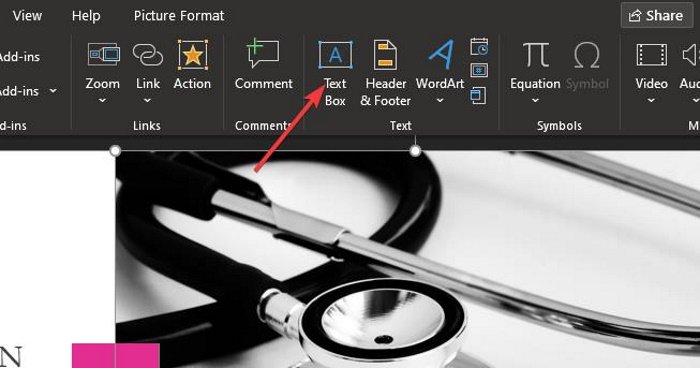
次のステップは、キャプションを追加する領域にテキストボックスを追加することです。これは非常に簡単に実行できるので、今すぐ話しましょう。
キャプションを追加する前に、希望の画像をクリックしてから、もう一度[挿入]タブを選択してください。(Insert)そこから、テキストボックス(Text Box)をクリックします。
読む(Read):PowerPointスライドに透かしを追加する方法(How to add a watermark to PowerPoint slides)。
3]テキストボックスにテキストを追加します
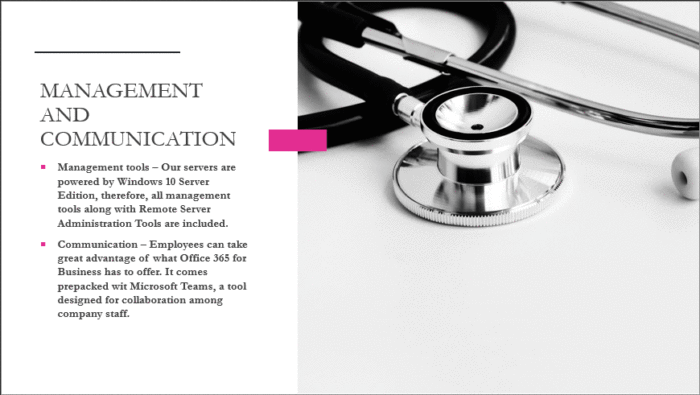
[テキストボックス(Text Box)]オプションを選択したら、画像上にボックスを作成します。通常、キャプションは画像の上にある下部に配置されるため、上、下、またはプレゼンテーションに適した場所にボックスを描画します。
ボックスが完成したら、ボックス内にキャプションを入力するだけです。完了したら、必要に応じてボックスのサイズを変更します。これで、 PowerPointの画像にキャプションを作成できます。
それでおしまい!
Related posts
PowerPointで写真をぼかす方法
Excel、Word or PowerPointは最後に開始できませんでした
PowerPoint presentationを別のPowerPoint presentationにリンクする方法
PowerPointが応答していない、凍結、ぶら下がっている、または作業を中止しました
要素、Content or ObjectsをPowerPoint slideにリンクする方法
PowerPointでBackgroundを変更する方法
PowerPoint SlideにCalloutを追加する方法
Clipboard、Excel、Word or PowerPointのクリア方法
Microsoft PowerPoint OnlineでPresenter Coachを使う方法
PowerPointにMouseover Text Effectを作成する方法
PowerPointでFlowchartを作る方法
Microsoft OfficeでMeasurement Converterを使う方法
どのようなフォーマットや変更Slide layoutにPowerPointで一度に
PowerPointでSlide size and orientationを変更する方法
PowerPointにTimelineを作成する方法
Best Teachersのための無料PowerPoint Templates
PowerPointでShapesを有効にしてマージする方法
オブジェクトをPowerPoint Online and Google Slidesにグループ化または解除する方法
PowerPoint Tutorial for Beginners - それを使う方法を学びましょう
Word、Excel、PowerPoint、PowerPoint、Safe Modeの起動方法
