Excel、Word、またはPowerPointでクリップボードをクリアする方法
多くのユーザーは、 Microsoft Office(Microsoft Office)アプリケーションからクリップボード(Clipboard)をクリアする方法を探していますが、何か便利なものに出くわすことはめったにありません。Excel、Word、PowerPointなどの(PowerPoint)Microsoft Officeアプリケーションでクリップボードをクリアする(clear the Clipboard)方法を知りたい場合は、以下の手順をお読みください。
ユーザーがコンテンツをOfficeアプリケーションにコピーするときはいつでも、(Office)クリップボード(Clipboard)の下に一時的に常駐し、そこから簡単にアクセスできます。ただし、時間の経過とともに、このコンテンツは乱雑になる可能性があります。したがって、これをクリーンアップすることに興味があり、主張する場合は、さらに読んでください。
Excel、Word、PowerPointで(PowerPoint)クリップボード(Clipboard)をクリア
クリップボードは、データのビットを一時的に保存するためのRAM内の専用の保存場所の1つと見なすことができます。クリップボードに収集するデータが多すぎると、クリップボードがいっぱいであるというエラーが発生する場合があります。クリップボードを空にする方法は次のとおりです。
- クリップボード作業ウィンドウを開きます
- クリップボード(Delete Clipboard)エントリを個別に削除する
- クリップボードを一度にクリアします。
すべてのクリップまたは個々のクリップを削除するには、まず、クリップボード(Clipboard)の作業ウィンドウを開きます。
1]クリップボード作業ウィンドウを開きます
(Please)使用するアプリ(Word、Excel、PowerPoint )に関係なく、方法は同じであることに注意して(PowerPoint)ください。したがって、 「検索」バーに目的のアプリケーションの名前( (Search)Word/Excel/PowerPoint)を入力して選択し、開くだけです。
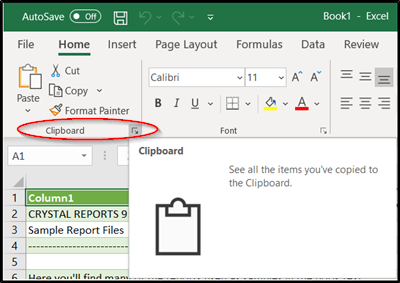
[ホーム(Home)]タブに切り替えて、下方向を指す横矢印として表示されている[クリップボードグループ(Clipboard Group)]をクリックします。
クリップボード(Clipboard)の作業ウィンドウがすぐにポップアップ表示され、スプレッドシートの左側に表示されます。クリップボード内のすべてのクリップが表示されます。
2]クリップボード(Delete Clipboard)エントリを個別にまたは一度に削除します
ここでは、クリップボード(Clipboard)を個別に削除するか、一度にすべてクリアするかを選択できます。

クリップボード(Clipboard)を個別にクリアするには、クリップを選択し、下矢印を押して[削除](Delete)オプションを選択します。

同様に、クリップボード(Clipboard)を一度にクリアするには、[すべて貼り付け]オプションの横にある[すべてクリア]ボタンを押すだけです。(Clear All)
また、クリップボードの下にあるデータは(Clipboard)RAMに保存されているため、コンピューターを再起動すると、この一時データもコンピューターから消去されることに注意してください。
Related posts
Excel、Word or PowerPointは最後に開始できませんでした
Word、Excel、PowerPointに保存するためのデフォルトFile Formatを変更する方法
Word、Excel、PowerPoint、PowerPoint、Safe Modeの起動方法
Word、Excel、PowerPointの最近のファイルの数を増やす
Convert Word、Google Docsを使用してPDF、Excel Documents
Right-click Context Menuを使用してfile contentをClipboardにコピーする方法
plain textでデータを共有しないSecure Online Clipboards
QR codeをPowerPoint and Excelに作成する方法
フォーマットせずにWindows 10にPlain Textとして貼り付ける方法
セーフモードでWordとExcelを開く方法
WordとExcelで数字をすばやく綴る
Windows 10のfile and folder namesからClipboardのCopy listの方法
Word、Excel、PowerPointのデフォルトChart Colorを変更する方法
Fix Yellow TriangleとExclamation PointでExcel or Word
ExcelワークシートをWord文書に挿入する
Clipboard & paste TextからのフォーマットをPureTextのみ削除します
Shortcut、Windows 10を使用したCLEAR Clipboard
Clipboard Sync Across Devicesを無効にする方法Windows 10
Windows 10のText and ImageをClipboard Historyにピンする方法
Microsoft PowerPointにWord Cloudを作成する方法
