ChromeまたはEdgeでOfficeファイルを開く方法
これまで、関連するアプリ自体でOfficeファイルを作成してアクセスする権限がありました。これはすべて、 Chrome(Chrome)とEdge用の新しいOfficeブラウザ拡張機能で変更されるように設定されています。気の利いた拡張機能は、Officeファイルへのアクセスに加えて、ブラウザで新しいOfficeドキュメントを編集および作成することを可能にします。
これは、ブラウザで使用するOfficeブラウザ拡張機能を配置(Office browser extension)し、ChromeまたはEdgeでOfficeファイルを開く(open Office files in the Chrome or Edge)方法を説明する短いチュートリアルです。
ChromeまたはEdgeでOfficeファイルを開く
Officeブラウザー拡張機能は、ブラウザーベースのバージョンのWord、Excel、PowerPoint、OneNote、およびOneDriveへのリンクを追加します。
- Microsoftにアクセスして、ブラウザに拡張機能を追加します。
- (Click)淡色表示のアイコンをクリックしてメニューを開きます。
- (Select)Officeアプリを選択するか、ファイルをアップロードします
- 新しいファイルにアクセス、編集、または作成します。
- クラウドに保存します。
詳細な説明については、以下の手順を参照してください。
MicrosoftまたはWebstoreから拡張機能をインストールすると、淡色表示のOfficeアイコンがブラウザのツールバーに追加されます。
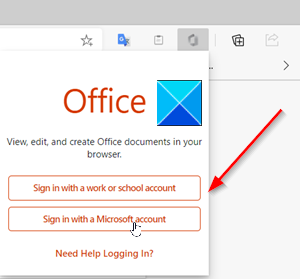
アイコンを選択し、Officeに使用するアカウントでサインインするか、無料のMicrosoftアカウントでサインインして、オンラインまたはPCに保存されている(Microsoft account)Officeファイルに直接アクセスします。
サインインしたら、アイコンをクリックしてメニューを開きます。
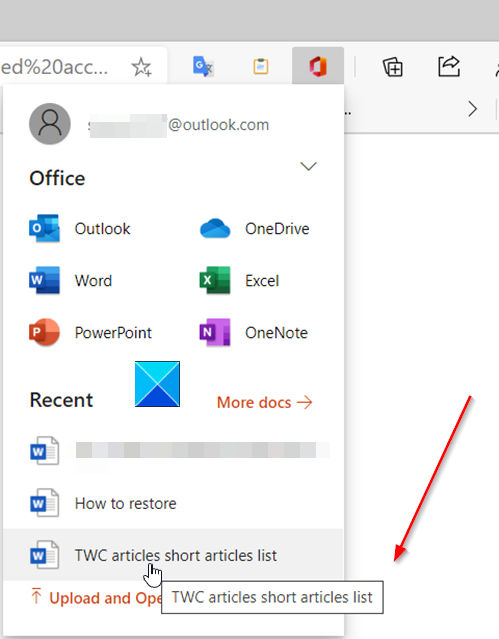
(Select)最近使用したアプリまたはドキュメントを選択します。または、[アップロードして開く(Upload and Open)]リンク(赤でマーク)をクリックして、コンピューターからOfficeファイルを選択し、 (Office)OneDriveに送信してブラウザーで開くこともできます。
必要に応じてファイルに変更を加えると、完了です。
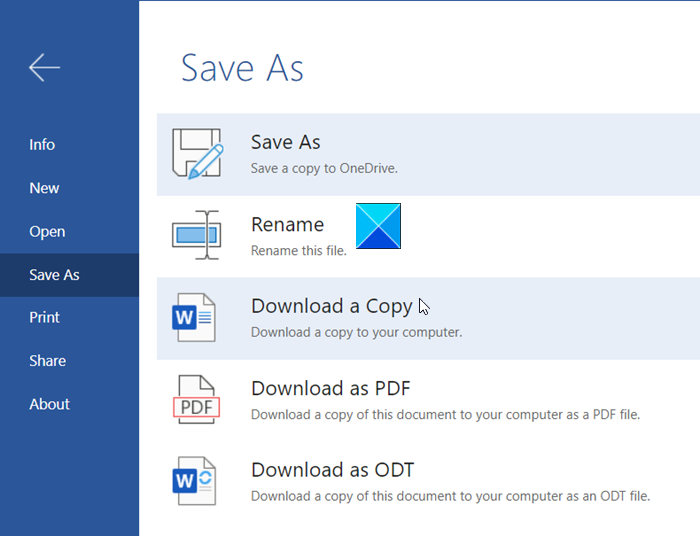
拡張機能は自動的にドキュメントを保存し続けるため、[保存(Save)]ボタンはありません。ただし、ファイルをPDF(PDF)ファイル、ODTファイル、または元のファイルのコピーとしてコンピューターにダウンロードすることを選択できます。
一部のユーザーはOfficeBrowser拡張機能が便利だと感じるかもしれませんが、他のユーザーはすでに混雑している(Browser)Chromeメニューバーにとって煩わしいと感じるかもしれません。
(Get Office Browser Extension)Microsoftから(here from Microsoft)ブラウザ用のOfficeBrowserExtensionを入手してください。
Related posts
TabsをEdge、Chrome and Firefox browsersの間で同期する方法
400 Bad Request、Cookie Too Large - Chrome、Edge、Firefox、すなわち
Chrome、Edge、Firefox browserにDefault Fontを変更する方法
閉じるChrome、Edge、またはFirefoxで開いたbrowser tabsをすべて閉じる
Chrome、Firefox or Edge browserでパスワードを保存するのは安全ですか?
Chromeのアイコンを隠す方法Chrome、Edge or Firefox
Windows 10上のブラウザを更新する方法Chrome、Edge、Firefox、Opera
どのようにブラックリストまたはブロックのウェブサイトにChrome、Firefox、Edgeブラウザで
Androidブラウザでデスクトップモードを有効にする方法
Firefox、Chrome、およびEdgeのGeolocationを無効にする方法
Chrome、Firefox、Edgeのブラウザで自動リダイレクトを停止する方法
Chrome、Firefox and EdgeにWeb pageを翻訳する方法
Prevent Firefox or ChromeあなたのCredit Card Informationを保存すること
Fix Google Maps Chrome、Firefox、EdgeのWindows 11/10
[FIX]:RECAPTCHA Chrome、Firefox、または任意のブラウザで動作していません
どのようにChrome、Edge、またはFirefoxにテキストのみModeで閲覧します
Chrome、Firefox and Edge browsersのための無料Web Cache Viewer
10 Best Chrome、Edge、および後で読むためにページを保存するための拡張機能
Chrome、Edge、Firefoxの内蔵Password Managerを無効にする方法
Chromeの場合Share Button Plugins Firefox and Edge browsers
