Outlookの電子メールフォルダーをWindows10デスクトップにコピーする方法
ExchangeサーバーとIMAPサーバーは、電子メールを自動的にアーカイブします。これにより、いつでもどこでもメールに簡単にアクセスできます。したがって、主にPCまたはラップトップでOutlook電子メールクライアントを使用するユーザーまたはスタッフが、Outlookメッセージフォルダーをローカルにバックアップすること(back up the Outlook message folders)を計画している場合は、この投稿に記載されている手順に従ってください。
Outlookの電子メールフォルダをデスクトップにコピーする方法
重要なデータのファイルを定期的にバックアップすることをお勧めします。したがって、不幸な出来事が発生した場合は、それらに簡単にアクセスして復元できます。Outlookからデスクトップに電子メールフォルダをコピーまたはバックアップする方法は次のとおりです。
- MicrosoftOutlookアプリを起動します。
- [ファイル(File)]メニューをクリックします。
- [開くとエクスポート](Open & Export)を選択します。
- Outlookデータファイル(.pst)を(Outlook Data File (.pst).)選択します。
- バックアップフォルダを選択します
個人用フォルダと.pstファイルをサーバーに保存するだけでなく、それらをハードドライブに保存することもできます。ただし、ハードドライブに保存する場合は、定期的にバックアップする必要があります。プロセスは単純で、いくつかの簡単なステップで完了することができます。
Outlookアプリを起動します。
アプリのリボン(Ribbon)メニューから[ファイル(File)]タブを選択します。
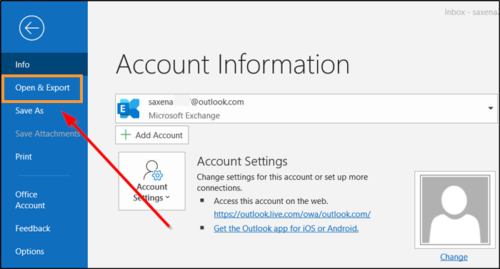
「開く&エクスポート(Open & Export)」を選択します。

次に、右ペインの[開く]見出しの下で、[(Open)Import/Export]オプションまで下にスクロールし、クリックして開きます。

次に、「実行するアクションを(choose an action to perform)選択」セクションで、「ファイルにエクスポート(Export to file)」オプションを選択します。

次に、[ Outlookデータファイル(.pst)(Outlook Data File (.pst)) ]を選択し、完了したら[次へ(Next)]ボタンを押します。
ここで、バックアップするメールフォルダを選択し、[次へ(Next)]ボタンを押します。

(Browse)バックアップファイルの場所と名前を参照し、[完了(Finish)]を選択します。
他の人があなたのファイルにアクセスできないようにする場合は、パスワードを入力して確認し、[OK]を選択します。
.pstファイルに保存するメッセージは、他のメッセージと同じです。そのため、他のメッセージと同じように、検索、返信、または転送できます。
Related posts
Backup Inbox UpSafe Office 365 Outlook Backup Freewareを使用する
Backup、Restore、Steam Library Managerのゲーム
Microsoft Authenticator app for Android & iPhoneをオンにします
Windows 10をExternal or Internal Hard Driveに転送する方法
Backup、Restore、Migrate Oculus Rift game VRBackup PER
Google Backup and Sync Toolを使用すると、ファイルをDrive & Photosにバックアップできます
Windows 10のアプリ設定方法Backup and Restore Photos
Windows 10でSystem Imageを作成または復元する方法
Request I/O device(0x8078012D)のために実行できませんでした
Firefox browserからエクスポートする方法またはBackup Bookmarks
BackupすべてProfiles、Extensions、Settings、Edge browserのFavorites
Iperius Backup:Windows 10でバックアップを自動化するためのフリーウェア
Windows 10のAppsの場合GPU Preferencesのバックアップと復元方法
ベストフリークラウドベースOnline Backup Services
指定されたファイルが見つからない(0x80070002)
Backup and Restore Signal Chatの方法
Windows 10コンピュータでファイルとフォルダを自動的にバックアップする方法
Windows 10上の0x800423F3、Fix System Image Backup error 0x807800A1
Windows 10のBackup and Restore Quick Access Foldersの方法
Redo Free Backup and Recovery Software for Windows 10
