Windows10で写真アプリの設定をバックアップおよび復元する方法
Windows 10でフォトアプリの設定(backup and restore Photos app settings)をバックアップおよび復元する場合は、このチュートリアルに従うことができます。写真は(Photos)Windows10にプリインストールされているアプリで、ユーザーはすぐに画像を開いて編集できます。写真アプリが機能しない(Photos app is not working)場合は、アプリをアンインストール/再インストールすることをお勧めします。その前に、まず設定をバックアップすることをお勧めします。
写真(Photos)アプリの設定をバックアップおよび復元する方法
Windows 10で(Windows 10)フォト(Photos)アプリの設定をバックアップおよび復元するには、次の手順に従います-
- コンピューターでファイルエクスプローラー(Open File Explorer)を開きます。
- Microsoft.Windows.Photos_8wekyb3d8bbweフォルダーに移動します。
- [設定]をダブルクリックします。
- roaming.lockファイルとsettings.datファイルをコピーします。
- どこかに貼り付けて移動します。
- 移行先コンピューターでMicrosoft.Windows.Photos_8wekyb3d8bbweフォルダー(Microsoft.Windows.Photos_8wekyb3d8bbwe folder)を開きます。
- roaming.lockファイルとsettings.datファイルを貼り付けます。
まず、現在のPCから別のコンピューターにファイルを移動できるように、いくつかのファイルをコピーする必要があります。写真(Photos)はプレインストールされたアプリであり、Microsoft Storeから提供されているため、(Microsoft Store)レジストリエディタ(Registry Editor)にエントリが見つからない場合があります。
設定をバックアップするには、特定の場所からいくつかのファイルをバックアップする必要があります。
開始するには、ファイルエクスプローラー(File Explorer)を開き、次のパスに移動します-
C:\Users\your-username\AppData\Local\Packages\Microsoft.Windows.Photos_8wekyb3d8bbwe
または、Win+R実行(Run)プロンプトを開き、次のパスを入力して、Enterボタンを押すこともできます-
%LocalAppData%\Packages\Microsoft.Windows.Photos_8wekyb3d8bbwe
Microsoft.Windows.Photos_8wekyb3d8bbweフォルダーには、Settingsというサブフォルダーがあります。Settingsフォルダーを開くと、roaming.lockとsettings.datという名前の2つのファイルがあります。これらのファイルをコピーして、どこかに貼り付ける必要があります。
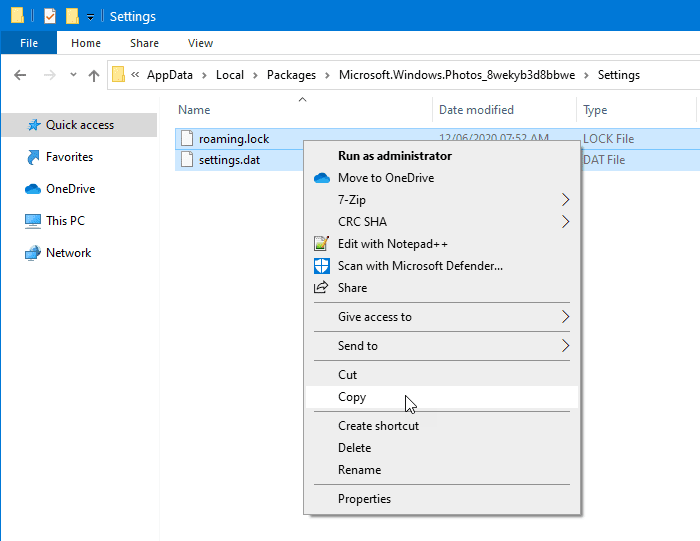
参考までに、それらをあるコンピューターから別のコンピューターに移動することもできます。
その後、宛先コンピューターで同じMicrosoft.Windows.Photos_8wekyb3d8bbweフォルダーを開きます。
次に、これらのファイルをMicrosoft.Windows.Photos_8wekyb3d8bbwe(Microsoft.Windows.Photos_8wekyb3d8bbwe)フォルダーに貼り付ける必要があります。
既存のファイルを置き換え続けると、警告が表示される場合があります。[宛先のファイルを置き換える(Replace the files in the destination)]オプションをクリックする必要があります。
それでおしまい!
Related posts
Windows 10 Photosアプリ - ヒントとトリックの使い方
Windows 10 Photos AppでWeekend Recap notificationを停止します
Windows 10 Photos appでFace Detection and Recognitionを無効にします
PicsartはWindows 10のCustom Stickers & Exclusive 3D Editingを提供しています
Windows Storeでご利用いただけますWindows 10のトップ3 Reddit apps
Windows 10に有用Office Appは最も利用されていないアプリケーションの一つであります
Microsoft StoreからWindows 10ためDanceを学習するための最良のダンスApps
Windows 10のためのベストBanking and Investments apps
Trelloブラウザベースのweb app Windows 10アプリとして入手可能
O&O AppBusterとWindows 10に不要なアプリケーションをアンインストールする方法
Windows 10でProgram and App Sizesを表示する方法
Windows 10のための弾性Mini Golf game Microsoft Storeで入手可能
Windows 10で独自のEmojiを作成する方法Moji Maker app
Windows 10のための最高の食品、Nutrition and Diet apps
Best Fitness apps Windows 10
Microsoft StoreのWindows 10のためのBest Stealth Games
初心者のためのBest Windows 10 Yoga apps
Download Adobe Reader app Download Adobe Reader app Microsoft Storeから
Windows 10 Computer and Scan文書にScan App開く方法
Converter Bot app:Convert File ONE FormatからWindows 10
