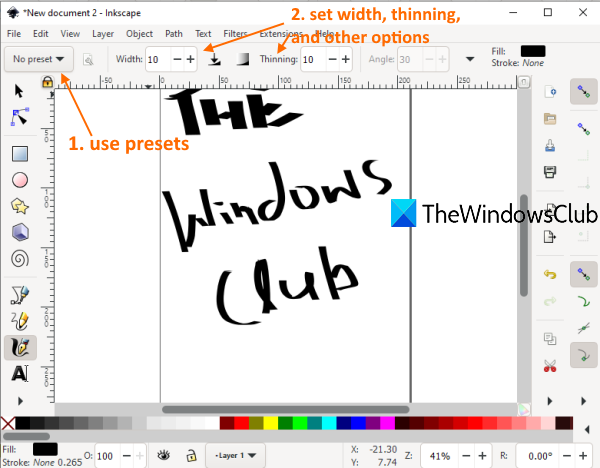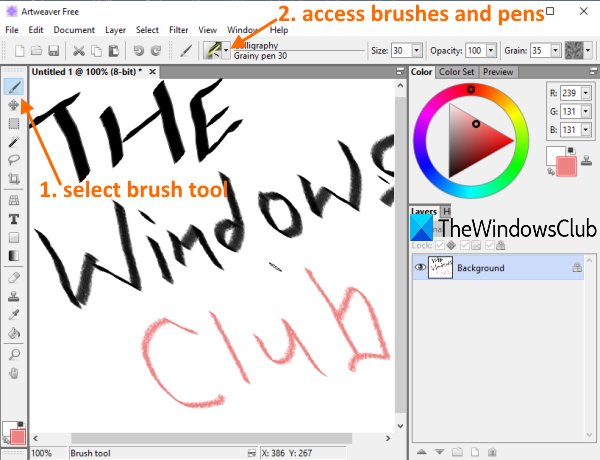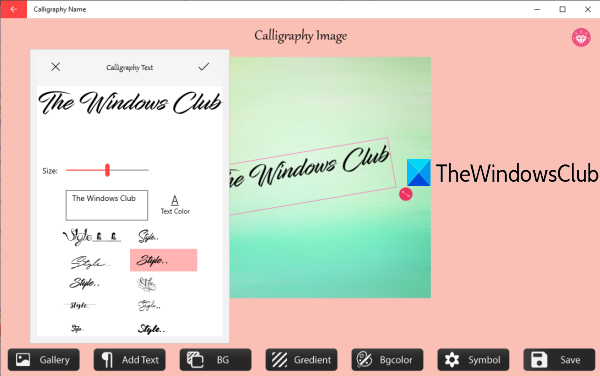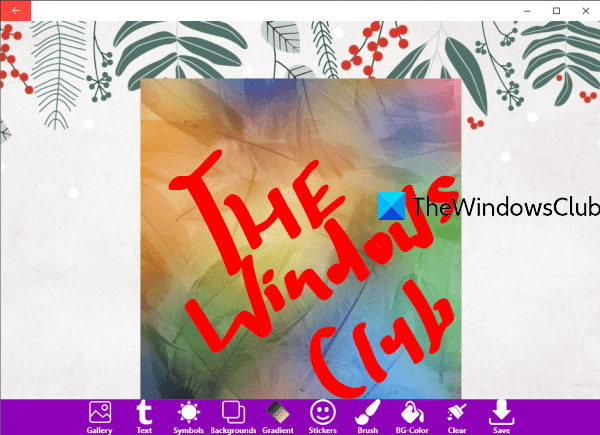書道(Calligraphy)は、結婚式の招待状、宗教美術、フォントデザイン、写真など、さまざまな目的で使用される装飾的な手書きです。Windows10 OSで書道を作成したい場合は、この投稿で、無料の書道ツール(best free calligraphy tools)を紹介します。試す。
さまざまなブラシ、ペン、事前に追加された書道のデザインを使用したり、幅を調整したりできます。最後に、使用しているツールによって提供される画像ファイルまたはその他の形式として書道を保存できます。
Windows 11/10で書道を書くための無料ソフトウェア
この投稿では、WindowsPC(Windows)用の3つの無料の書道ソフトウェアと2つの無料の書道アプリについて説明しました。
- Inkscape
- Artweaver
- Krita
- 書道名
- 書道フォント–ネームアート。
これらのツールを確認してみましょう。
1] Inkscape
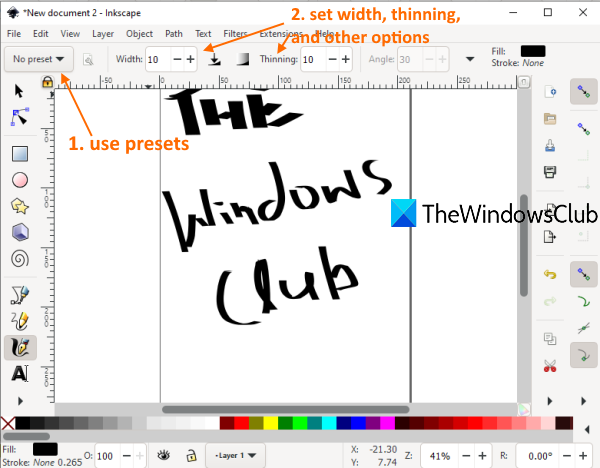
Inkscapeは非常に人気があり、最高の無料ベクターグラフィックデザインソフトウェア(best free vector graphic design software)の1つです。また、かなり良い書道ツールが付属しています。複数の書道プロファイル(create multiple calligraphy profiles)を作成し、いつでもアクセスして編集することができます。それはあなたの書道を生成するためのつけペン(dip pen)、ブラシ(brush)、小刻み(wiggly)に動く、マーカー(marker)、トレース(tracing)、斑点(splotch)、および他のオプション/プリセットを持っています。ペンの幅と細さの設定、固定、回転角、レイヤーの追加などのオプションもあります。
(Here is the homepage)こちらがこのソフトウェアのホームページです。ソフトウェアをインストールして起動します。その後、[ファイル(File)]メニューにアクセスして新しいファイルを作成するか、SVG、EMF、BMP、GIF、ANI、JPG、AI、DXF、またはその他のサポートされているファイルを追加して作業を開始できます。
書道の仕事を始めるには、左側のサイドバーにある[書道の描画]アイコンをクリックします。(on Draw calligraphic)または、Ctrl+F6ホットキーを使用することもできます。次に、左上にあるドロップダウンメニューを使用してプリセットを選択し、書道の描画を開始します。出力を保存するには、[ファイル(File)]メニューから[名前を付けて保存]を使用するか、出力を(Save As)PNG画像としてエクスポートします。
2]アートウィーバー
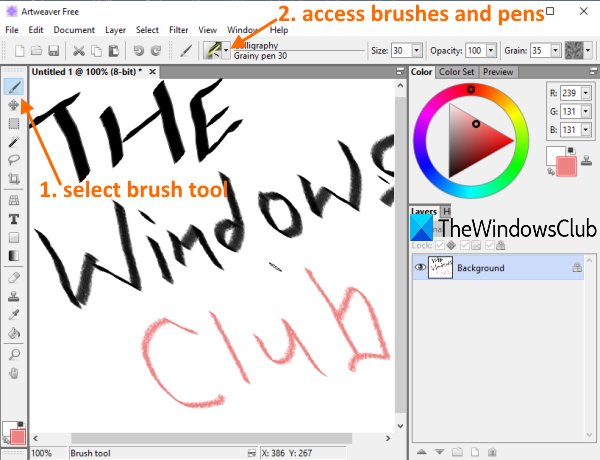
Artweaver(無料版)は、絵画および画像編集ソフトウェア(image editing software)です。また、サイズや幅、不透明度、粒子などが事前設定されたさまざまなペンやブラシを提供します。選択したブラシやペンの幅、不透明度などを変更したり、カスタムカラーを選択して書道を描くこともできます。ドライインク(Dry ink)、スムースエッジ(smooth edge)、ワイドストローク(wide stroke)、シンスムースペン(thin smooth pen)などもご用意しております。
このソフトウェアのインターフェイスを開くと、空白のドキュメントから開始するか、[ファイル]メニューを使用してTIFF、AWD、VDA、BMP、ORA、PCX、PSD、またはその他のサポートされているファイル(File)を追加できます。
書道を始めるには、まず、左側のサイドバーにあるブラシツールアイコンをクリックします。(Brush tool)その後、[ブラシ]ドロップダウンメニュー(Brushes drop-down menu)を使用して、書道に使用できるブラシ、ペン、ドライインク、細い滑らかなペンなどにアクセスします。必要に応じてオプションを使用し、作業を終了します。
最後に、 [ファイル]メニューを使用して、(File)出力をPDFとしてエクスポートしたり、 (Export output as PDF)AWD、GIF、またはその他のサポートされている形式で保存したりできます。
3] Krita

Kritaは、(Krita)描画ソフトウェア(drawing software)、ペイント、書道の作成にも使用できる人気のツールです。デジタル(digital)、インク(ink)、スケッチ(sketch)、テクスチャ(texture)、ペイント(paint)、ピクセルアート(pixel art)など、書道に使用できるブラシプリセットがあります。ブラシプリセットごとに、複数のバリエーションもあります。ブラシプリセットごとに、カスタムカラーを選択することもできます。幅と間引きのオプションも利用できます。
そのインターフェイスでは、[新しいファイル(New File)]オプションまたは[ファイルを開く(Open File)]オプションのいずれかを使用して、サポートされているファイルを追加できます。TGA、PNG、SVG、PEF、RAW、X3F、HEIF、PSD、PXN、R8、PDFなど、多くの入力および出力形式がサポートされています。
作業を開始するには、左側にあるツールボックスにある書道アイコンをクリックします。(Calligraphy)そのアイコンをクリックすると、右側のセクションを使用してブラシプリセットを使用できます。色の設定、ブラシのスムージング、レイヤーの追加、不透明度の設定などのオプションもあります。
完了したら、 [ファイル]メニューの[(File)エクスポート(Export)]または[名前を付けて保存(Save As)]オプションを使用して、書道を含む出力ファイルを保存します。
4]書道名
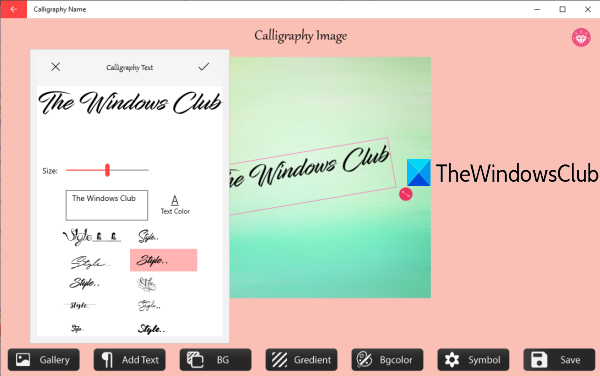
書道名(Name)(無料版)には、美しい背景、グラデーション、さまざまな記号が付いています。カスタムテキストを使用して書道を作成できるテキストの追加(Add Text)機能もあります。書道に使用できる、事前に追加されたテキストスタイルを使用できます。
テキストの色(change text color)を変更するオプションもあります。追加したテキストを任意のカスタム角度に回転させることもできます。それとは別に、画像(PNG、JPEG、BMP、JPG)を追加する機能があり、その画像の任意の位置に書道のテキストを追加できます。出力はJPEG(JPEG)画像としてのみ保存できます。
ホームページ(homepage)を開き、このアプリをインストールします。アプリを起動し、[スタート(Start)]ボタンをクリックします。これで、すべてのオプションが下部に表示されます。[ギャラリー(Gallery)]オプションを使用して、画像を追加したり、[テキスト(Add Text)を追加]オプションを使用したり、背景を選択したりできます。最後に、 [保存(Save)]ボタンを使用して、書道の作業とともに出力画像を保存します。
5]書道フォント–ネームアート
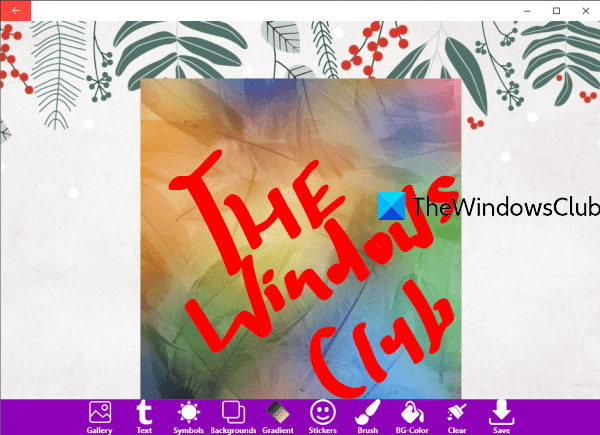
書道フォント– Name Artは、(Calligraphy Font – Name Art)書道名(Calligraphy Name)アプリと同様の機能を提供するもう1つのMicrosoftStoreアプリです。さまざまな背景(backgrounds)、ステッカー(stickers)、記号(symbols)、グラデーション(gradient)オプション、テキスト(text)オプション、画像を追加するギャラリー機能( (Gallery)JPG、PNG、JPEG)などがあります。
このアプリのユニークな機能の1つは、ブラシ、蛍光ペン、消しゴムのオプションを提供するブラシツールが付属していることです。(Brush)ブラシとハイライターの幅を設定し、カスタムカラーを選択できます。
テキストオプションでは、入力ファイルの任意の部分にカスタムテキストを追加したり、回転を設定したり、サイズを調整したりできます。出力はPNG(PNG)画像として保存できます。
(Here is the link)こちらがそのホームページへのリンクです。インストール後、アプリを起動し、[スタート(Let’s Start)]ボタンを押します。これで、ギャラリー(Gallery)、テキスト、背景などのすべてのオプションが下部に表示されます。それらを使用し、利用可能なスタイルのいずれかを使用して書道テキストを追加します。
すべてが完了したら、 [保存(Save)]ボタンを押すと、出力PNGがPCのプリセットフォルダーに保存されます。
(Hope)Windows 11/10用のこれらの無料の書道ツールが役立つことを願っています。
Best free Calligraphy software for Windows 11/10
Calligraphy is decorative handwriting that is used for different purposes such as wedding invitations, religious art, font design, photos, etc. If you also want to create calligraphy on your Windows 10 OS, then this post covers some best free calligraphy tools that you can try.
You can use different brushes, pens, pre-added calligraphy designs, adjust the width, etc. Finally, you will be able to save your calligraphy as an image file or some other format provided by the tool you’re using.
Free software for calligraphy writing on Windows 11/10
In this post, we have covered 3 free calligraphy software and 2 free calligraphy apps for Windows PC:
- Inkscape
- Artweaver
- Krita
- Calligraphy Name
- Calligraphy Font – Name Art.
Let’s check these tools.
1] Inkscape
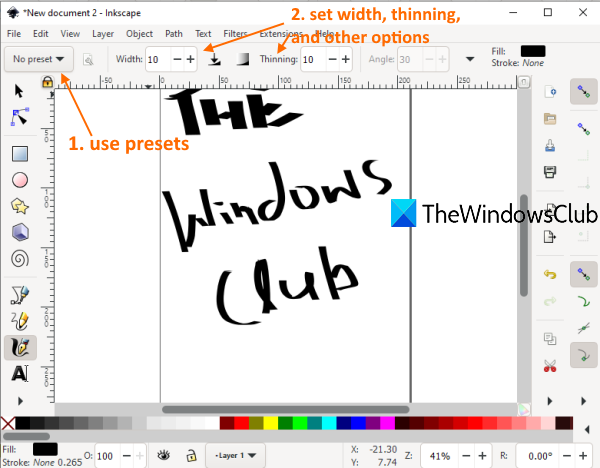
Inkscape is a very popular and one of the best free vector graphic design software. It also comes with a calligraphy tool which is pretty good. You can create multiple calligraphy profiles and access as well edit them anytime. It has a dip pen, brush, wiggly, marker, tracing, splotch, and other options/presets to generate your calligraphy. The options to set width & thinning for pen, fixation, angle rotation, add layers, etc., are also present.
Here is the homepage of this software. Install the software and launch it. After that, you can access the File menu to create a new file or add SVG, EMF, BMP, GIF, ANI, JPG, AI, DXF, or other supported files to begin the work.
To start with your calligraphy work, click on Draw calligraphic icon available on the left sidebar. Or else, you can also use Ctrl+F6 hotkey. Now use the drop-down menu available on the top-left side to select a preset and start drawing calligraphy. To save the output, you can use the File menu and then Save As or simply export the output as a PNG image.
2] Artweaver
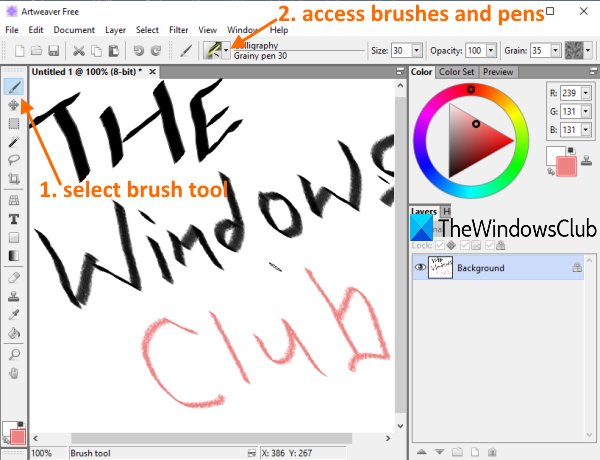
Artweaver (free version) is a painting and image editing software. It also provides different pens and brushes with preset size or width, opacity, grain, etc. You can also change width, opacity, etc., for any selected brush or pen and select a custom color to draw calligraphy. Dry ink, smooth edge, wide stroke, thin smooth pen, etc., are also available to use.
Open the interface of this software and then you can start with a blank document or add TIFF, AWD, VDA, BMP, ORA, PCX, PSD, or other supported files using the File menu.
To begin with the calligraphy, first, click on the Brush tool icon present on the left sidebar. After that, use Brushes drop-down menu to access brushes, pens, dry ink, thin smooth pen, etc., available for calligraphy. Use options as per your need and finish your work.
Finally, you can Export output as PDF, or save it as AWD, GIF, or another supported format using the File menu.
3] Krita

Krita is also a popular tool that you can use as drawing software, for painting, and also to create calligraphy. It has digital, ink, sketch, texture, paint, pixel art, etc., brush presets that you can use for calligraphy. For each brush preset, multiple variants are also present. For each brush preset, it also lets you choose a custom color. The width and thinning options are also available.
On its interface, you can either use the New File option or the Open File option to add any of the supported files. A lot of input and output formats are supported such as TGA, PNG, SVG, PEF, RAW, X3F, HEIF, PSD, PXN, R8, PDF, and more.
To start the work, click on the Calligraphy icon available on the toolbox present on the left side. Once you’ve clicked that icon, you can use brush presets using the right section. The options to set a color, brush smoothing, add a layer, set opacity, etc., are also present.
When you are done, use the Export or Save As option in the File menu to save the output file containing your calligraphy.
4] Calligraphy Name
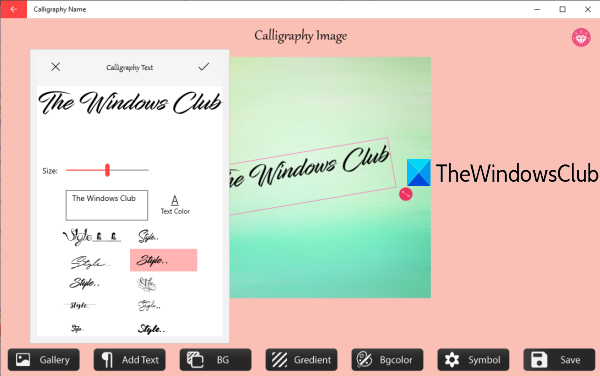
Calligraphy Name (free version) comes with some beautiful backgrounds, gradients, and various symbols. There is also an Add Text feature that lets you create calligraphy with custom text. Pre-added text styles are available that you can use for calligraphy.
The option to change text color is also there. You can also rotate added text to any custom angle. Apart from that, it has the feature to add an image (PNG, JPEG, BMP, and JPG) and then you can add calligraphy text over that image on any position. The output can be saved as a JPEG image only.
Open its homepage and install this app. Launch the app and click on the Start button. Now, all the options will be visible on the bottom part. You can use the Gallery option to add an image, Add Text option, choose some background, etc. Finally, use the Save button to store the output image along with your calligraphy work.
5] Calligraphy Font – Name Art
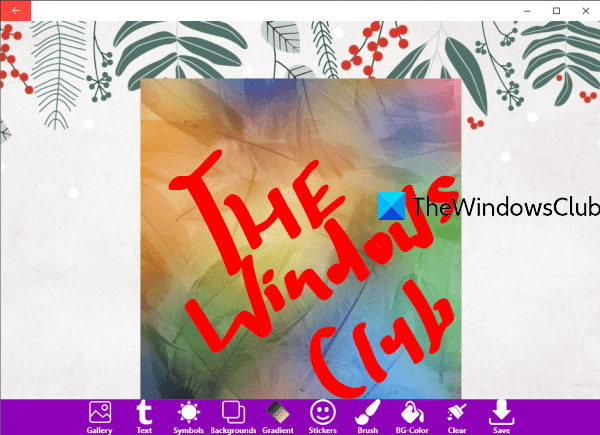
Calligraphy Font – Name Art is another Microsoft Store app that provides features similar to Calligraphy Name app. It has different backgrounds, stickers, symbols, gradient option, text option, Gallery feature to add an image (JPG, PNG, and JPEG), etc.
One unique feature of this app is it comes with a Brush tool that provides brush, highlighter, and eraser options. You can set the width for the brush and highlighter and choose a custom color.
For the text option, you can add custom text to any part in the input file, set its rotation, and also adjust its size. The output can be saved as a PNG image.
Here is the link to its homepage. After installation, launch the app and press the Let’s Start button. Now all its options like Gallery, text, background, etc., will be visible on the bottom part. Use them and add calligraphy text using any of the available styles.
When everything is done, press the Save button, and it will store the output PNG to the preset folder on your PC.
Hope these free calligraphy tools for Windows 11/10 will be useful.