Twitterエラーの修正:一部のメディアのアップロードに失敗しました
多くのTwitterユーザーは、メディアが添付されたツイートを投稿すると、一部のメディアがアップロードに失敗した(Some of your media failed to upload)というエラーメッセージが表示されると不満を漏らしています。このエラーが繰り返し発生し、 Twitter(Twitter)のツイートにメディアを添付できない場合、これはイライラする可能性があります。一部のメディアのアップロードに失敗したエラーを修正する方法については、このガイドの最後までお読みください。(Read)
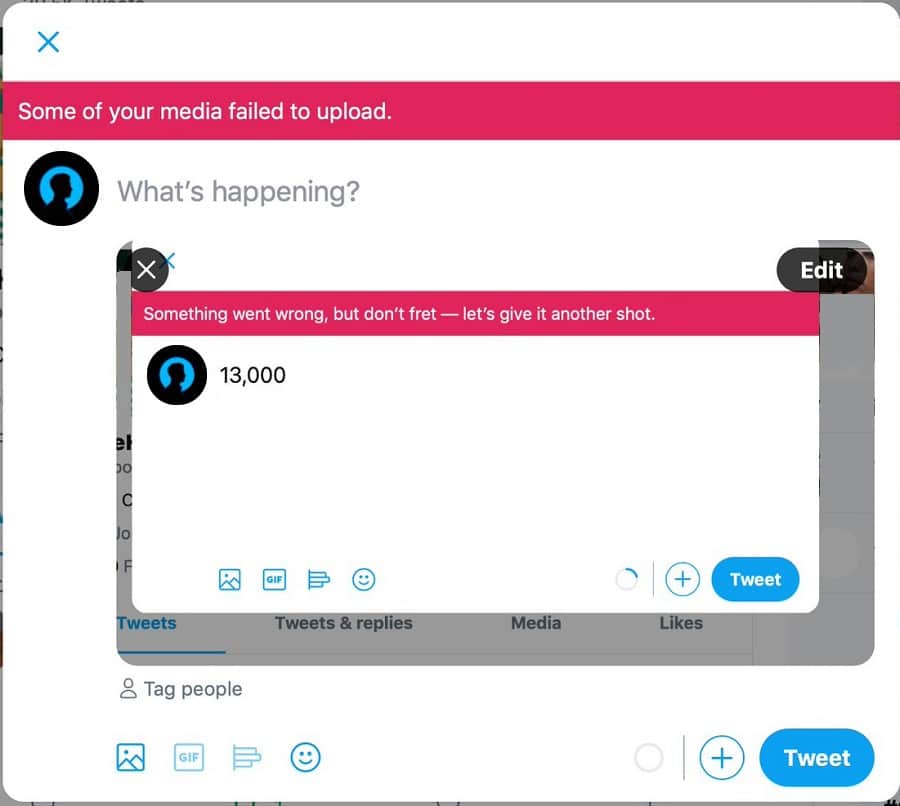
Twitterエラーを修正する方法:一部のメディアをアップロードできませんでした(How to Fix Twitter Error: Some of your media failed to upload)
一部のメディアがTwitterエラーをアップロードできなかった理由(Reasons for some of your media failed to upload Twitter error)
このTwitter(Twitter)エラーが発生する最も一般的な理由は次のとおりです。
1.新しいTwitterアカウント:(1. New Twitter Account:) セキュリティチェックに合格しない限り、Twitterは投稿をブロックします。(Twitter)これは通常、このプラットフォームで最近アカウントを作成したTwitterユーザーと、フォロワーが少ないユーザーに発生します。
2.違反:(2. Violation:)このプラットフォームで定められている利用規約に違反している(violating the terms and conditions) 場合 、 Twitterはツイートの投稿をブロックする可能性があります。
(Follow)与えられた方法のいずれかに従って、 Twitterの一部のメディアがアップロードに失敗したというエラーを解決します。
方法1:セキュリティreCAPTCHAチャレンジに合格する(Method 1: Pass Security reCAPTCHA challenge)
多くのユーザーは、 GoogleのセキュリティreCAPTCHAチャレンジをバイパスして、Twitterエラーのアップロードに失敗したメディアの一部を修正できました。(Twitter)reCAPTCHAチャレンジを完了すると、Googleはあなたがロボットではないことを証明する確認を送信し、必要な権限を取り戻します。
reCAPTCHAチャレンジを開始するには、次の手順に従います。
1. Twitterアカウントにアクセスして、(Twitter account)ランダムなテキストツイート(random text tweet)をアカウントに投稿します。
2.ツイートボタンを押すと、 GooglereCAPTCHA(Tweet)チャレンジページ(Google reCAPTCHA challenge page.)にリダイレクトされます。
3.画面の下部に表示される[スタート]ボタンを選択します。(Start)
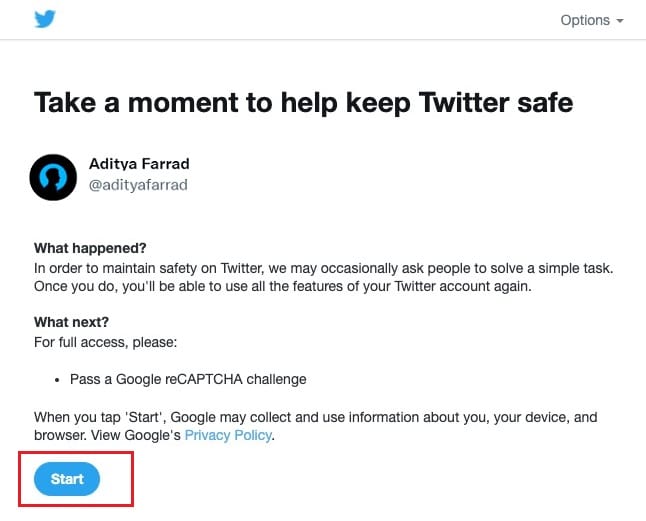
4.今、あなたは答える必要があります。あなたはロボットですか?(Are you a robot?)あなたが人間であることを確認するための質問。[私はロボットではありません(I’m not a robot)]チェックボックスをオンにして、[続行] (Continue. )を選択します。

5.ありがとうメッセージ(Thank you message)のある新しいページが画面に表示されます。ここで、[ Twitterに進む]ボタンをクリックします(Continue to Twitter button)
6.最後に、 Twitterプロファイル(Twitter profile)にリダイレクトされます。
メディアを添付してツイートを作成し、エラーが解決したかどうかを確認できます。
また読む:(Also Read:) Twitterで画像が読み込まれない問題を修正する方法(How to Fix Pictures in Twitter not Loading)
方法2:閲覧履歴をクリアする(Method 2: Clear Browsing History)
ブラウザの履歴をクリアすることは、一部のメディアがTwitterで(Twitter)エラーをアップロードできなかったなど、多くの小さな問題に対する潜在的な解決策です。GoogleChromeで閲覧履歴を消去する方法は次のとおりです。
1. Chrome Webブラウザー(Chrome web browser)を起動し、画面の右上隅に ある3つの点線のアイコン(three-dotted icon)をクリックしてメニューにアクセスします。
2.図のように、 [設定](Settings)をクリックします。
![[設定]|[設定]をクリックします Twitterエラーを修正する方法:一部のメディアがアップロードに失敗しました](https://lh3.googleusercontent.com/-YF4Xs1EsZ5Y/YZMNkiyO6pI/AAAAAAAAfzI/_FfDRq30pC8B5R4KWNDt5_HPaIJ1DrRswCEwYBhgLKtMDABHVOhz0Yv1aeBYkerQCB_m-YeLyTFOl3JarAk7ZvmmbmTWvUt9Yo5rcaOx8EetpKoEL5zdi6suJqUPqAMnxCNuWFELSyYPq9TGqd1jnPKxLLCNEoDi-ct7BqNP-qrbr-_RAl4PoEh475JURNwrog8TvSNIAwgKm8fv1N7Y0r_6nG4wQkDL6C8yGOReu2_Ysux0VBDtLMOjJWsbF9oOg8knIx0aNUu7iH9x6OAe5nc8qRJ9JAfDdFJmfsyBLbmby05oQAwRcYF061FhRQc169j-3E3ddF3CAISoZaxsVDG9lFLs98mBoKFMmsRq6iJFORCnOlZ4IsGocFYnRrZdUe-I4bTCtkcQ9hyQN2aHc_JtkDgLTnMCjw2C-kmdV5lhmq6SURgSQhsiwskhB0jsfLSu6fKpSmvjKtAimgTsvdxHIumJhgyKx-3RFlngT5244xJqqroLbFRwtwF6y_J_UJd60TlpZ9rUuI2n6rMQ6gXfesIgyHREDRQh69fCGUlcpsq2rkfglCulysq_MpkoHq7kYDJJ8xPwL3fJFE5QV81NicQe3qg9AZ13NyW4zD5VEu6yFe7b5GAzmw1OvfPHjCTW3Oj-ksy5LpuID3J49jsi5z10wzfrNjAY/s0/UIMbM15L14KOpnfRUk7vvZLgvn4.png)
3. [プライバシーとセキュリティ]セクションまで下にスクロールし、[(Privacy and Security section,)閲覧履歴データの消去(Clear browsing data)]をクリックします。
![[閲覧履歴データを消去]をクリックします](https://lh3.googleusercontent.com/-5ZJ3_8hN7NI/YZMBaiCJqZI/AAAAAAAAf44/BBB4Scrtnq8wLYkgIRcRJUfc1dT3cyOEwCEwYBhgLKtMDABHVOhz0Yv1aeBYkerQCB_m-YeLyTFOl3JarAk7ZvmmbmTWvUt9Yo5rcaOx8EetpKoEL5zdi6suJqUPqAMnxCNuWFELSyYPq9TGqd1jnPKxLLCNEoDi-ct7BqNP-qrbr-_RAl4PoEh475JURNwrog8TvSNIAwgKm8fv1N7Y0r_6nG4wQkDL6C8yGOReu2_Ysux0VBDtLMOjJWsbF9oOg8knIx0aNUu7iH9x6OAe5nc8qRJ9JAfDdFJmfsyBLbmby05oQAwRcYF061FhRQc169j-3E3ddF3CAISoZaxsVDG9lFLs98mBoKFMmsRq6iJFORCnOlZ4IsGocFYnRrZdUe-I4bTCtkcQ9hyQN2aHc_JtkDgLTnMCjw2C-kmdV5lhmq6SURgSQhsiwskhB0jsfLSu6fKpSmvjKtAimgTsvdxHIumJhgyKx-3RFlngT5244xJqqroLbFRwtwF6y_J_UJd60TlpZ9rUuI2n6rMQ6gXfesIgyHREDRQh69fCGUlcpsq2rkfglCulysq_MpkoHq7kYDJJ8xPwL3fJFE5QV81NicQe3qg9AZ13NyW4zD5VEu6yFe7b5GAzmw1OvfPHjCTW3Oj-ksy5LpuID3J49jsi5z10wzPrNjAY/s0/RF3y2B1UOSgvj6WrSfs-wTe4Eok.png)
4. [時間範囲(Time range)]の横にあるドロップダウンメニューをクリックし、 [すべての時間]を選択して、すべて(All time to clear all)の閲覧履歴をクリアします。
注:(Note:)保存されているログイン情報とパスワードを削除したくない場合は、 [パスワード(Passwords)とその他のサインインデータ]の横にあるチェックボックスをオフにすることができます。
5.最後に、[データのクリア(Clear data)]ボタンをクリックして、閲覧履歴をクリアします。下の写真を参照してください。
![[データの消去]ボタンをクリックして、閲覧履歴を消去します](https://lh3.googleusercontent.com/-PYbD_2aFMT8/YZD2Kxv5SOI/AAAAAAAADzY/f3O_TtjEcuMAJ7YOqyH8MLpYjl6igfk_gCEwYBhgLKtMDABHVOhz8QPRGtwEo72ygTKeCRUT-J3k63fFwh_kLNv0Ktr9r_SWH1IaYOIBaEbRsIRb6a17x6R_TUHlbblBjMz1X8HVokLuL2VYJ-vM4Atr9SGXvN_3AaHz0jePYxqaXCaVZ8uyBaVifv_rmmPiIjZr9u_rliLlOEykbyGMv2w6gzhnIXZEdQ6gaWbsED7TWs3dsJ3BJlVBdTJonnKPF0Okf6IJgoPVWWfbAe2D3FRaLJOpJ88L6ibjR0m0LW4641fb46JejmHA33rMk048ZeKUEwYXMQEoiN0XAif44C8b0Crue99LpqXES26NdlzaVGF7Zq9Te8whfW8kdVQXMet5aF2E4-tcxCUUBFWautpCa-hqKHGuGo-Q--oHtVlfbBM222C1iqI7uTWR3A6j4HuiVKC-WXsrMPzhDmsCSasiXT41q6HbiCmzUAUVtMecoL06BJKFmPcSS4YCos0FU-dt0SCmGJL6p0kzt9TZT9iAm3beekVt_iyHXNwqX91bDbnWc1c3POYNQcTvJWWd4o5gpDVVbExMenOd5tSi4er5CZ3oxfB7SaCGeOoaFeaE_S0PVcN8_7kBX2YPeuTHwsr2PKHpE-1LeTuTA9H_uRD8IY0EwzYPEjAY/s0/21D7Z0QsZxVXt_8Ql9p-cM_QH6o.png)
閲覧履歴をクリアした後、メディアにツイートを投稿して、問題が解決したかどうかを確認してください。
方法3:VPNソフトウェアを無効にする(Method 3: Disable VPN software)
VPNソフトウェアを使用して実際の場所をマスクしている場合、 Twitterメディアのアップロードに干渉する可能性があります。
したがって、Twitterエラーを修正するために、一部のメディアのアップロードに失敗しました。
1. VPN(Disable your VPN)サーバー接続を無効にしてから、メディアを添付してツイートを投稿します。

2.上記のツイートを投稿した後 、VPNサーバー接続を(VPN)有効にします。(Enable)
これは、このTwitterエラーを修正するための一時的な解決策です。
おすすめされた:(Recommended:)
- FacebookをTwitterにリンクする方法(How to Link Facebook to Twitter)
- Twitterからリツイートを削除する方法(How to Delete a Retweet from Twitter)
- Tumblrでセーフモードをオフにする方法(How to Turn Off Safe Mode on Tumblr)
- PUBGモバイルアプリのインターネットエラーを修正(Fix Internet error on PUBG mobile apps)
このガイドがお役に立てば幸いです。また、Twitterエラーのアップロードに失敗したメディアの一部を修正することができました。どの方法が最も効果的かをお知らせください。この記事に関して質問がある場合は、コメントセクションに自由にドロップしてください。
Related posts
Fix Facebook Messenger Waiting for Network Error
Fix Minecraft ErrorがWrite Core Dumpに失敗しました
Fix io.netty.channel.abstractchannel $ AnnotatedConnectException ErrorでMinecraft
Xfinity StreamにFix Error TVAPP-00100
Fix Git Merge Errorの方法
Twitterからのリツイートを削除する方法(Step-by-step guide)
Network ErrorからFix Steam Too Many Login Failuresの方法
Fix Windows Update Error 80072ee2
Fix Developer Mode package Error code 0x80004005のインストールに失敗しました
Fix Dev Error 6068の方法(トップ14 Ways)
Fix Application Load Error 5:0000065434の方法
Fix BAD_SYSTEM_CONFIG_INFO Error
Fix Application Error 0xc0000005の方法
Fix Twitter VideosからFix Twitter Videosが演奏されていない9 Ways
Instagramを修復する方法Let Me Post Errorはありません
AppleIDサーバーへの接続中に検証に失敗したエラーを修正
Windows11のデータセンターエラーに対するHaloInfiniteNoPingを修正しました
Windows 10のFix Error 0X80010108
NetflixエラーコードM7121-1331-P7を修正する6つの方法
Fix PNP Detected Fatal Error Windows 10
