Wordではなくワードパッドで開くWord文書
すべてのファイルタイプは、特定のアプリケーションで開くように設定されています。したがって、たとえば、Word文書は(Word)MicrosoftOfficeWordまたはワードパッドアプリケーションを使用して開くことができます。後者はドキュメントのデフォルトのアプリケーションであり、WordまたはDOCXファイルを開くこともできます。とはいえ、別の問題は、Microsoft Officeを使用している場合でも、ワードドキュメントが(Microsoft Office)ワードパッド(Wordpad)またはRTF形式で保存されている場合である可能性があります。この投稿では、問題を解決する方法について説明します。
ワードパッドに保存するWordドキュメント
Office Wordは常にDOCX形式で保存されますが、デフォルトの保存オプションが変更されている可能性があります。Save As >ブラウザ]をクリックし、ドロップダウンから[ RTF ]ではなく[ Docx ]を選択します。これを行うと、次回は同じ形式で自動的に保存されます。
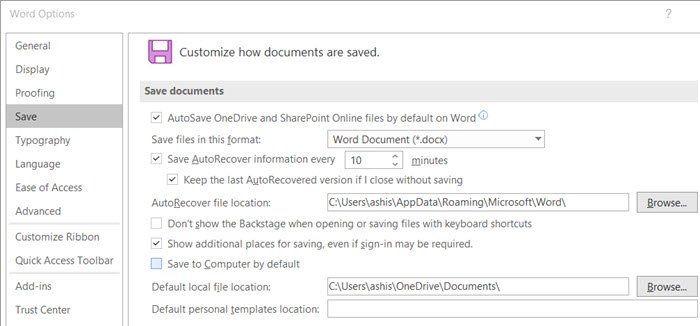
これが機能しない場合は、File > Options保存](Save)セクションの形式がRTFであるかどうかを確認します。
その場合は、DOCXに変更することを選択します。変更を適用すると、次にWordファイルを作成して保存するときに、新しい形式で保存されます。
Wordではなくワードパッドで開く(WordPad)Word文書
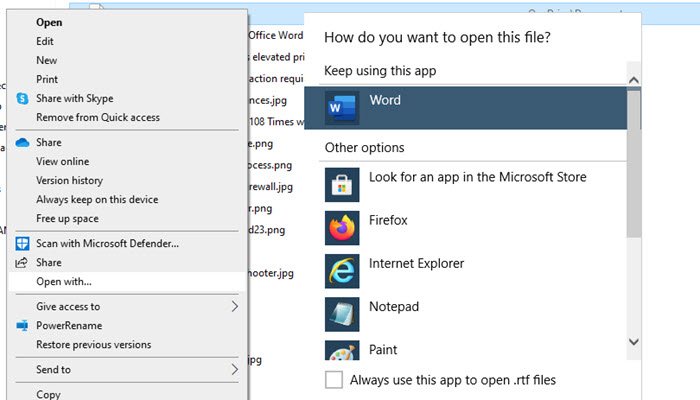
ドキュメントがワードパッド(Wordpad)に保存されたら、それを右クリックして[プログラムから開く(Open)]を選択します。Wordが表示されている場合は、それを選択します。そうでない場合は、[ 別のアプリまたはデフォルトのプログラムを選択してください]をクリックします。(Choose)Wordが表示されている場合は、それを選択して、[ 常にこのアプリを使用してドキュメントファイルを開く](Always use this app to open doc files) チェックボックスをオンにします。
これは、 Windows10(Windows 10)のほとんどすべてで機能します。たとえば、RTFファイルをOffice Wordで開く場合は、同じ手順に従って、既定のアプリケーションとしてWordを選択できます。
これで、次にコンピューター上のRTF(RTF)ファイルをダブルクリックすると、OfficeWordで開きます。
Related posts
差分Between Notepad、WordPad and WordでWindows 10
WordのWordのWordの使用方法Web application
Excel、Word or PowerPointは最後に開始できませんでした
Microsoft Wordを備えたBooklet or Bookを作成する方法
ParagraphのMicrosoft Wordの電源を切る方法
JarteはWindows PCのための機能豊富なポータブルWord Processorです
Draw Tabツールを使用してMicrosoft Wordで描画する方法
Wordは一時Environment Variableをチェックし、work fileを作成できませんでした
Word、Excel、PowerPoint、PowerPoint、Safe Modeの起動方法
Word Documentsのマージ方法
Microsoft Word and Google DocsにHanging Indentを作成する方法
WordでQuick Parts Document Property featureを使う方法
Fix Yellow TriangleとExclamation PointでExcel or Word
TextをTextの形状に挿入する方法
Wordの写真をオーバーレイする方法
Word、Excel、PowerPointの最近のファイルの数を増やす
Online TemplatesをMicrosoft Wordで検索する方法
2つのWord文書やハイライトの違いを比較する方法
Microsoft Editorを使用してGrammarとスペルをチェックする方法
Wordのすべてのセクションブレークを一度に削除する方法
